AMP Hakediş ve Keşif Kullanım Kılavuzu
|
|
|
- Canan Akman
- 5 yıl önce
- İzleme sayısı:
Transkript
1 AMP Hakediş ve Keşif 2886 Kullanım Kılavuzu
2 ÖNSÖZ Hızla gelişen bilişim teknolojileri insanlara sundukları ile gündelik ve iş hayatımızın ayrılmaz bir parçası haline gelmiştir. Teknoloji firmaların değişen piyasa koşullarında piyasada söz sahibi olabilmeleri için mutlaka kullanmaları gereken araçlar arasında yer almaktadır. Günümüz piyasa koşullarında iş yapmak demek en kısa zamanda en kaliteli iş yapmak demektir. Bu yüzden firmaların ve çalışanların zamanlarını daha etkili ve verimli kullanmaları gerekmektedir. AMP Yazılım siz değerli meslektaşlarımızın iş hayatındaki çalışmalarını kolaylaştırmak ve size zaman kazandırmak amacıyla çalışmalarına devam etmektedir Sayılı İhale Kanunu Mevzuatı çerçevesinde inşaat işleri yapan tüm özel sektör firmalarına yönelik olarak hazırlanan AMP Hakediş ve Keşif Win programı TL ve YTL sürümleri ile siz değerli kullanıcılarımızın kullanımına sunulmuştur. Yüzlerce hatta binlerce iş kalemi içeren inşaat işleri ile ilgili keşif ve hakediş hesaplarının yapılması oldukça zahmetli ve bir dizi karmaşık işlemler gerektirmektedir. Bu iş için özel olarak hazırlanmış AMP Hakediş ve Keşif Win programı ile çok boyutlu matris bir yapısı olan inşat işleri ile ilgili keşif ve hakediş hesaplamalarını kolay ve hızlı bir biçimde gerçekleştirebilirsiniz. Bize seçtiğiniz için teşekkür ederiz. İnş.Müh.Faruk GÜNEŞ
3 I. BÖLÜM PROGRAMIN ÇALIŞTIRILMASI VE KULLANICI GİRİŞ ONAYI... 7 II. BÖLÜM ŞANTİYE YÖNETİCİSİ Yeni Şantiye Oluşturma Şantiye Bilgilerini Düzeltme Şantiye Silme Şantiye Klasörünün Seçilmesi Şantiye Seçme AKTİF ŞANTİYEYİ KAPATMA ŞANTİYE YEDEKLEME YEDEKTEN ŞANTİYE AÇMA III. BÖLÜM İŞ GRUPLARI Yeni İmalat Grubu Tanımlama İmalat Grubu Silme İmalat Grupları Raporu KAŞELER Antetler Grup Kaşeleri Genel Kaşeler HAKEDİŞ NO VE TARİHLERİ Yeni Hakediş Açma Hakediş Seçme Hakediş No ve Tarihini Düzeltme Hakediş Silme Hakediş Raporu NAKLİYE POZLARI Nakliye Şablonu Seçme ve Değiştirme... 33
4 4.2 Nakliye Malzeme Bilgilerini Düzeltme/Değiştirme Nakliye Malzemesi Silme Nakliye Malzemesi Ekleme Malzeme Listesini Tazeleme Malzeme Listesini Şablon Olarak Kaydetme M.F.F. ZAM YERLERİ Zam Listesi Şablonu Seçme ÖDENEK DİLİMLERİ Yeni Ödenek Dilimi Açma Ödenek Miktarını Düzenleme Ödenek Dilimi Silme ŞANTİYE AYARLARI Şantiyede Yetkili Kullanıcılar Pozlar İcmaller ŞANTİYE B.F. ANALİZLERİ Poz Detayları Şantiyeye Özel Yeni Poz Oluşturma B.F.K. dan Seçerek Poz Ekleme Poz Bilgilerini Tazeleme Birim Fiyatları Yedekleme Birim Fiyatları Katsayı İle Çarpma Poz Analizi IV. BÖLÜM BİRİM FİYAT KİTAPLARI VE ANALİZLER Yeni Poz Oluşturma Aktif Pozdan Poz Türetme Poz Arama Motoru Poz Analizi MALZEME FİYAT FARKI BİLGİLERİ M.F.F. Zamları... 78
5 2.2 M.F.F Zam Şablonları NAKLİYE BİLGİLERİ Nakliye Verilen Malzemeler Nakliye Şablonları V. BÖLÜM KEŞİF ÖZETİ Keşif Hesaplaması Nakliye Hesabı Keşif İcmalleri KEŞİF ÖZETİ MUKAYESELİ KEŞİF Nakliye Metrajı Mukayeseli Keşif İcmali KEŞİF İMALAT MİKTAR AKTARMA VI. BÖLÜM İMALAT Metraj Cetveli Ataşman Defteri Demir Metrajı Profil Metrajı Hafriyat Metrajı Tutanaklar Yeşil Defter İmalat Çarşafı Yıl Sonu Tespitleri İHZARAT İhzarat Tutanakları İhzarat Yeşil Defteri İhzarat Çarşafı İhzarat Yıl Sonu Tespitleri
6 2.5 İhzarat Kesinti Cetveli MALZEME FİYAT FARKLARI Miktar Hesapları Gerekli Zamlar Tespitler Hesap Tabloları M.F.F. Genel İcmali Malzeme Fiyat Farkları İçin Zam Tanımlama HAKEDİŞ KAPAKLARI Sayfa Sayfa Sayfa Sayfa Hakediş Genel İcmali İMALAT OLURLAR Yeni İmalat Oluru Tanımlama İmalat Oluru Düzenleme KESİN HESAP VII.BÖLÜM ŞİFRE DEĞİŞTİRME ARAÇ ÇUBUKLARI HESAP MAKİNESİ TAKVİM ÇİZİM Çizim Oluşturma Gruplandırma Kopyalama Kaydet SERBEST YAZI VE BOŞ TABLOLAR
7 7 TARİH HESAPLARI ENTERPOLASYON MALİYET ANALİZİ İcmal Miktar ve Tutarlar DOSYA HİZMETLERİ Dosyaların Bakım ve Onarımı Başka Şantiyeden Bilgi Alma Bir Şantiyenin Tüm Dosyalarını Kopyalama Aktif Şantiyeden Dosya Silme AMP Hakediş Dos tan Şantiye Transferi YARDIM VIII.BÖLÜM YÖNETİM BÖLÜMÜ ÇALIŞTIRILMASI VE KULLANICI GİRİŞİ BİRİM FİYAT KİTAPLARI İdareler Poz Tipleri Maliyet Analizi Grupları MALZEME FİYAT FARKLARI M.F.F. Grupları M.F.F. Verilen Malzemeler M.F.F. Zam Temsilcileri M.F.F. Fabrika ve Zamları / Zam Şablonları NAKLİYELER Nakliye Formülleri KULLANICI TANIMLARI
8 I. Bölüm AMP HAKEDİŞ VE KEŞİF 2886
9 Programın Çalıştırılması ve Kullanıcı Giriş Onayı AMP Hakediş ve Keşif Win programı 2886 sayılı yasaya göre hazırlanmış hakediş hazırlama ve keşif programıdır ve TL ve YTL versiyonu olmak üzere iki farklı sürümden oluşur. Bunlar; - AMP Hakediş ve Keşif Win 7.0 YTL Sürümü ( 2002 ve Sonrası / 2001 ve Öncesi ) - AMP Hakediş ve Keşif Win 6.0 TL Sürümü ( 2002 ve Sonrası / 2001 ve Öncesi ) Bu iki sürüm arasındaki tek fark fiyatların TL yâda YTL olarak belirtilmesidir. Programın 7.0 sürümünde fiyatlara YTL olarak, 6.0 sürümünde TL olarak girilir. AMP Hakediş ve Keşif Win programını çalıştırmak için bilgisayarınızın masa üstünde bulunan (Şekil 1.). kısayol simgesine fare ile iki defa basın. AMP Kullanıcı Giriş Onayı penceresi açılır Şekil 1. AMP Kullanıcı Giriş Onayı Püf Noktası Programı kurduktan sonra ilk çalıştırdığınızda programa girmek için kullanıcı adı ve şifre olarak büyük harflerle AMP tanımlanmıştır. Programa girmek için; kullanıcı adı ve şifrenizi yazın ve Hakediş ve Keşif Win ana penceresi açılır (Şekil 2.). düğmesine basın, AMP
10 Şekil 2. AMP Hakediş ve Keşif Win Ana Penceresi AMP Hakediş ve Keşif Win ana penceresi 1. Menü Bar 2. Araç Çubuğundan oluşur Üzerinde çalışmak üzere şantiye seçtiğinizde AMP Hakediş ve Keşif Win ana penceresinde araç çubuğunda şantiyeniz ile ilgili yeni düğmeler oluşur. Araç Çubuğu sık kullanılan şantiye işlemlerini yapmanızı sağlayan kısayol butonlarını içerir. Dikkat!!! AMP Hakediş ve Keşif Win programı içerisinde işlem yapmak için açacağınız pencereler (metraj, ataşman, demir metrajı, imalat çarşafı vb.) ana pencerenin içinde açılır. Aşağıdaki şekilde metraj cetvelinin AMP Hakediş ve Keşif Win ana penceresi içinde açılmış halini görebilirsiniz. Kitapta ana pencere içinde açılan pencereler küçültülerek tek başına alınmıştır.
11 Şekil 2. AMP Hakediş ve Keşif Win Ana Penceresi Kullanıcı tanımlama işlemleri XVI. Bölüm, 1. Kullanıcı Tanımlama bölümünde ayrıntılı olarak anlatılmıştır.
12 II. Bölüm DOSYA
13 Şantiye Yöneticisi AMP Hakediş ve Keşif Win programında çalışmaya başlamak için öncelikle çalışacağınız şantiyenizi programa tanımlamanız ve üzerinde işlem yapacağınız şantiyeyi seçmeniz gerekir. Yeni bir şantiye tanımlamak, tanımlı şantiye bilgilerini düzenlemek ve çalışacağınız şantiyeyi seçmek için AMP Hakediş ve Keşif Win Ana Penceresinde Yöneticisi penceresi açılır (Şekil 3.). düğmesine basın, Şantiye Şekil 3. Şantiye Yöneticisi Püf Noktası Şantiye yöneticisi penceresini programın herhangi bir yerinde Alt+1 tuşlarına basarak da açabilirsiniz. Şantiye Yöneticisi penceresinde programa tanımlı şantiyelerinizi listesi yer alır. Programı ilk kurduğunuzda şantiye yöneticisi penceresinde AMP Yazılım tarafından örnek olarak verilmiş şantiye bilgileri yer alır. Şantiye Yöneticisi penceresinde; 1. Yeni şantiye tanımlama 2. Kayıtlı şantiye bilgilerini değiştirme, düzeltme 3. Kayıtlı şantiyeyi ve ona ait bilgileri silme 4. Şantiye klasörü seçme 5. Çalışacağınız şantiyeyi seçme İşlemlerini gerçekleştirebilirsiniz Şantiye Yöneticisi penceresi üzerinde farenin sağ düğmesine bastığınızda açılan yerel menü ile Seç (Ctrl+S) : Aktif şantiyeyi çalışmak üzere seçer Yeni (Ctrl+Y) : Yeni bir şantiye açar Düzelt (Ctrl+D) : Aktif şantiyeye ait kimlik bilgilerini düzenleme penceresini açar Sil (Ctrl+L) : Aktif şantiyeyi ve şantiyeye ait tüm bilgileri siler Yedekle : Bilgisayarınıza yada taşınabilir bir diske şantiyenin yedeğini alır Yedek Aç : Yedeklemiş olduğunuz bir şantiyeyi yedekten açar
14 Klasör Değiş : Çalıştığınız şantiye klasörünü değiştirir, başka klasörler açar Listeyi Tazele : Şantiye yöneticisi penceresindeki şantiye listesini yeniden düzenler 1.1 Yeni Şantiye Oluşturma Yeni bir şantiye tanımlamak için Şantiye Yöneticisi penceresinde basın. Yeni Şantiye Oluşturma penceresi açılır (Şekil 4.). düğmesine Şekil 4. Yeni Şantiye Oluşturma Şantiye Kodu : Şantiyeye vereceğiniz size şantiyeyi hatırlatacak kodu yazın. Program veri tabanında şantiyeyi buraya yazacağınız kod adı altında kayıtlı tutar. İşin Adı Sözleşme Yılı yazın : Şantiyenizin tam adını yazın : Açacağınız şantiye için idare ile aranızda imzaladığınız sözleşmenin yılını Emanet : İşiniz emanet iş ise veya kesin hesap teminat kesintisi uygulanacaksa emanet seçeneği yanında yer alan kutuyu işaretleyin, emanet değilse veya kesin hesap teminat kesintisi uygulanmayacaksa bu seçeneği boş bırakın Emanet seçeneğini işaretlediğinizde program Hakediş Kapağı 3. Sayfa da toplam imalat tutarını Şantiye Ayarları / İcmaller bölümünde tanımlamış olduğunuz katsayısı ile çarpar. Püf Noktası Geçici Kabul Kesintisi uygulanacak işlerde emanet seçeneğini işaretledikten sonra Şantiye Ayarları / İcmaller bölümünde icmallere yazılacak yazı ve katsayı değerini tanımlamanız gerekir. Ayrıntılı bilgi için III. Bölüm, 7.3. İcmaller kısmına bakın. Şantiye Hakkında Özel Notlarınız bu alana yazın : Şantiyeye ait belirtmek istediğiniz özel notlar varsa Yeni Şantiye Oluşturma penceresindeki bilgileri girdikten sonra düğmesine basın. Yeni şantiye oluşturma penceresi kapanır ve Şantiye Yöneticisi penceresi açılır. Tanımlamış
15 olduğunuz şantiyenin ismini pencerede görebilirsiniz. Dikkat!!! Açmış olduğunuz yeni şantiye üzerinde çalışabilmek için Şantiye Yöneticisi penceresinde şantiyeyi seçmeniz gerekir. 1.2 Şantiye Bilgilerini Düzeltme Programa kayıtlı bir şantiyeye ait bilgileri görmek ve bunların üzerinde değişiklikler yapmak için, değişiklik yapmak istediğiniz şantiyeyi Şantiye Yöneticisi penceresinde fare ile işaretleyerek aktif hale getirin ve düğmesine basın. Seçmiş olduğunuz şantiyeye ait bilgileri içeren Şantiye Bilgilerini Düzeltme penceresi açılır (Şekil 5.). Şekil 5. Şantiye Bilgilerini Düzeltme Yapmak istediğiniz değişiklikleri pencere üzerinde direk olarak yapın ve düğmesine basın. Yapmış olduğunuz değişiklikleri iptal etmek ve bilgileri ilk haline getirmek için düğmesine basın. Şantiye kimlik bilgilerini şantiyeyi seçtikten sonra üzerinde çalışmaya başlarken de değiştirebilirsiniz. Bunun için AMP Hakediş ve Keşif Win Ana Penceresinde düğmesine yada menü barda bulunan menüsünden Kimlik Bilgileri satırına basın, Şantiye Bilgilerini Düzeltme penceresi açılır (Şekil 5.). 1.3 Şantiye Silme Programa kayıtlı bir şantiyeyi ve ona ait tüm bilgileri silmek için silmek istediğiniz şantiyeyi Şantiye Yöneticisi penceresinde fare ile seçerek aktif hale getirin ve düğmesine basın. Yapmak istediğiniz işin öneminden dolayı silme işlemi ile ilgili iki tane onay penceresi açılır. Açılan pencerelerde Dikkat!!! düğmesine basarak silme işlemini gerçekleştirin.
16 Program silmiş olduğunuz şantiye dosyasını Windows geri dönüşüm kutusuna atar. Şantiyeyi yanlışlıkla silmeniz durumunda geri yüklemek için Windows geri dönüşüm kutusundan geri al yapmanız gerekir. 1.4 Şantiye Klasörünün Seçilmesi AMP Hakediş ve Keşif Win programında çalıştığınız şantiyeleri farklı klasörler altında saklayabilirsiniz. Şantiyeleri farklı klasör altında tutmanız halinde şantiye seçmeden önce şantiyenin kayıtlı olduğu klasörü seçmeniz gerekir. Şantiyelerin bulunduğu klasörü seçmek için Şantiye Yöneticisi penceresinde (Şekil 6.). düğmesine basın, Klasöre Gözat penceresi açılır Şekil 6. Klasöre Gözat Klasöre Gözat penceresinde şantiyenin kayıtlı olduğu klasörü fare ile seçerek aktif hale getirin ve düğmesine basın. Seçmiş olduğunuz klasörün içindeki şantiye dosyaları Şantiye Yöneticisi penceresinde listelenir. Püf Noktası Klasör seçme işlemi ile network ağıyla birbirine bağlı bilgisayarlarda dosya transfer yapmadan ikinci bir bilgisayarda bulunan şantiye dosyası üzerinde çalışabilirsiniz. 1.5 Şantiye Seçme Programa kayıtlı veya yeni kaydetmiş olduğunuz herhangi bir şantiye üzerinde çalışmaya başlamak için çalışacağınız şantiyeyi Şantiye Yöneticisi penceresinde fare ile seçerek aktif hale getirip düğmesine basın ve açılan onay penceresinde düğmesine basarak şantiye üzerinde çalışmak üzere seçili duruma getirin. Şantiye seçme işlemini tamamladığınızda Şantiye Yöneticisi penceresi kapanır ve AMP Hakediş ve Keşif Win Ana Penceresi açılır (Şekil 2.).
17 Şekil 2. AMP Hakediş ve Keşif Win Ana Penceresi AMP Hakediş ve Keşif Win Ana Penceresi araç çubuğunda bulunan düğmeler ve işlevleri: sağlar Şantiye Yöneticisini açar Hafriyat Metrajı yapmanızı Şantiye Kimlik Bilgilerini gösterir İmalat ve ihzarat gruplarını gösterir Antat ve Grup Kaşeleri penceresini açar İmalat Tutanakları oluşturur İmalat Yeşil Defterini açar İmalata Çarşafını açar Hakediş No ve Tarihlerini gösterir İmalat Yıl Sonu Tespitleri oluşturusunuz gösterir Şantiye Ayarları yapmanızı saplar İmalat, İhzarat İcmalini Şantiye B.F. ve Analizlerini gösterir Genel Birim Fiyat Kitaplarını gösterir 1.Keşife ait bilgileri gösterir 2.Keşife ait bilgileri gösterir Mukayeseli Keşif bilgilerini gösterir Malzeme Fiyat Farkı hesabı yapar Hakediş Kapaklarını açar İmalat Olurlarını gösterir Hesap Makinesini açar Takvimi gösterir
18 Metraj Cetvelini açar Serbest Yazı ve Boş Tablolar oluşturur Ataşman Defterini açar Demir Metrajı Cetvelini açar Çizim penceresini açar Programı kapatır Profil Metrajı yapmanızı sağlar 2 Aktif Şantiyeyi Kapatma AMP Hakediş ve Keşif Win programını kapatmadan sadece çalıştığınız şantiyeyi kapatmak için, menü barda menüsünden Aktif Şantiyeyi Kapat satırına basın, çalıştığınız şantiye kapanır ve AMP Hakediş ve Keşif Win ana penceresi açılır (Şekil 2.). Şantiye kapatma menüsü ile programı kapatmadan çalışacağınız şantiyeyi kapatır ve üzerinde çalışmak üzere başka şantiye seçebilirsiniz. 3 Şantiye Yedekleme AMP Hakediş ve Keşif Win programında çalıştığınız şantiyelerin bilgisayarınıza yada harici disklere yedeğini alabilirsiniz. Programa kayıtlı bir şantiyenin yedeğini almak için Şantiye Yöneticisi penceresinde şantiyeler üzerinde farenin sağ düğmesine basın ve açılan yerel menüden Yedekle satırını seçin yada AMP Hakediş ve Keşif Win ana penceresinde menü barda DOSYA menüsünden Şantiye Yedekleme satırına basın, Şantiye Yedekleme penceresi açılır (Şekil 7.). Püf Noktası Şantiyenizi harici bir diske yedekleyerek AMP Hakediş ve Keşif Win programının yüklü olduğu farklı bilgisayarlarda çalışmanıza devam edebilir ve bilgisayarınızda yada programda oluşabilecek bozulmalara karşı çalışmalarınızı korursunuz. Şekil 7. Şantiye Yedekleme Şantiyeyi yedeklemek için;
19 1. Yedeğini alacağınız şantiyenin bilgisayarınızda kayıtlı olduğu yeri seçmek için Şantiye Klasörünü Seçin bölümünde düğmesine basın ve açılan pencerede şantiyenizin kayıtlı olduğu klasörü seçin Püf Noktası Şantiye klasörü seçim işlemini programı farklı bir klasöre kuruduğunuzda ve yeni şantiye oluşturuken şantiyenizi programın belirttiği standart klasörün dışında bir klasörde sakladığınızda yapın. 2. Yedeklenecek Şantiyeyi Seçin bölümünden yedeğini alacağınız şantiyeyi fare ile seçerek aktif hale getirin 3. Şantiyeyi yedekleyeceğiniz yeri belirtmek için Şantiyenin Yedekleneceği Klasörü Seçin bölümünde düğmesine basın ve açılan pencereden yedeklediğiniz dosyayı kaydedeceğiniz yeri seçin 4. Düğmesine basarak yedekleme işlemini başlatın 4 Yedekten Şantiye Açma Yedeklemiş olduğunuz şantiyeyi yedekten açmak için Şantiye Yöneticisi penceresinde şantiyeler üzerinde farenin sağ düğmesine basın ve açılan yerel menüden Yedek Aç satırına basın, Yedekten Şantiye Açma penceresi açılır (Şekil 8.). Şekil 8. Yedekten Şantiye Açma Yedekten şantiye açmak için; 1. Yedeklemiş olduğunuz dosyanın yerini belirtmek için Yedeklerin Bulunduğu Klasörü Seçin bölümünde bulunan düğmesine basın ve açılan pencereden şantiye dosyasını yedeklediğiniz klasörü seçin 2. Yedekten Açılacak Şantiyeyi Seçin Bölümünde yedeklemiş olduğunuz şantiyelerin listesi yer alır. Yedekten açacağınız şantiyeyi fare ile seçerek aktif hale getirin 3. Yedekten açacağınız dosyanın açılacağı yeri belirtmek için Şantiyenin Açılacağı Klasörü Seçin bölümünde bulunan düğmesine basın ve yedeği açacağınız klasörü seçin
20 Püf Noktası Şantiyenin açılacağı klasörü seçme işlemini şantiyenizi programın belirttiği standart klasörün dışında bir klasörde açmak istediğinizde yapın. 4. Düğmesine basarak yedeklemiş olduğunuz şantiyenizi açın. Dikkat!!! Yedekten açacağınız şantiye dosyaları bilgisayarınızdaki mevcut şantiye dosyalarının üzerine yazılacağından yedekleme işleminden sonra bilgisayarınızda şantiye dosyası üzerinde yaptığınız değişiklikler iptal olucaktır.
21 III. Bölüm ŞANTİYE BİLGİLERİ
22 İş Grupları Şantiyenizde kullanacağınız imalat ve ihzarat gruplarını tanımlamak için AMP Hakediş ve Keşif Win Ana Penceresinde penceresi açılır (Şekil 9.). düğmesine basın aktif şantiyeye ait İmalat ve İhzarat Grupları Şekil 9. İmalat ve İhzarat Grupları İmalat ve ihzarat Grupları penceresinde aktif şantiyede kullanacağınız imalat gruplarını tanımlar, tanımlı grupların bilgilerini düzenler ve silersiniz. 4.1 Yeni İmalat Grubu Tanımlama Yeni bir imalat grubu tanımlamak için İmalat ve İhzarat Grupları penceresinde düğmesine basın, İmalat Grubu Bilgileri Girişi ve Düzeltme penceresi açılır (Şekil 10.). Şekil 10. İmalat Grubu Bilgileri Girişi ve Düzeltme Grup Kodu : Tanımlayacağınız gruba ait kod yazın. Grupların düzgün bir sıralama içinde olması için sıralı bir kodlama yapmanızı öneririz (01,02,03 vb.) Grubun Adı : İmalat grubun adını yazın
23 Gruba ait hesaplamalarda malzeme fiyat farkı hesaplamasının yapılmasını istiyorsanız seçeneği yanındaki kutuyu fare ile işaretleyin. Bu seçeneği boş bıraktığınızda tanımladığınız imalat grubu için Malzeme fiyat farkı hesaplaması yapılmaz. Gruba ait hesaplamalarda nakliye hesaplamasının yapılmasını istiyorsanız seçeneği yanındaki kutuyu fare ile işaretleyin. Nakliye hesaplamasının yapılmasını istemiyorsanız bu kutuyu boş bırakın. Nakliyelerin Aktarılacağı İmalat Grubu : Oluşturduğunuz imalat grubu için nakliye hesaplarını aynı imalat grubunda yâda başka imalat grubunda gösterebilirsiniz. - Nakliye hesaplarını aynı imalat grubu altında görmek istiyorsanız düğmesine basın ve açılan menüden Seçilmemiş Nakliye Hesapları Grubun Kendisine Aktarılacak seçeneğini işaretleyin. Bu seçenek pencereyi açtığınızda seçili olarak gelir, değişiklik yapmadan geçebilirsiniz. - Nakliye miktarlarını başka bir imalat grubun aktarmak istiyorsanız aktaracağınız grubu seçmek için düğmesine basın ve açılan menüden nakliyeleri aktarmak istediğiniz imalat grubunu seçin. Grup Hakkında Özel Notlarınız : Grup hakkında belirtmek istediğiniz özel notlarınızı pencereye direk olarak yazın. Yeni imalat grubuna ait bilgileri programa tanımladıktan sonra girmiş olduğunuz bilgileri kaydedin. düğmesine basarak 4.2 İmalat Grubu Silme İmalat ve İhzarat Grupları penceresinde tanımlı bir imalat grubunu silmek için silmek istediğiniz imalat grubunu fare ile seçerek aktif hale getirin ve Silme işlemini onaylamanızı isteyen iki onay penceresi açılır. Açılan pencerelerde düğmesine basarak silme işlemini tamamlayın. 4.3 İmalat Grupları Raporu düğmesine basın. Programa tanımlı imalat gruplarının raporunu almak için İmalat ve İhzarat Grupları penceresinde düğmesine basın, Rapor Ayarları penceresi açılır (Şekil 11.). Alacağınız raporun özelliğine göre Rapor Ayarları penceresinde yapacağınız ayarlamalar değişiklik gösterir.
24 Şekil 10. Rapor Ayarları Rapor Ayarları penceresi kendi içerisinde tercihler ve ayarlar olmak üzere iki pencereden oluşur. Pencereyi açtığınızda tercihler bölümü açık olarak gelir. Rapor Adı : Oluşturacağınız raporun adını yazın. Rapor adları yazılı olarak gelir. Üst Başlık Basılacak : Kaşeler penceresinde tanımladığınız antedin raporda gözükmesiniz istiyorsanız seçeneğini işaretleyin. Bu seçeneği boş bırakmanız durumunda raporlarda antet oluşmaz. Alt Başlık Basılacak istiyorsanız raporlarda aktif olur. : Kaşeler penceresinde tanımladığınız kaşelerin raporda gözükmesini seçeneğini işaretleyin. Bu seçenek kaşe basılacak Belge Tarihi : Oluşturduğunuz raporun tarihini klavyeden direkt yazın yada düğmesine basın ve açılan takvim penceresinden tarihi seçin. Kolonlar Arasına Çizgi Çiz : Raporda sütunların çizgi ile belirtilmesini istiyorsanız seçeneğini işaretleyin. Sütunların çizgilerle belirtilmesini istemiyorsanız bu seçeneği boş bırakın. Satırlar Arasına Çizgi Çiz : Raporda satırların çizgi ile belirtilmesini istiyorsanız seçeneğini işaretleyin. Satırların çizgilerle belirtilmesini istemiyorsanız bu seçeneği boş bırakın. Bir Satır Boşluk : Satırlar arasında bir satır boşluk olmasını istiyorsanız seçeneğini işaretleyin. Satırların normal satır aralığıyla yazılmasını istiyorsanız bu seçeneği boş bırakın. Kopya Adedi : Rapordan kaç adet yazdırmak istediğinizi yazın Başlangıç Sayfa No : Rapor birden fazla sayfadan oluşuyorsa ve belirli bir sayfadan sonraki sayfaları yazdırmak istiyorsanız yazdırmak istediğiniz sayfa numarasını yazın. Yazıcıdan yazdığınız sayfa numarası dahil sonraki sayfaları yazdırırsınız. Sol, Sağ, Üst, Alt Marj : Sayfa kenar boşluklarının ölçüsünü belirtin
25 Kullanılacak Kağıt Özellikleri : Çıktı alacağınız kağıt boyutunu belirtmek için tipi seçeneği yanındaki düğmesine basın ve açılan listeden kağıt tipini seçin Yönü : Raporu sayfa yapısına göre dikey olarak oluşturacaksanız seçeneğini, yatay olarak oluşturacaksanız seçeneğini işaretleyin Tercihler penceresindeki ayarlamaları yaptıktan sonra penceresini açın (Şekil 12.). düğmesine basarak Ayarlar Şekil 12. Ayarlar Kullanıcı Tanımlı Üst Bilgi : Raporda olmasını istediğiniz üst bilgiyi pencereye direkt yazın ve seçeneğini işaretleyin. Font : Raporda kullanılacak yazı tipini belirlemek için düğmesine basın, Yazı Tipi penceresi açılır (Şekil 13.). Şekil 13. Yazı Tipi Kullanacağınız yazının tipini, stilini, boyutunu, rengini belirleyin ve basın. düğmesine
26 Kullanıcı Tanımlı Alt Bilgi : Raporda olmasını istediğiniz alt bilgiyi pencereye diret yazın seçeneğini işaretleyin. Ayarlar penceresindeki ayarlamaları da yaptıktan sonra Önizleme penceresi açılır (Şekil 14.). düğmesine basın, Rapor Şekil 14. Rapor Önizleme Rapor Önizleme penceresinde bulunan düğmeler ve işlevleri Görüntüyü büyültür Görüntüyü küçültür Görüntüyü %100 e getirir Sayfanın tamamını gösterir Görüntüyü sayfa genişliğinde gösterir Raporun ilk sayfasına gider Önceki rapor sayfasına gider Sonraki rapor sayfasına gider Raporun son sayfasına gider Raporu yazdırır 5 Kaşeler Rapor önizleme penceresini kapatır Hazırlayacağınız raporlarda kullanacağınız antet ve kaşeleri oluşturmak için AMP Hakediş ve Keşif Win ana penceresinde düğmesine yada menü barda ŞANTİYE BİLGİLERİ menüsü içinde Kaşeler satırına basın Kaşeler penceresi açılır (Şekil 15.).
27 Şekil 15. Kaşeler Kaşeler penceresi Antetler, Grup Kaşeleri ve Genel Kaşeler olmak üzere kendi içerisinde üç alt pencereden oluşur. 5.1 Antetler Raporlarda kullanacağınız antetleri oluşturmak için düğmesine basın. Kaşeler penceresini açtığınızda Antetler penceresi açık olarak gelir (Şekil 15.). Yeni bir antet oluşturmak için düğmesine basın, Antet Düzenleme penceresi açılır (Şekil 16.). Şekil 16. Antet Düzenleme Dikkat!!! Antet oluşturuken anteti kesinlikle sayfaya göre ortalamayın. Anteti sayfada ortalarsanız raporu yazdırdığınızda rapora antet basılamaz.
28 Antet Düzenleme penceresinde bulunan düğmeler ve işlevleri; belirlemek için seçin. Sayfayı yazıcıya gönderir Pencerede seçili alanı keser Pencerede seçili alanı kopyacıya kopyalar Kopyalanmış yâda kesilmiş bilgileri pencerede belirttiğiniz yere yapıştırır Yaptığınız son işlemi iptal eder Yazı karakterinin koyu renkli yazılmasını sağlar Yazı karakterinin eğik yazılmasını sağlar Yazdığınız metni altı çizili olarak yazar Metni sayfada sola hizalar Metni sayfada ortalar Metni sayfada sağa hizalar Dikkat!!! Antette kullanacağınız yazı karakterini belirler. Yazı karakterini düğmesine basın ve açılan menüden kullanmak istediğini yazı tipini fare ile Kaşeyi düzenlerken yazı tipi seçiminde dikkat etmeniz gerekir. Yazıcınız kaşeyi oluşturduğunuz yazı tipini desteklemiyorsa Türkçe karakterler bilgisayar ekranında gözükür fakat baskıda bu karakterler çıkmayabilir. Bu nedenle kullanacağınız yazı tipini mutlaka yazıcıdan bir deneme sayfası alarak kontrol edin. Yazı karakter büyüklüğünü belirler. Yazı karakterinin büyüklüğünü belirtmek için düğmesine basın ve açılan menüden karakter büyüklüğünü fare ile seçin. Dikkat!!! Antet ve kaşeleri düzenlerken çok büyük punto kullanılması rapor sayfalarında tablo alanlarının kısıtlanmasına neden olur. Yazının rengini belirler. Yazı rengini belirlemek için menüden yazı tipi renginiz fare ile işaretleyerek seçin düğmesine basın ve açılan Antet Düzenleme penceresi üzerinde farenin sağ düğmesine bastığınızda açılan yerel menü yardımıyla da antedinizi düzenleyebilirsiniz. Yerel menüde bulunan seçenekler ve işlevleri şunlardır: Kes : Seçili alanı keser
29 Kopyala : Seçili alanı kopyacıya kopyalar Yapıştır : Kopyalanmış yâda kesilmiş bilgileri belirttiğiniz yere yapıştırır Hepsini Seç : Pencerede bulunan bütün nesneleri seçer Font : Antette kullanacağınız yazı tipini, büyüklüğünü ve rengini belirler Hizalama : Metni sayfada hizalanacağı yeri belirler (sola, ortaya ve sağa dayalı) Geri Al : Yaptığınız son işlemi iptal eder ve metni bir önceki duruma getirir Antet Düzenleme penceresinde araç çubuğunda bulunan düğmeler ve yerel menü yardımı ile antedinizi oluşturup ve düğmesine basarak pencereyi kapatın. 5.2 Grup Kaşeleri Gruplara ait kaşeleri oluşturmak için Kaşeler penceresinde Grup Kaşeleri penceresi açılır (Şekil 17.). düğmesine basın, Şekil 17. Grup Kaşeleri Grup Kaşeleri penceresi iki bölümden oluşur. Pencerenin üst bölümünde programa tanımlı ve kaşeleri oluşturulacak imalat gruplarının listesi, alt bölümünde ise gruba ait oluşturulmuş kaşe yer alır. Grup için kaşe oluşturulmamışsa bu bölüm boş olarak gelir Yeni Grup Kaşesi Oluşturma Yeni grup kaşesi oluşturmak için, gruplar bölümünden kaşesini oluşturmak istediğiniz grubu fare ile seçerek aktif hale getirin ve penceresi açılır (Şekil 18.). düğmesine basın, Grup Kaşelerini Düzenleme
30 Şekil 18. Grup Kaşelerini Düzenleme Araç çubuğunda bulunan düğmeler ve yerel menü yardımıyla kaşenizi oluşturun ve düğmesine basarak oluşturmuş olduğunuz kaşeyi kaydedin. Grup Kaşelerini Düzenleme penceresinde bulunan düğmeler ve yerel menü işlemleri ile ilgili ayrıntılı bilgi III. Bölüm, 2.1. Antetler bölümünde anlatılmıştır. Dikkat!!! Kaşeleri düzenlerken kelimeler arasındaki boşlukları klavyeden TAB düğmesiyle verin. Kelimeler arasındaki boşlukları Boşluk (Space) düğmesiyle verdiğinizde kelimenin yapısında kaymalar oluşur. Grup Kaşelerini Düzenleme penceresini kapatarak Grup Kaşeleri penceresine dönmek için Kaşe Kopyalama düğmesine basın. Püf Noktası Grup Kaşelerini Düzenleme ve Genel Kaşeler penceresinde bir grup için oluşturduğunuz kaşeyi kopyala ve yapıştır yaparak diğer gruplarda da kullanabilirsiniz. Bunun için; 1. Grup kaşelerini düzenleme penceresinde, oluşturduğunuz kaşenin üzerinde farenin sağ düğmesine basın ve açılan menüden Hepsini Seç i işaretleyin 2. düğmesine basarak seçili bilgileri kopyacıya kopyalayın 3. Kaşesini oluşturmak istediğiniz gruba ait Grup Kaşelerini Düzenleme penceresini açın ve düğmesine basarak kopyaladığınız bilgileri pencereye yapıştırın. 4. Düğmesine basarak kaşenizi kaydedin
31 5.3 Genel Kaşeler Genel kaşeleri oluşturmak için Kaşeler penceresinde Kaşeler penceresi açılır (Şekil 19.). düğmesine basın, Genel Şekil 19. Genel Kaşeler Genel Kaşeler penceresi iki bölümden oluşur. Pencerenin üst bölümünde kaşesi oluşturulacak bölümlerin listesi, alt bölümde ise listede seçili kaşe bölümüne ait oluşturulmuş kaşe yer alır Yeni Genel Kaşe Oluşturma Yeni bir genel kaşe oluşturmak için pencerenin üst bölümünde yer alan listeden kaşesini oluşturmak istediğiniz grubu fare ile seçerek aktif duruma getirin ve basın, Genel Kaşeleri Düzenleme penceresi açılır (Şekil 20.). düğmesine Şekil 20. Genel Kaşeleri Düzenleme
32 Araç çubuğunda bulunan düğmeler ve yerel menü yardımıyla kaşenizi oluşturun ve düğmesine basarak oluşturmuş olduğunuz kaşeyi kaydedin. Genel Kaşeleri Düzenleme penceresinde bulunan düğmeler ve yerel menü işlemleri ile ilgili ayrıntılı bilgi III. Bölüm, 2.1. Antetler bölümünde anlatılmıştır. Genel Kaşeleri Düzenleme penceresini kapatarak Genel Kaşeler penceresine dönmek için düğmesine basın. Raporlarda kullanacağınız bütün kaşeleri oluşturduktan sonra Kaşeler penceresini kapatarak AMP Hakediş ve Keşif Win Ana Penceresine dönmek için düğmesine basın. 6 Hakediş No ve Tarihleri Yeni bir hakediş açmak, var olan hakediş bilgileri üzerinde değişiklikler yapmak, üzerinde çalışacağınız hakedişi seçmek veya kayıtlı hakediş bilgilerini silmek için AMP Hakediş ve Keşif Win ana penceresinde açılır (Şekil 21.). düğmesine basın, Hakediş No ve Tarihlerini Düzenleme penceresi Şekil 21. Hakediş No ve Tarihlerini Düzenleme 6.1 Yeni Hakediş Açma Yeni bir hakediş açmak için Hakediş No ve Tarihlerini Düzenleme penceresinde düğmesine basın, Hakediş Bilgilerini Düzenleme penceresi açılır (Şekil 22.).
33 Şekil 22. Hakediş Bilgilerini Düzenleme Hakediş Bilgilerini Düzenleme penceresinde açacağınız hakedişe ilişkin; Hakediş No : Hakedişin numarasını yazın Düzenleme Tarihi: Hakedişi düzenlediğiniz tarihi klavyeden direk olarak yazın yâda düğmesine basın ve açılan takvim üzerinden tarihi seçin İtibar Tarihi : İtibar tarihi tüm hesaplamalarda esas alınacak bitiş tarihidir. Tarihi klavyeden direk olarak yazın yâda düğmesine basın ve açılan takvim üzerinden tarihi seçin. Dikkat!!! Hesaplamalara esas tarih ile hakediş teslim tarihi birbirinden farklı olabileceğinden hakediş düzenleme tarihi ve itibar tarihleri programda ayrı tanımlanmışlardır. Hakediş Hakkında Özel Notlarınız istediğiniz notlarınızı yazın. : Bu hakediş için hatırlatma amaçlı belirtmek Hakedişe ait bilgileri girdikten sonra kaydedin. düğmesine basarak açmış olduğunuz hakedişi 6.2 Hakediş Seçme Programa tanımlı hakediş üzerinde çalışma yapabilmek için hakedişi seçmeniz gerekir. Bunun için üzerinde çalışma yapacağınız hakedişi Hakediş No ve Tarihlerini Düzenleme penceresinde fare ile seçerek aktif hale getirin ve düğmesine basın. Hakediş işlemlerini gerçekleştirirken seçmiş olduğunuz hakediş seçili olarak gelir. 6.3 Hakediş No ve Tarihini Düzeltme Programa tanımlı hakediş ve no ve tarihini düzeltmek için bilgilerini düzelteceğiniz hakedişi Hakediş No ve Tarihlerini Düzenleme penceresinde fare ile seçerek aktif hale getirin ve düğmesine basın. Seçmiş olduğunuz hakedişe ait bilgileri içeren Hakediş Bilgilerini Düzenleme penceresi açılır (Şekil 22.).
34 Şekil 22. Hakediş Bilgilerini Düzenleme Hakedişe ait gerekli değişiklik ve düzeltmeleri yapın ve düğmesine basın. 6.4 Hakediş Silme Programa tanımlı bir hakediş ve hakedişe ait bilgileri silmek için, silmek istediğiniz hakedişi Hakediş Bilgilerini Düzenleme penceresinde fare ile seçerek aktif hale getirin ve düğmesine basın. Silme işlemini onaylayıcı iki onay penceresi açılır. Açılan pencerelerde Dikkat!!! düğmesine basarak silme işlemini gerçekleştirin. Sildiğiniz hakediş ve hakedişe ait bilgileri geri getiremezsiniz. 6.5 Hakediş Raporu Programa tanımlı hakedişlerin raporunu almak için Hakediş No ve Tarihlerini Düzenleme penceresinde düğmesine basın, Rapor Ayarları penceresi açılır (Şekil 11.). Raporlar ile ilgili detaylı bilgi III. Bölüm, 1.3. İmalat Grupları Raporu bölümüne bakın. 7 Nakliye Pozları Aktif şantiyede kullanılacak nakliyeler ve nakliye malzemeleri ile ilgili ayarlamalar yapmak için AMP Hakediş ve Keşif Win ana penceresinde menü barda ŞANTİYE BİLGİLERİ menüsünden satırına basın, Şantiye Nakliye Malzemeleri ve Pozları penceresi açılır (Şekil 23.)
35 Şekil 23. Şantiye Nakliye Malzemeleri ve Pozları Şantiye Nakliye Malzemeleri ve Pozları penceresinde aktif şantiyede kullanacağınız nakliye şablonunu seçer, seçili şablonu değiştirir, seçili şablona yeni nakliye pozu ekler, kayıtlı poz bilgilerini düzenler ve silebilirsiniz. 7.1 Nakliye Şablonu Seçme ve Değiştirme Şantiyede kullanacağınız nakliye şablonunu seçmek veya seçili olan nakliye şablonunu değiştirmek için Şantiye Nakliye Malzemeleri ve Pozları penceresinde basın, Nakliye Şablonları penceresi açılır (Şekil 24.) düğmesine Şekil 24. Nakliye Şablonları Şantiyenizde kullanacağınız şablonu fare ile seçerek aktif hale getirin ve düğmesine basın, seçme işlemini onaylayıcı pencere açılır. Açılan onay penceresinde düğmesine basarak seçili olan şablon bilgilerini Şantiye Nakliye Malzemeleri ve Pozları penceresine aktarın. Püf Noktası Şantiyenizin bulunduğu yere göre nakliye şablonunu seçersiniz. Nakliye şablonları Sadece İstanbul için Anadolu ve Rumeli yakası olarak belirlenmiştir, diğer yerler için Genel Nakliye Pozları seçilir.
36 7.2 Nakliye Malzeme Bilgilerini Düzeltme/Değiştirme Şantiye Nakliye Malzemeleri ve Pozları penceresinde bulunan nakliye malzemesine ait bilgileri düzeltmek için bilgilerini düzeltmek istediğiniz malzemeyi fare ile seçerek aktif hale getirin ve düğmesine basın, Şantiye Nakliye Malzemeleri Bilgi Giriş ve Düzeltme penceresi açılır (Şekil 25.). Şekil 25. Şantiye Nakliye Malzemeleri Bilgi Giriş ve Düzeltme Şantiye Nakliye Malzemeleri Bilgi Girişi ve Düzeltme penceresinde seçmiş olduğunuz malzemenin aktarılacağı pozun idaresini ve aktarılacağı pozu değiştirebilirsiniz. Pozu başka bir idareye aktarmak için, Aktarılacağı Pozun İdaresi bölümünde yer alan düğmesine basın ve açılan menüden pozun aktarılmasını istediğiniz idareyi seçin, aktarmak istediğiniz poz numarasını düğmesine basın. bölümüne yazın ve 7.3 Nakliye Malzemesi Silme Şantiye Nakliye Malzemeleri ve Pozları penceresinde bulunan nakliye malzemesini silmek için silmek istediğini malzemeyi fare ile seçerek aktif hale getirin ve Silme işlemini onaylayıcı iki onay penceresi açılır. Açılan onay pencerelerinde düğmesine basarak silme işlemini tamamlayın. 7.4 Nakliye Malzemesi Ekleme düğmesine basın. Şantiye Nakliye Malzemeleri ve Pozları penceresinde nakliye malzemesi listesine yeni bir nakliye malzemesi eklemek için düğmesine basın, Şantiye Nakliye Malzemeleri Bilgi Giriş ve Düzeltme 1 penceresi açılır (Şekil 26.).
37 Şekil 26. Şantiye Nakliye Malzemeleri Bilgi Giriş ve Düzeltme 1 Malzeme Adı : Eklemek istediğiniz malzemeyi seçmek için düğmesine basın, programa kayıtlı ve nakliye verilen malzemelerin listesi açılır. Açılan listeden eklemek istediğiniz malzemeyi seçin Püf Noktası Nakliye verilecek malzemelerin listesi Bayındırlık Bakanlığı tarafından standart olarak belirlenmiştir. Bunların dışında bir nakliye malzemesi eklemek için B.Fiyat menüsünden Nakliye Bilgileri bölümüne geçmeniz gerekir. Aktarılacağı Pozun İdaresi : Nakliye malzemesinin aktarılacağı pozun idaresini belirtmek için düğmesine basın ve açılan listeden aktarmak istediğiniz idareyi seçin Aktarılacağı Poz No : Seçtiğiniz malzeme için hesaplanmış olan nakliye miktarının aktarılmasını istediğinizi pozun numarasını yazın. Dikkat!!! Nakliye malzemesini ekleyebilmek için pozun seçtiğinizi idarenin birim fiyat kitabında bulunması ve poz numarasının doğru yazılması gerekir. Şantiye Nakliye Malzemeleri Bilgi Giriş ve Düzeltme 1 penceresindeki bilgileri girdikten sonra düğmesine basarak girmiş olduğunuz bilgileri kaydedin. 7.5 Malzeme Listesini Tazeleme Şantiyede kullanılmak üzere seçmiş olduğunuz nakliye şablonu üzerinde veya nakliye malzemeleri üzerinde istemediğiniz bir değişiklik yaptığınızda, nakliye mazlemesi sildiğinizde yapmış olduğunuz değişiklikleri iptal etmek, silmiş olduğunuz nakliye malzemesini yeniden oluşturmak ve nakliye şablonunu orijinal haline getirmek için nakliye malzeme listesini orijinalinden tazelemeniz gerekir. Bunun için Şantiye Nakliye Malzemeleri ve Pozları penceresi üzerinde farenin sağ düğmesine basın ve açılan yerel menüden Malzeme Listesini Yeniden Oluştur satırını seçin. Tazeleme işlemi ile ilgili onay penceresi açılır. Açılan onay penceresinde düğmesine basarak tazeleme işlemini başlatın. Dikkat!!!
38 Malzeme listesini tazeleme işlemi; nakliye malzemeleri üzerinde yapmış olduğunuz değişiklikleri iptal eder, şablona eklemiş olduğunuz yeni nakliye malzemesini siler ve silmiş olduğunuz nakliye malzemelerini tekrar oluşturur. 7.6 Malzeme Listesini Şablon Olarak Kaydetme Üzerinde değişiklikler yaptığınız, yeni nakliye malzemesi eklediğiniz veya nakliye malzemesi sildiğiniz nakliye şablonunu başka şantiyelerinizde de kullanmak üzere farklı bir isim altında nakliye şablonuna kaydedebilirsiniz. Bunu için Şantiye Nakliye Malzemeleri ve Pozları penceresinde değişiklik yaptığınız nakliye şablonu üzerinde farenin sağ düğmesine basın ve açılan yerel menüden Bu Listeyi Şablon Olarak Kaydet satırına basın, Nakliye Şablonu Adı penceresi açılır (Şekil 27.). Şekil 27. Nakliye Şablonu Adı Şablonun Adı bölümüne oluşturacağınız şablonun adını yazın ve düğmesine basın. Böylece oluşturmuş olduğunuz şantiye şablonu tüm şantiyelerinizde kullanılmak üzere Nakliye Şablonları penceresine aktarılır. Nakliye malzemeleri ile ilgili tüm ayarları yaptıktan sonra Şantiye Nakliye Malzemeleri ve Pozları penceresini kapatın. düğmesine basarak 8 M.F.F. Zam Yerleri Aktif şantiyede kullanılan nakliye malzemeleri ve pozlarına ilişkin malzeme fiyat farkı zam şablonu seçmek için menü barda ŞANTİYE BİLGİLERİ menüsünden satırına basın, Şantiye İçin Kullanılan M.F.F. Zam Listeleri penceresi açılır (Şekil 28.). Şekil 28. Şantiye İçin Kullanılan M.F.F. Zam Listeleri Şantiye İçin Kullanılan M.F.F. Zam Listeleri penceresinde; zam listesi şablonu seçme, seçmiş olduğunuz şablona; yeni malzeme ekleme, kayıtlı malzeme bilgilerini düzeltme ve malzemeyi şablondan silme işlemlerini gerçekleştirirsiniz.
39 8.1 Zam Listesi Şablonu Seçme Aktif şantiyede kullanılan nakliye malzemeleri ve nakliye pozlarına ilişkin malzeme fiyat farkı zam şablonu seçmek için Şantiye İçin Kullanılan M.F.F. Zam Listeleri penceresinde düğmesine basın, Malzeme Fiyat Farkı Zam Şablonları penceresi açılır (Şekil 29.). Şekil 29. Malzeme Fiyat Farkı Zam Şablonları Malzeme Fiyat Farkları Zam Şablonları penceresinde programa kayıtlı zam listesi şablonlarının listesi yer alır. Şantiyenizde kullanacağınız şablonu fare ile seçerek aktif hale getirin ve düğmesine basın. Şablon seçemeye ilişkin onay penceresi açılır, açılan onay penceresinde düğmesine basarak zam şablonu seçme işlemini tamamlayın. Seçmiş olduğunuz zam şablonuna ait bilgileri Şantiye İçin Kullanılan M.F.F. Zam Listeleri penceresine aktarılır M.F.F. Zam Listesi Bilgilerini Düzeltme Şantiye İçin Kullanılan M.F.F. Zam Listeleri penceresinde bulunan malzemelerin zam alacağı yeri değiştirmek için zam alacağı yeri değiştirmek istediğiniz malzemeyi fare ile seçerek aktif hale getirin ve penceresi açılır (Şekil 30.). düğmesine basın, Şantiye M.F.F. Malzemeleri Zam Yeri Seçme Şekil 30. Şantiye M.F.F. Malzemeleri Zam Yeri Seçme
40 Malzemenin zam alacağı yeri değiştirmek için Fabrika Adı kısmındaki düğmesine basın. Malzemeyi üreten fabrikaların listesi açılır, açılan listeden zam alacağınız fabrikayı seçin ve düğmesine basın M.F.F. Zam Malzemesi Silme Şantiye İçin Kullanılan M.F.F. Zam Listeleri penceresinde bulunan bir malzemeyi silmek için, silmek istediğiniz malzemeyi fare ile seçerek aktif hale getirin ve Silme işlemini onaylayıcı iki onay penceresi açılır. Açılan onay pencerelerinde düğmesine basarak silme işlemini tamamlayın Zam Listesi Şablonuna M.F.F. Zam Malzemesi Ekleme düğmesine basın. Şantiye İçin Kullanılan M.F.F. Zam Listeleri penceresinde, zam listesi şablonuna yeni bir malzeme eklemek için Seçme 1 penceresi açılır (Şekil 31.). düğmesine basın Şantiye M.F.F. Malzemeleri Zam Yeri Şekil 31. Şantiye M.F.F. Malzemeleri Zam Yeri Seçme 1 Ekleyeceğiniz malzemeyi seçmek için Tanımı kısmında yer alan düğmesine basın ve açılan listeden kullanacağınız malzemeyi seçin. Malzemenin zam alacağı yeri seçmek için Fabrika Adı kısmındaki düğmesine basın, malzemeyi üreten fabrikaların listesi açılır. Açılan listeden fiyatını alacağınız fabrikayı seçin ve düğmesine basın M.F.F. Zam Listesini Yeniden Oluşturma (Tazeleme) Aktif M.F.F. zam listesi üzerinde istemediğiniz bir değişiklik yaptığınızda, kayıtlı bir malzemeyi sildiğinizde yada malzemeye ait bilgiler üzerinde değişiklik yaptığınız değişiklikleri iptal etmek ve şablonu orijinal dosaydan tekrar oluşturmak için tazeleme yapmanız gerekir. Tazeleme yapmak için Şantiye İçin Kullanılan M.F.F. Zam Listeleri penceresi üzerinde farenin sağ düğmesine basın ve açılan yerel menüden Malzeme Listesinden Yeniden Oluştur satırına basın. Tazeleme işlemi onay penceresi açılır, açılan onay penceresinde basarak tazeleme işlemini başlatın. Dikkat!!! düğmesine
41 M.F.F zam listesini tazeleme işlemi malzemeler üzerinde yapmış olduğunuz değişiklikleri iptal eder, şablona eklemiş olduğunuz yeni malzemeleri siler, silmiş olduğunuz malzemeleri tekrar oluşturur Yeni M.F.F. Zam Listesi Şablonu Oluşturma AMP Hakediş ve Keşif Win programında kayıtlı zam şablonlarından yeni bir Malzeme Fiyat Farkı Zam Şablonu oluşturabilirsiniz. Bunun için; 1. Malzeme Fiyat Farkı Zam Şablonları penceresinde oluşturacağınız yeni şablona uygun, temel oluşturacak zam şablonunu fare ile işaretleyin ve İçin Kullanılan M.F.F. Zam Listeleri penceresi açılır (Şekil 28.). düğmesine basın Şantiye 2. Şantiye İçin Kullanılan M.F.F. Zam Listeleri penceresinde seçmiş olduğunuz şablo üzerinde istediğiniz değişiklikleri (yeni malzeme ekleme, malzemenin zam yerini değiştirme, malzeme silme) yapın Dikkat!!! Aktif şantiye için seçmiş olduğunuz ve üzerinde değişiklik yaptığınız malzeme fiyat farkı zam şablonunu başka şantiyelerde kullanılmak üzere malzeme fiyat farkı zam şablonu olarak kaydedebilirsiniz. 3. Şantiye İçin Kullanılan M.F.F. Zam Listeleri penceresi üzerinde farenin sağ düğmesine basın ve açılan yerel menüden Bu Listeyi Şablon Olarak Kaydet satırına basın, M.F.F. İçin Şablon Adını Değiştirme penceresi açılır (Şekil 32.). Şekil 32. M.F.F. İçin Şablon Adını Değiştirme 4. Şablon Adı kısmına şablona vereceğiniz adı yazın ve düğmesine basın. Oluşturduğunuz yeni şablonu Malzeme Fiyat Farkları Zam Şablonları penceresinde görebilirsiniz. Püf Noktası Bu yöntemle programa kayıtlı malzeme fiyat farkı zam şablonlarından kendi şantiyenize özel şablon oluşturabilir ve oluşturduğunuz şablonu tüm şantiyelerinizde kullanabilirsiniz Fiyat Farkı Verilmeyecek Malzemelelerin Belirlenmesi Aktif şantiye için yapacağınız hakedişlerde malzeme fiyat farkı verilemeyecek malzemeleri belirlemek için, Şantiye İçin Kullanılan M.F.F. Zam Listeleri penceresinde malzeme fiyat farkı zam şablonunu seçtikten sonra herhangi bir malzeme üzerinde farenin sağ düğmesine basın ve açılan yerel menüden M.F.F. Verilmeyecek Malzemeler Listesi satırına basın, Bu Şantiye İçin M.F.F. Verilmeyecek Malzemeler Listesi penceresi açılır (Şekil 33.).
42 Şekil 33. Bu Şantiye İçin M.F.F. Verilmeyecek Malzemeler Listesi Bu Şantiye İçin M.F.F. Verilmeyecek Malzemeler Listesi penceresinde yer alan düğmeler ve işlerleri: Kayıtlı ilk malzemeye gider Aktif malzemeye göre bir önceki kayda (malzemeye) geçer Aktif malzemeye göre bir sonraki kayda (Malzemeye) geçer Kayıtlı son malzemeye gider Yeni malzeme ekler Kayıtlı malzemeyi siler Yaptığınız değişiklikleri kaydeder Yaptığınız değişikliği iptal eder Tabloyu tazeler (Ağ ortamında çok kullanıcılı çalışmalarda kullanılır) Yani bir malzeme eklemek için düğmesine basın, pencerede mavi renkli boş bir satır oluşur. Oluşan satıra fare ile basın, satırda düğmesi oluşur. Malzemenin adını belirtmek için düğmesine basın ve açılan listeden M.F.F. verilmeyecek malzemeyi bularak fare ile seçin. M.F.F. verilmesini istemediğiniz bütün malzemeleri bu şekilde tek tek seçin ve düğmesine basın. Dikkat!!! Bu Şantiye İçin M.F.F. Verilmeyecek Malzemeler Listesi penceresine ekleyeceğiniz malzemeler için aktif şantiyedeki hakedişlerin hiç birinde malzeme fiyat farkı hesabı yapılmayacaktır. Bu Şantiye İçin M.F.F. Verilmeyecek Malzemeler Listesi penceresini kapatarak Şantiye İçin Kullanılan M.F.F. Zam Listeleri penceresine dönmek için düğmesine basın.
43 Malzeme fiyat farkı ile ilgili ayarlamaları yaptıktan sonra pencereyi kapatarak AMP Hakediş ve Keşif Win ana penceresine dönmek için düğmesine basın. 9 Ödenek Dilimleri Aktif şantiyenizin yıllara ait ödenek dilimlerini tanımlamak için AMP Hakediş ve Keşif Win ana penceresinde menü barda ŞANTİYE BİLGİLERİ menüsünde satırına basın, Şantiye Ödenek Dilimleri penceresi açılır (Şekil 34.). Şekil 34. Şantiye Ödenek Dilimleri Şantiye Ödenek Dilimleri penceresinde yeni bir ödenek dilimi tanımlar, kayıtlı ödenek dilimi bilgileri üzerinde değişiklikler yapar ve silersiniz. Ayrıca şantiyenizde gerçekleşmiş imalat tutarlarını da görürsünüz. 9.1 Yeni Ödenek Dilimi Açma Şantiyeniz ile ilgili yeni bir ödenek dilimi açmak için Dilimi Bilgilerini Düzenleme penceresi açılır (Şekil 35.). düğmesine basın, Ödenek Şekil 35. Ödenek Dilimi Bilgilerini Düzenleme Uygulama Yılı : Ödeneğin düzenleneceği yılı yazın Ödenek Miktarı : Belirttiğiniz yıl için belirlenen ödenek tutarını yazın Ödenek dilimi bilgilerini girdikten sonra bilgileri kaydedin. düğmesine basarak girmiş olduğunuz 9.2 Ödenek Miktarını Düzenleme Kayıtlı ödenek miktarı bilgileri üzerinde değişiklik yapmak için düzenleme yapmak istediğiniz yılı Şantiye Ödenek Dilimleri penceresinde fare ile seçerek aktif hale getirin ve düğmesine basın. Seçmiş olduğunuz yıla ait ödenek bilgisini içeren Ödenek Dilimi Bilgilerini Düzenleme penceresi açılır (Şekil 35.).
44 Şekil 35. Ödenek Dilimi Bilgilerini Düzenleme Ödenek Dilimi Bilgilerini Düzenleme penceresinde Uygulama Yılı ve Ödenek Miktarı bilgileri üzerinde istediğiniz değişiklikleri yapın ve düğmesine basın. 9.3 Ödenek Dilimi Silme Şantiye Ödenek Dilimleri penceresinde kayıtlı bir ödenek dilimini silmek için, silmek istediğiniz ödenek dilimini fare ile seçerek aktif hale getirin ve düğmesine basın. Silme işlemini onaylayıcı iki onay penceresi açılır. Açılan pencerelerde düğmesine basarak silme işlemini tamamlayın. Şantiye Ödenek Dilimleri penceresini kapatarak AMP Hakediş ve Keşif Win ana penceresine dönmek için düğmesine basın. 10 Şantiye Ayarları Aktif şantiyeniz ile ilgili yetkili kullanıcı, poz ve icmallere ilişkin ayarlamalar yapmak için AMP Hakediş ve Keşif Win ana penceresinde düğmesine yada menü barda ŞANTİYE BİLGİLERİ menüsünde satırına basın, Şantiye Ayarları penceresi açılır (Şekil 36.). Şekil 36. Şantiye Ayarları
45 Şantiye Ayarları penceresi kendi içerisinde Yetkili Kullanıcılar, Pozlar ve İcmaller olmak üzere 3 alt pencereden oluşur Şantiyede Yetkili Kullanıcılar Şantiye Ayarları penceresini açtığınızda Yetkili Kullanıcılar bölümü açık olarak gelir. Şantiye Ayarları/Yetkili Kullanıcılar penceresinde aktif şantiyenizde işlem yapmaya yetkili kullanıcıları tanımlarsınız. Yetkili Kullanıcılar penceresi; pencerenin sol tarafında yer alan ve programa tanımlı kullanıcıların isimlerinin yer aldığı Kullanıcılar bölümü ve sağ tarafında yer alan şantiye üzerinde çalışma yetkisi verdiğiniz kullanıcıların isimlerinin yer aldığı Yetkili Kullanıcılar bölümlerinden oluşur. Şantiyenizde çalışmaya yetkilendirmek istediğiniz personelin kullanıcı adını Kullanıcılar bölümünde fare ile seçerek aktif hale getirin ve düğmesine basın. Seçmiş olduğunuz kullanıcının adı pencerenin sağ tarafına Yetkili Kullanıcılar bölümüne aktarılır. Şantiyenizde birden fazla kullanıcı yetkilendirmek istiyorsanız; klavyeden Ctrl tuşuna basılı tutarak fare ile yetkilendirmek istediğiniz personellerin kullanıcı adlarını seçin ve düğmesine basın. Kullanıcılar bölümünde tanımlı kullanıcıların hepsini şantiyede yetkilendirmek için düğmesine basın. Şantiyede çalışmaya yetkili personellin yetkisini kaldırmak için, Yetkili Kullanıcılar kısmında personelin ismini fare ile işaretleyerek aktif hale getirin ve yetkili bütün personellerin yetkisini kaldırmak için düğmesine basın. düğmesine basın. Şantiyede Yeni kullanıcı tanımlama işlemleri ile ilgili ayrıntılı bilgi XVI. Bölüm, 1. Kullanıcı Tanımlama bölümünde ayrıntılı olarak anlatılmıştır Pozlar Şantiyenizde kullanacağınız pozlara ilişkin genel ayarlamalar yapmak için Şantiye Ayarları penceresinde düğmesine basın, Pozlar penceresi açılır (Şekil 37.).
46 Şekil 37. Pozlar Tutarlarda Hane Yuvarlaması Yapılacak mı? : Yapacağınız hakediş hesaplamalarında yuvarlama yapılsın istiyorsanız seçeneğini işaretleyin ve Yuvarlama Yapılacak İse Hane Sayısı bölümüne son kaç rakamın yuvarlanmasını istiyorsanız onu yazın. Yuvarlama yapılmasını istemiyorsanız Dikkat!!! seçeneğini işaretleyin. Yuvarlanması için belirttiğiniz haneler 0 (sıfır) olarak alınır. Yuvarlama yapılacak rakamları son 9 haneye kadar yazabilirsiniz, seçtiğiniz haneler sıfırlanacaktır (Örn: rakamı 3 hanesi yuvarlanırsa olarak alınır). Boru Montaj Bedelleri : Boru montaj bedelinin hesaplanmasını istediğiniz biçimi yanındaki kutuyu işaretleyerek belirtin. Boru montaj bedellerinin boru montaj pozlarında toplanmasını istiyorsanız istiyorsanız Şantiyeye Poz Ekleme Davranışı seçeneğini, her pozun kendi altında gösterilmesini seçeneğini işaretleyin. Şantiyede kullanacağınız birim fiyat kitaplarını seçmek için düğmesine basın, Şantiyeye Yeni Poz Ekleme Davranışını Belirleme penceresi açılır (Şekil 38.)
47 Şekil 38. Şantiyeye Yeni Poz Ekleme Davranışını Belirleme Şantiyeye Yeni Poz Ekleme Davranışını Belirleme penceresi sol tarafta bulunan ve programa kayıtlı birim fiyat kitaplarının listesinin yer aldığı Tüm İdareler ve pencerenin sağ tarafında bulunan ve şantiyenizde kullanılmak üzere seçmiş olduğunuz birim fiyat kitaplarının listesinin yer aldığı Seçilmiş İdareler bölümlerinden oluşur. Şantiyenizde kullanacağınız birim fiyat kitabını seçmek için, Tüm İdareler bölümünden kitabını kullanacağınız idarenin ismini fare ile seçerek aktif hale getirin ve düğmesine basın. Seçmiş olduğunuz idarenin ismi Seçilmiş İdareler bölümüne aktarılır. Programa kayıtlı tüm idarelerin birim fiyat kitaplarını kullanacaksanız düğmesine basın. Şantiyenizde birden fazla idarenin ait birim fiyat kitabını kullanacaksanız klavyeden Ctrl tuşuna basılı tutun ve fare ile kitaplarını kullanacağınız idareleri seçip düğmesine basın. Seçmiş olduğunuz idarelere ait birim fiyat kitapları şantiyede kullanılmak üzere seçilmiş idareler kısmına aktarılır. Dikkat!!! Değişik idarelere ait birim fiyat kitaplarında birbirine benzer pozlar bulunduğundan AMP Yazılım olarak birim fiyat kitaplarından sadece kullanacaklarınızı seçmenizi öneririz. Şantiyenizde kullanmak üzere seçmiş olduğunuz birim fiyat kitabını iptal etmek için, iptal etmek istediğiniz idarenin ismini Seçilmiş İdareler bölümünde fare ile seçerek aktif hale getirin ve düğmesine basın. Şantiyeye poz eklerken bakılacak idareleri seçtikten sonra ve düğmelerine basarak yaptığınız değişiklikleri kaydedin ve Şantiye Ayarları / Pozlar penceresine geri dönün.
48 10.3 İcmaller İcmallerle ilgili ayarlamalar yapmak için Şantiye Ayarları penceresinde basın, İcmaller penceresi açılır (Şekil 39.). düğmesine Şekil 39. İcmaller Keşif İcmallerinde KDV Satırı Görünsün : Keşif icmallerinde KDV satırının görünmesini istiyorsanız seçeneğini işaretleyin, keşif icmallerinde KDV satırının görünmesini istemiyorsanız bu seçeneği boş bırakın KDV İçin : İcmallerde Yazılacak Yazı kısmına KDV yazısının icmallerde görünmesini istediğiniz biçimi KDV Oranı % bölüme icmallerde uygulanmasını istediğiniz KDV oranını yazın. Emanet İçin : %90 95 Kesin Hesap Teminat Kesintisi yapılan işlerde Emanet İçin İcmallere Yazılacak Yazı bölümüne şantiyenize göre Emanet veya Kesin Hesap Kesintisi yazın ve Uygulanacak Katsayı miktarı olarak emanet işlerde (0.92) değerini, Kesin Hesap Kesintisi uygulanan işlerde (0.95) tanımlayın. Belirttiğiniz katsayı değeri Hakediş Kapakları 3. Sayfada toplam imalat miktarı ile otomatik olarak çarpılır. Dikkat!!! Yeni şantiye tanımlarken seçeneğini işaretlemediğinizde Emanet İçin bölümünde yazmış olduğunuz icmallerde yazılacak yazı ve katsayı değeri hakediş kapakları 3. sayfada görünmez. Bu Şantiye İçin İhale Şeklini Belirleme :Aktif şantiyenin ihale şeklini yâda yanında yer alan kutuyu işaretleyerek belirtin.
49 Keşif İcmalleri İçin Eskalâsyon Katsayısı : Maliyetteki artışa göre sözleşme miktarlarında uygulanacak katsayıyı yazın. Bu satırdaki katsayı uygulama yılı birim fiyatları açıklanmadan önce keşif hazırlamak istendiğinde bir önceki yılın birim fiyatlarının Eskalâsyon Katsayısı ile çarpılarak hazırlanabilmesi içindir. Şantiye Ayarları penceresindeki bütün ayarlamaları yaptıktan sonra ve düğmelerine basarak girmiş olduğunuz verileri kaydedin ve AMP Hakediş ve Keşif Win ana penceresine dönün. 11 Şantiye B.F. Analizleri Şantiyenizde kullandığınız pozları, bu pozlara ait analiz ve detayları görmek, şantiyeye özel poz oluşturmak, B.F.K. dan seçerek poz eklemek ve birim fiyatları katsayı ile çarpmak, vb. için AMP Hakediş ve Keşif Win ana penceresinde BİLGİLERİ menüsü içinde Fiyatları penceresi açılır (Şekil 40.). düğmesine basın yada menü barda ŞANTİYE satırına basın, Sözleşme ve Uygulama Birim Şekil 40. Sözleşme ve Uygulama Birim Fiyatları Sözleşme ve Uygulama Birim Fiyatları penceresinin üst bölümünde şantiyenizde kullandığınız pozlar ve bunlara ait bilgiler, alt bölümünde ise aktif pozun yıllara ait birim fiyatları yer alır. Sözleşme ve Uygulama Birim Fiyatları penceresinde bulunan düğmeler ve işlevleri; Listedeki kayıtlı ilk satıra gider Aktif satıra göre bir önceki satıra geçer Aktif satıra göre bir sonraki satıra geçer Listedeki kayıtlı son satıra gider Yeni poz ve birim fiyat ekler
50 Şantiyeye özel yeni poz oluşturur Aktif satırı siler Yaptığınız değişiklikleri kaydeder Aktif satırdaki kaydetmediğiniz değişiklikleri iptal eder Bilgileri tazeler (Ağ üzerinde çok kullanıcılı sistemlerde kullanılır) Birim Fiyat Kitaplarından seçerek poz ekler Aktif pozun detaylarını gösterir Aktif pozun analizini gösterir Şantiye B.F listesi raporunu oluşturur ve yazıcıya gönderir Sözleşme ve Uygulama Birim Fiyatları penceresini kapatır numarasına göre poz araması yapar Şantiyede kullandığınız pozlar arasında poz Sözleşme ve Uygulama Birim Fiyatları penceresinde pozlar üzerinde farenin sağ düğmesine bastığınızda açılan yerel menüden şu işlemleri gerçekleştirebilirsiniz: Poz Detaylarını Göster : Poza ait detay bilgileri penceresini açar Pozun Analizini Göster : Poz ait genel fiyat analizi penceresini açar Pozun Analizini Şantiyeye Özel Yap : Aktif pozu şantiyeye özel yapar B.F.K. dan Seçerek Poz Ekleme : Şantiyeye B.F.K. dan seçerek poz eklemenizi sağlar Poz Bilgilerinin B.F.K. dan Tazelenmesi : Aktif poza ait bilgileri orijinal B.F.K dan tazeler ve pozu orijinal haline getirir Şantiyeye Poz Ekleme Davranışı : Şantiyenizde kullanacağınız idarelere ait birim fiyat kitaplarını seçer Bir Yılın B.F. larını Yedekleme : Herhangi bir yıla ait birim fiyatları yedeklemeniz için, Şantiye Birim Fiyatlarını Yedekle penceresini açar Yedekteki B.F. ları Göster : Yedeklemiş olduğunuz B.F. ları gösterir Yedekteki B.F. ları Şantiye B.F. larına Aktar : Yedeklemiş olduğunuz birim fiyatları şantiye birim fiyatlarına aktarır Birim Fiyatları Katsayı İle Çarpma : Şantiye birim fiyatlarını belirli bir katsayı ile
51 çarpmanızı sağlar Tüm Kitaplarda Poz Ara : Programa kayıtlı birim fiyat kitaplarının hepsinde poz araması yapar 11.1 Poz Detayları Sözleşme ve Uygulama Birim Fiyatları penceresinde bulunan poza ait bütün bilgileri görmek ve bunların üzerinde değişiklikler yapmak için detaylarını görmek istediğiniz pozu fare ile seçerek aktif hale getirin ve 41.). düğmesine basın, Poz Detay Bilgileri penceresi açılır (Şekil Şekil 41. Poz Detay Bilgileri Poz Detay Bilgileri penceresi kendi içinde iki ana bölümden oluşur. Pencerenin üst bölümünde aktif poza ait Poz No, Birimi, Kısa ve Uzun Tanımı bilgilerini görür ve bunları değiştirebilirsiniz. Pencerenin alt bölümünde poza ait Özellikleri, Birim Fiyatları, Tarifi, Notlar, B.F. Grafiği, M.F.F, Nakliye ve İhzarat bilgilerini görür ve bunlar üzerinde değişiklikler yapabilirsiniz Özellikler Poz Detay Bilgileri penceresini açtığınızda Özellikleri bölümü açık olarak gelir. Özellikler bölümünde pozun tipini ve analiz için kar yüzdesi oranını görür ve bunları değiştirebilirsiniz. Tipi : Oluşturacağınız pozun tipini belirlemek için düğmesine basın ve açılan listeden pozun tipini seçin Analiz İçin Kar % si : Poz analizi kar % sini yazın Maliyet Analiz Grubu : Maliyet analiz grubunu seçmek için düğmesine basın ve açılan listeden maliyet analiz grubunu seçin. Bu seçenek rayiç, alt analiz, fiyat ve nakliye pozunda aktif olur. B. Montaj Malz. % si : Boru montaj malzeme % si oranını yazın. Bu seçenek boru montaj pozlarında aktif olur.
52 Birim Fiyatlar Aktif pozun yıllara ait birim fiyatlarını görmek için düğmesine basın, Birim Fiyatlar bölümü açılır (Şekil 42.). Boru Montaj Pozlarında Birim Fiyatlar penceresi açılmaz. Şekil 42. Birim Fiyatlar Birim Fiyatlar bölümünde bulunan düğmeler ve işlevleri; Yıllar arasında geçiş yapmanızı sağlar Yeni bir yıl ve yıla ait Birim Fiyat tanımlar Aktif yılı ve birim fiyatı siler Yaptığınız değişiklikleri kaydeder Aktif satırda kaydetmemiş olduğunuz değişiklikleri iptal eder Yeni bir yıla ait birim fiyat tanımlamak için düğmesine basın, pencerede boş bir satır oluşur. Oluşan bu satıra birim fiyat oluşturacağınız Yılı, Birim Fiyatı ve varsa Montaj B.F yazın düğmesine basın Tarifi Aktif pozun tarifini görmek için Poz Detay Bilgileri penceresinde Pozun Tarifi bölümü açılır (Şekil 43.). düğmesine basın, Şekil 43. Pozun Tarifi Pozun tarifini ve tarifinde oluşan değişiklikleri Pozun Tarifi penceresi üzerinde direk olarak yapabilirsiniz Notlar Poz ile ilgili belirtmek istediğiniz özel notları yazmak ve pozun geçerli olduğu yılları belirtmek için Poz Detay Bilgileri penceresinde düğmesine basın, Notlar bölümü açılır (Şekil 44.).
53 Şekil 44. Notlar Poza ait belirtmek istediğiniz notları Poz Hakkında Özel Notlar bölümüne direk olarak yazın. Başlangıç Yılı ve Bitiş Yılını yazarak pozun geçerli olduğu yılları belirleyin. Tesisat Fiyatında Notlar penceresinde Fiyat Artış Katsayı değerini ve fiyat artış katsayısı ile ilgili açıklamaları tanımlayacağınız bölümler de yer alır B.F. Grafiği Pozun yıllara göre birim fiyatında ki değişiklikleri grafiksel olarak görmek için Poz Detay Bilgileri penceresinde düğmesine basın, B.F. Grafiği penceresi açılır (Şekil 45.). Şekil 45. B.F. Grafiği Malzeme Fiyat Farkı Poza malzeme fiyat farkı verilip verilmediğini görmek ve M.F.F verilmesini belirlemek, fiyat farkı veriliyorsa malzeme fiyat farkına esas malzemeleri ve bunlara ait birim miktar ile katsayılarını görmek ve tanımlamak için Poz Detay Bilgileri penceresinde düğmesine basın, Malzeme Fiyat Farkı penceresi açılır (Şekil 46.). Şekil 46. Malzeme Fiyat Farkı Malzeme Fiyat Farkı penceresinde bulunan düğmeler ve işlevleri; Malzemeler arasında ileri geri geçiş yapmanızı sağlar Yeni bir malzeme tanımlar
54 Aktif malzemeyi siler Yaptığınız değişiklikleri kaydeder Aktif satırda kaydetmiş olduğunuz değişiklikleri iptal eder Malzeme için fiyat farkı verilecekse seçeneğini işaretleyin. Bu seçeneği boş bırakmanız durumunda aktif poz için malzeme fiyat farkı hesaplaması yapılmayacaktır. Malzeme fiyat farkı verilmeyen pozlarda bu seçeneği işaretleyemezsiniz. Poza fiyat farkına esas malzemeleri tanımlamak için düğmesine basın. Pencerede boş bir satır oluşur. Malzeme Adı satırını fare ile tıkladığınızda düğmesi oluşur. Oluşan bu düğmeye basın, fiyat farkı verilen malzemelerin listesi açılır. Açılan listeden pozun yapısında olan ve malzeme fiyat farkı verilen malzemeyi fare ile seçin ve sonra malzemeye ait Birim Miktarı, Mesafe, Yoğunluk, Harcanan Akaryakıt Miktarı ve Akaryakıt Yoğunluğu değerlerini girip düğmesine basın. Malzeme Fiyat Farkı penceresinde pozun üzerinde farenin sağ düğmesine bastığınızda açılan yerel menüde bulunan Pozun Analizinden M.F.F ye Esas Miktarları Türet ve Pozun Analizinden Nakliyeye Esas Miktarları Türet seçenekleri ile malzeme fiyat farkı bilgilerini yeniden okutabilirsiniz. Pozun analizini yaptıktan sona Malzeme Fiyat Farkı penceresinde pozun üzerinde farenin sağ düğmesine bastığınızda açılan yerel menüde bulunan Pozun Analizinden M.F.F ye Esas Miktarları Türet seçeneği ile malzeme fiyat farkı bilgilerini oluşturabilirsiniz Ayarlar M.F.F. ve Nakliye bilgilerini türetme aşamasında geçerli ayarları yapmak için Malzeme Fiyat Farkı penceresinde farenin sağ düğmesine basın ve açılan yerel menüden Ayarlar satırını seçin. Malzeme Fiyat Farkı ve Nakliye Esas Miktar Türetme Ayarları penceresi açılır (Şekil 47.). Şekil 47. Malzeme Fiyat Farkı ve Nakliye Esas Miktar Türetme Ayarları Analizlerden M.F.F. na ve Nakliyeye esas miktarlar türetilirken alt analizlerin M.F.F. na ve Nakliyeye esas bilgilerini yeniden oluşturabilir yada mevcut bilgileri kullanabilirsiniz. Hangi seçeneğin kullanılmasını istiyorsanız yanındaki kutuyu fare ile işaretleyerek seçin ve, düğmelerine basın.
55 Nakliye Poza nakliye verilip verilmeyeceğini belirlemek, nakliye veriliyorsa nakliye fiyat farkına esas malzemeleri, birim miktarlarını ve katsayılarını görmek ve tanımlamak için Poz Detay Bilgileri penceresinde düğmesine basın, Nakliye penceresi açılır (Şekil 48.). Şekil 48. Nakliye Nakliye penceresinde bulunan düğmeler ve işlevleri; Malzemeler arasında ileri geri geçiş yapmanızı sağlar Yeni bir malzeme tanımlar Aktif malzemeyi siler Yaptığınız değişiklikleri kaydeder Aktif satırda kaydetmemiş olduğunuz değişiklikleri iptal eder Poz için nakliye verilecekse seçeneğini işaretleyin. Seçeneğini boş bırakmanız durumunda bu poz için nakliye hesaplamaları yapılmayacaktır. Poza nakliye ile ilgili yeni bir malzeme eklemek için düğmesine basın. Pencerede boş bir satır oluşur. Malzeme Adı satırını fare ile tıkladığınızda düğmesi oluşur. Oluşan düğmesine basın, nakliye verilen malzemelerin listesi açılır. Açılan listeden nakliyeye esas malzemeyi fare ile seçin ve sonra malzemeye ait Birim Miktarı ve Katsayı değerlerini girip düğmesine basın. Tesisat, Nakliye ve Boru Montaj Pozu oluşturduğunuzda Nakliye penceresi açılmaz. Pozun analizini yaptıktan sona Nakliye penceresinde pozun üzerinde farenin sağ düğmesine bastığınızda açılan yerel menüde bulunan Pozun Analizinden Nakliyeye Esas Miktarları Türet seçeneği ile nakliye bilgilerini oluşturabilirsiniz İhzarat Oluşturduğunuz poza ihzarat verilip verilmeyeceğini belirlemek ve ihzarat verilecekse ihzarat % sini tanımlamak için Poz Detay Bilgileri penceresinde penceresi açılır (Şekil 49.). düğmesine basın, İhzarat
56 Şekil 49. İhzarat Poza ihzarat verilecekse bölümüne ihzarat % sini yazın. seçeneğini işaretleyin ve Analiz, Alt Analiz, Nakliye Pozu, Tesisat Pozu ve Boru Montaj Pozu oluşturduğunuzda İhzarat penceresi açılmaz Boru Montaj Tesisat pozlarında boru montaj bilgilerini girmek için Poz Detay Bilgileri penceresinde düğmesine basın, Boru Montaj penceresi açılır (Şekil 50.). Şekil 50. Boru Montaj Boru montaj bedeli verilecekse malzemesi pozunu belirlemek için penceresi açılır (Şekil 51.). seçeneğini işaretleyin, Montaj düğmesine basın, Bir Poz İçin Boru Montaj Pozu Seçme Şekil 51. Bir Poz İçin Boru Montaj Pozu Seçme
57 Poza ait boru montaj pozunu listeden fare ile işaretleyerek seçin, montaj % si olarak pozun değerini kullanacaksanız seçeneğini işaretleyin ve düğmesine basın. Poz Detay Bilgileri penceresinde yapmış olduğunuz değişiklikleri kaydetmek ve Sözleşme ve Uygulama Birim Fiyatları penceresine dönmek için düğmesine basın Şantiyeye Özel Yeni Poz Oluşturma Şantiyeye özel yeni bir poz oluşturmak için Sözleşme ve Uygulama Birim Fiyatları penceresinde 52.). düğmesine basın, Şantiyeye Özel Yeni Poz Oluşturma penceresi açılır (Şekil Şekil 52. Şantiyeye Özel Yeni Poz Oluşturma Poz No satırına oluşturacağınız poza ait bir numara/kod yazın, Pozun tipini yandaki listeden işaretleyin bölümünden oluşturacağınız pozun tipini (Rayiç, Alt analiz, Analiz, Fiyat ) fare ile işaretleyerek seçin ve 41.). düğmesine basın, Poz Detay Bilgileri penceresi açılır (Şekil
58 Şekil 41. Poz Detay Bilgileri Poz Detay Bilgileri penceresi kendi içinde iki ana bölümden oluşur. Pencerenin üst bölümünde poza ait Poz No, Birimi, Kısa ve Uzun Tanımı bilgilerini, alt bölümünde pozun Özellikleri, Birim Fiyatları, Tarifi, Notlar, B.F. Grafiği, M.F.F, Nakliye, ihzarat (Yeni bir rayiç oluşturduğunuzda) ve Boru Montaj (Tesisat Fiyatı Oluşturduğunuzda) bilgilerini tanımlarsınız. Poz No Birimi Kısa Tanımı Uzun Tanımı : Poza vereceğiniz numarayı / kodu yazın : Pozun ölçü birimini yazın (Adet, m2, ton vb.) : Pozun kısa tanımını yazın : Pozun uzun tanımını yazın Poz Detay Bilgileri penceresini açtığınızda Özellikleri bölümü açık olarak gelir. Özellikler bölümünde pozun tipini ve analiz için kar yüzdesi oranını tanımlarsınız. Tipi : Oluşturacağınız pozun tipini belirlemek için düğmesine basın ve açılan listeden pozun tipini seçin Analiz İçin Kar % si : Poz analizi kar % sini yazın Maliyet Analiz Grubu : Maliyet analiz grubunu seçmek için düğmesine basın ve açılan listeden maliyet analiz grubunu seçin. Bu seçenek oluşturacağınız poz rayiç, alt analiz, fiyat ve nakliye pozu olduğu zaman aktif olur. B. Montaj Malz. % si : Boru montaj malzeme % si oranını yazın. Bu seçenek boru montaj pozu oluşturacağınız zaman aktif olur. Dikkat!!! Oluşturduğunuz poz Şantiyeye Özel olduğundan detay bilgilerinde eksik her bilgi bu poz ile ilgili hesaplara yansıyacaktır. Özellikle; Birim Fiyat, Malzeme Fiyat Farkları ve Nakliye Hesapları bilgilerini eksiksiz ve doğru tanımlamanız gerekir. Poz detay bilgileri Birim Fiyatlar, Tarifi, Notlar, Malzeme Fiyat Farkı, Nakliye, İhzarat ve Boru Montajı ile ilgili ayrıntılı bilgi için III. Bölüm, 8.1. Poz Detayları bölümünde bakınız. Poz Detay Bilgileri penceresinde oluşturacağınız yeni poza ait bütün bilgileri girin ve düğmesine basarak pozunuzu oluşturun.
59 11.3 B.F.K. dan Seçerek Poz Ekleme Sözleşme ve Uygulama Birim Fiyatları penceresine birim fiyat kitaplarından seçerek poz eklemek için düğmesine basın, B.F.K. dan Seçerek Poz Ekleme penceresi açılır (Şekil 53.). Şekil 53. B.F.K. dan Seçerek Poz Ekleme B.F.K. dan Seçerek Poz Ekleme penceresi kendi içinde iki bölümden oluşur. Pencerenin üst kısmında seçmiş olduğunuz idareye ait pozların listesi, alt kısmında şantiyenize aktarmak üzer seçtiğiniz pozlar yer alır. B.F:K. dan Seçerek Poz Ekleme penceresinde bulunan düğmeler ve işlevleri; Pozlar arasında ileri geri geçiş yapmanızı sağlar Poz bilgilerini tazeler (Ağ ortamında çok kullanıcılı sistemlerde kullanılır) Aktif pozun detaylarını gösterir B.F.K. Bölümleri penceresini açar Seçilmiş pozlar kısmında bulunan aktif pozu siler Aktif pozu seçilmiş pozlar kısmına aktarır B.F.K. dan şantiyenize poz seçmek için öncelikle bölümünden pozlarını kullanacağınız idareyi seçmeniz gerekir. Seçmiş olduğunuz idareye ait pozların listesi B.F.K. dan Seçerek Poz Ekleme penceresinin üst bölümüne gelir. Seçili birim fiyat kitabında poz numarasına göre arama yapar.
60 Şantiyede kullanacağınız pozun numarasını biliyorsanız bölümüne pozun numarasını yazın ve enter düğmesine basın, seçmiş olduğunuz poz mavi renkli olarak belirir. Düğmesine basarak pozu seçilmiş pozlar bölümüne aktarın. Poz numarasını bilmiyorsanız kullanacağınız pozu listeden bulup, fare ile işaretleyerek aktif hale getirin ve düğmesine basarak pozu seçilmiş pozlar bölümüne aktarın. Klavyeden Ctrl düğmesine basılı tutarak birden fazla poz seçebilirsiniz. Şantiyenizde kullanacağınız bütün pozları seçtikten sonra düğmesi ile seçtiğiniz pozları Sözleşme ve Uygulama Birim Fiyatları penceresine aktarın. Şantiyenizde kullanacağınız pozun numarasını bilmiyorsanız pozun birim fiyat kitabında bulunduğu bölüme giderek pozu listeden seçmek için Bölümleri penceresi açılır (Şekil 54.). düğmesine basın, Birim Fiyat Kitabı Şekil 54. Birim Fiyat Kitabı Bölümleri Şantiyenizde kullanacağınız pozun ait olduğu bölümü listeden seçin ve düğmesine basın. Birim Fiyat Kitabı Bölümleri penceresi kapanır ve seçmiş olduğunuz bölüme ait pozları gösteren B.F.K. dan Seçerek Poz Ekleme penceresi açılır. Dikkat!!! B.F.K. dan Seçerek Poz Ekleme penceresinde poz seçme işlemini yapmadan önce pencerenin alt bölümünde seçili pozlar varsa burayı boşaltmanız gerekir. Bunun için basın. düğmesine ve açılan onay penceresinde düğmesine Şantiyenizde kullanacağınız pozları seçtikten sonra B.F.K. dan Seçerek Poz Ekleme penceresini kapatarak Sözleşme ve Uygulama Birim Fiyatları penceresine dönmek için düğmesine basın.
61 Poz Ekleme Davranışı Şantiyede kullanacağınız birim fiyat kitaplarını seçmek için Sözleşme ve Uygulama Birim Fiyatları penceresinde pozların üzerinde farenin sağ düğmesine basın ve açılan yerel menüden Şantiyeye Poz Ekleme Davranışı satırına basın, Şantiyeye Yeni Poz Ekleme Davranışını Belirleme penceresi açılır (Şekil 38.). Şekil 38. Şantiyeye Yeni Poz Ekleme Davranışını Belirleme Şantiyeye yeni poz ekleme davranışı ile ilgili ayrıntılı bilgi için III. Bölüm, Şantiyeye Poz Ekleme Davranışı bölümüne bakın Poz Bilgilerini Tazeleme Sözleşme ve Uygulama Birim Fiyatları penceresinde pozun bilgileri üzerinde istemediğiniz bir değişiklik yaptığınızda poz bilgilerini orijinal haline getirmek için tazeleme işlemi yapmanız gerekir. Pozun bilgilerini orijinal birim fiyat kitabından tazelemek için tazelemek istediğiniz pozun üzerinde farenin sağ düğmesine basın ve açılan yerel menüden Poz Bilgilerinin BFK dan Tazelenmesi satırına basın, Poz Bilgilerinin B.F.K. dan Tazelenmesi penceresi açılır (Şekil 55.).
62 Şekil 55. Poz Bilgilerinin B.F.K. dan Tazelenmesi Aktif poza ait bilgileri tazelemek için 1. Poz orijinal Birim fiyat kitabından tazelenmesi istediğiniz alanı/alanları Birim Fiyatlar, Analizi, M.F.F. Bilgileri, Nakliye Bilgileri ve Pozun Diğer Bilgileri fare ile işaretleyin 2. Pozun birim fiyatının tazelenmesini istediğiniz yılı belirtmek için bölümünde bulunan düğmeye basın ve yılı seçin 3. Poza ait bütün bilgilerin tazelenmesini istiyorsanız düğmesine basın 4. Düğmesine basarak tazeleme işlemini başlatın Dikkat!!! Tazeleme işlemi pozları birim fiyat kitabındaki orijinal haline getirir ve poz üzerinde yapmış olduğunuz değişiklikler iptal eder. Sözleşme ve Uygulama Birim Fiyatları penceresinde bulunan bütün pozları orijinal B.F.K dan tazelemek için; 1. Sözleşme ve Uygulama Birim Fiyatları penceresinde herhangi bir pozu fare ile seçerek aktif hale getirin 2. Klavyeden CTRL+A tuşlarına birlikte basarak bütün pozları seçin 3. Pencere üzerinde farenin sağ düğmesine basın ve açılan yerel menüden satırına basın, Poz Bilgilerinin B.F.K dan Tazelenmesi penceresi açılır (Şekil 55.). Pozun orijinal birim fiyat kitabından okunarak tazelenmesini istediğiniz bölümlerini yanındaki kutuyu işaretleyerek seçin, poza ait bütün bilgilerin tazelenmesini istiyorsanız düğmesine basın ve düğmesine basın.
63 Püf Noktası Bir yıla ait yeni birim fiyatlar yüklediğinizde yüklemiş olduğunuz fiyatların şantiyenize yansıyabilmesi için bütün pozları orijinal B.F.K dan tazelemeniz gerekir Birim Fiyatları Yedekleme Bir yıla ait birim fiyatları yedeklemek için Sözleşme ve Uygulama Birim Fiyatları penceresinde pozların üzerinde farenin sağ düğmesine basın ve açılan yerel menüden Bir Yılın B.F. larını Yedekleme satırına basın, Şantiye Birim Fiyatlarını Yedekleme penceresi açılır (Şekil 56.). Şekil 56. Şantiye Birim Fiyatlarını Yedekleme Birim fiyatlarını yedeklemek istediğiniz yılı seçmek için düğmesine basın. Şantiye için geçerli yılların listesi açılır, açılan listeden yedeklenmesini istediğiniz yılı seçin ve düğmesine basın Yedekteki Birim Fiyatları Görme Şantiyenize ait yedeklemiş olduğunuz birim fiyatları görmek için Sözleşme ve Uygulama Birim Fiyatları penceresinde farenin sağ düğmesine basın ve açılan yerel menüden Yedekteki B.F. ları Göster satırına basın, Yedeklenmiş Birim Fiyatlar penceresi açılır (Şekil 57.). Şekil 57. Yedeklenmiş Birim Fiyatlar
64 Bu pencerede herhangi bir değişiklik ve işlem yapamazsınız sadece yedeklemiş olduğunuz birim fiyatları görürsünüz. Pencereyi kapatmak için düğmesine basın Yedekteki Birim Fiyatları Şantiye Birim Fiyatlarına Aktarma Yedeklemiş olduğunuz birim fiyatları şantiye birim fiyatlarına aktarmak için Sözleşme ve Uygulama Birim Fiyatları penceresinde farenin sağ düğmesine basın ve açılan yerel menüden Yedekteki B.F. leri Şantiye B.F. lerine Aktar satırına basın, Yedeklenmiş B.F. leri Şantiye B.F lerine Aktarma penceresi açılır (Şekil 58.). Şekil 58. Yedeklenmiş B.F.ları Şantiye B.F.larına Aktarma Yedeklemiş olduğunuz birim fiyatları aktaracağınız yılı seçmek için seçeneğinden yılı seçin ve açılır düğmesine basın. Aktarma işlemini onaylayıcı pencere düğmesine basarak aktarma işlemini tamamlayın Birim Fiyatları Katsayı İle Çarpma Sözleşme ve Uygulama Birim Fiyatları penceresinde bulunan birim fiyatları belirli bir katsayı ile çarpmak için pencerede pozların üzerinde farenin sağ düğmesine basın ve açılan yerel menüden Birim Fiyatları Katsayı İle Çarpma satırına basın, Birim Fiyatlara Katsayı Uygulama penceresi açılır (Şekil 59.). Şekil 59. Birim Fiyatlara Katsayı Uygulama Birim fiyatları katsayı ile çarpmak için;
65 1. Birim Fiyat Yılı kısmından katsayı uygulayacağınız yılı/yılları yanındaki kutuyu fare ile işaretleyerek ( ) seçin. 2. Yapacağınız işlemi belirlemek için bölümünde düğmesine basın ve açılan menüden yapacağınız işlemi (Çarpma/Bölme) seçin 3. bölümüne yapacağınız işleme ilişkin katsayı değerini yazın ve düğmesine basın. Seçtiğiniz işlem ile ilgili onay penceresi açılır işlemi tamamlayın. düğmesine basarak katsayı uygulama 11.7 Poz Analizi Sözleşme ve Uygulama Birim Fiyatları penceresinde bulunan bir pozun analizini görmek için analizini görmek istediğiniz pozu fare ile seçerek aktif hale getirin ve Genel Fiyat Analizi penceresi açılır (Şekil 60.). düğmesine basın, Şekil 60. Genel Fiyat Analizi Genel Fiyat Analizi penceresi kendi içersinde malzeme ve işçilik bölümlerinden oluşur ve yardımcı analizler bordo renkli olarak belirtilmiştir. Genel Fiyat Analizi penceresinde bulunan düğmeler ve işlevleri Analizi yeniden hesaplar Analiz raporunu oluşturur ve yazıcıya gönderir Pozlar arasında ileri geri geçiş yapmanızı sağlar
66 Yerel Menü Poz detaylarını gösterir Analiz ağacını açar, rayiçleri ve alt analizleri gösterir Genel Fiyat Analizi penceresini kapatır Alt analize gider (Yardımcı analiz aktif haldeyken) Ana analize döner (Alt analizdeyken) Genel Fiyat Analizi penceresinde analiz yada rayiç üzerinde farenin sağ düğmesine bastığınızda açılan yerel menü ile Rayiç Detaylarını Göster : Poz detay bilgileri penceresini açar Diğer menüsü içinde yer alan seçenekleri ile Aktif Bölümdeki Satır Sayısı : Aktif bölüme ait toplam satır sayısını verir Analizdeki Toplam Satır Sayısı : Analizin içindeki toplam satır sayısını verir Analiz Hakkında Notlar : Analiz hakkında belirtilmiş notlar varsa onlar gösterir Analiz Bölümleri ve Toplamları Özeti : Analizin bölümlerini (Malzeme, İşçilik vb.) ve bu bölümlerin oranlarını bildirir Enter Hareketi : Enter düğmesine bastığınızda aktif olacak satırların hareket yönünü ve mesafesini belirler. Enter hareketinin ayarlanması ile ilgili ayrıntılı bilgi için IV. Bölüm, Enter Hareketi bölümüne bakın. Analizin değişik yıllara göre fiyatını görmek için seçeneğinden bilgilerini görmek istediğiniz yılı seçin. Böylece analizin fiyatını seçmiş olduğunuz yılın rayiç fiyatları üzerinden görebilirsiniz Yardımcı Analizler Yardımcı analizin detaylarını görmek için, detaylarını göreceğiniz yardımcı analizi Genel Fiyat Analizi penceresinde fare ile seçerek aktif hale getirin ve düğmesine basın seçmiş olduğunuz analize ait bilgileri içeren Genel Fiyat Analizi penceresi açılır (Şekil 60.). Yardımcı analizler Genel Fiyat Analizi penceresinde bordo renkli olarak belirtilmişlerdir.
67 Şekil 60. Genel Fiyat Analizi Ana analiz penceresine dönmek için alt analizler bulunabilir. düğmesine basın. Bir yardımcı analizin içerisinde de Poz Genel Fiyat Analiz Raporu Pozun yada yardımcı analizin raporunu alacağınız biçimi belirlemek için araç çubuğunda bulunan almak istediğiniz biçimini seçin. düğmesine basın ve açılan menüden raporu Bayındırlık standardında fiyat analizi raporunu almak için Genel Fiyat Analizi penceresinde düğmesine basın, Bayındırlık Stili Analiz Formu (Şantiye) ekranı açılır (Şekil 61.). Şekil 61. Bayındırlık Stili Analiz Formu (Şantiye) Penceredeki boşluklara raporla ilgili bilgileri yazın. Raporda şantiye bilgilerinin de basılmasını istiyorsanız seçeneğini işaretleyin, şantiye bilgilerinin raporda gözükmesini istemiyorsanız bu seçeneği boş bırakın.
68 Raporu almak istediğini biçime göre Fiyatlandırma bölümünden Karlı, Karsız ve Fiyatsız seçeneklerden fiyatlandırma seçeneğini belirleyin ve Rapor sayfa yapısı ile ilgili ayarlamaları yapmak için Ayarları (Birim Fiyat Analizi) penceresi açılır (Şekil 62.). düğmesine basın. düğmesine basın Rapor Şekil 62. Rapor Ayarları (Birim Fiyat Analizi) Rapor Ayarları (Birim Fiyat Analizi) penceresi Tercihler ve Ayarlar olmak üzere iki alt pencereden oluşur. Pencereyi açtığınızda tercihler penceresi açık olarak gelir. Tercihler bölümünde rapor sayfa yapısı ile ilgili gerekli ayarlamaları yapın ve sonra düğmesine basarak Ayarlar penceresini açın. Ayarlar penceresinde raporun yazı fontlarını belirleyin ve düğmesine basın, Bayındırlık Stili Analiz Formu (Şantiye) penceresi açılır. Raporun yazıcıdan çıktısını alacağınız halini görmek için Rapor Önizleme penceresi açılır (Şekil 14.). düğmesine basın
69 Şekil 13. Rapor Önizleme Rapor Önizleme penceresinde bulunan düğmeler ve işlevleri Görüntüyü Büyültür Görüntüyü Küçültür Görüntüyü %100 e Getirir Sayfanın Tamamını Gösterir Görüntüyü Sayfa Genişliğinde Gösterir İlk Rapor Sayfasına Gider Önceki Rapor Sayfasına Gider Sonraki Rapor Sayfasına Gider Son rapor Sayfasına Gider Raporu Yazdırır Rapor Önizleme Penceresini Kapatır
70 IV. Bölüm BİRİM FİYAT
71 Birim Fiyat Kitapları ve Analizler Programa kayıtlı idarelere ait birim fiyat kitaplarını ve pozları görmek, yeni poz eklemek, poz detaylarını görmek, aktif pozdan poz türetmek vb. işlemleri yapmak için AMP Hakediş ve Keşif Win ana penceresinde düğmesine basın, yada menü barda B.FİYAT menüsü içinde satırına basın Birim Fiyat Kitapları penceresi açılır (Şekil 63.). Şekil 63. Birim Fiyat Kitapları Birim Fiyat Kitapları penceresinde bulunan düğmeler ve işlevleri fiyatlarını görmek istediğiniz idareyi belirler Programa kayıtlı idareleri arasında birim Seçili idareye ait birim fiyatlarını görmek istediğiniz yılı belirler Aktif birim fiyat kitabında poz numarasına göre poz arar Listedeki kayıtlı ilk poza gider Listedeki kayıtlı son poza gider Yeni poz oluşturur Yaptığınız değişiklikleri kaydeder Yaptığınız kaydedilmemiş değişiklikleri iptal eder ve verileri kayıtlı son haline getirir Pozu detay bilgilerini gösterir
72 Yerel Menü Aktif pozun analizini gösterir Birim fiyat kitabının bölümlerini gösterir ve bölümü açar Belirttiğiniz poz numaraları arasındaki pozların raporunu oluşturur Birim Fiyat Kitapları penceresini kapatır Birim Fiyat Kitapları penceresinde pozun üzerinde farenin sağ düğmesine bastığınızda açılan yerel menü yardımıyla aşağıda belirtilen işlemleri gerçekleştirebilirsiniz. Pozun Detaylarını Göster : Aktif poza ait detay bilgileri penceresini açar Pozun Analizi : Pozun genel fiyat analizini gösterir Aktif Pozdan Poz Türet : Aktif pozdan yeni bir poz oluşturmanızı sağlar Bölüme Git : Birim Fiyat Kitapları bölümlerini listeler ve bölüm başına gider Poz Sil : Aktif pozu siler Tüm Kitaplarda Poz Ara : Programa tanımlı bütün idarelerin birim fiyat kitaplarında poz numarasına göre poz arar Poz Arama Motoru : Seçili birim fiyat kitabında poz numarası, kısa tanımı, uzun tanımı ve pozun tarifine göre poz araması yapar Birimi Fiyat Kitapları penceresinde bulunan pozlara ait detay bilgilerini görmek için düğmesine yada pozun üzerinde farenin sağ düğmesine basın ve açılan yerel menüden Poz Detaylarını Göster seçeneğini seçin. Poz Detayları ile ilgili ayrıntılı bilgi için III. Bölüm, 8.1. Poz Detayları bölümüne bakın Yeni Poz Oluşturma Birim Fiyat Kitapları penceresinde yeni bir poz oluşturmak için, İdare ve Yılı bölümünden pozu oluşturacağınız idareyi ve yılı seçtikten sonra penceresi açılır (Şekil 64.). düğmesine basın, Yeni Poz Oluşturma
73 Şekil 64. Yeni Poz Oluşturma Yeni poz oluşturma işlemi ile ilgili ayrıntılı bilgi için III. Bölüm, 8.2. Şantiyeye Özel Yeni Poz Oluşturma bölümüne bakın. Püf Noktası Şantiyeye Özel Yeni Poz Oluşturma bölümünde oluşturacağınız poz çalıştığınız şantiye için geçerli olurken Birim Fiyat Kitapları penceresinde oluşturacağınız pozu bütün şantiyelerinizde kullanabilirsiniz Aktif Pozdan Poz Türetme Birim Fiyat Kitapları penceresinde yeni bir poz oluşturmak istediğinizde oluşturmak istediğiniz pozu benzer başka bir pozdan türetebilirsiniz. Bunun için türeteceğiniz pozun üzerinde farenin sağ düğmesine basın ve açılan yerel menüden Türetme penceresi açılır (Şekil 65.). seçeneğine basın, Poz Şekil 65. Poz Türetme Bölümünde pozu türeteceğiniz ana pozun numarası yer alır, bu numarayı silerek oluşturacağınız yeni pozun numarasını yazın
74 Yeni Pozun İdaresi : Türeteceğiniz ana pozun olduğu idarenin ismi yer alır. Oluşturacağınız yeni pozu kaydedeceğiniz idareyi seçmek için düğmesine basın ve açılan listeden idareyi seçin. Püf Noktası Poz türetme işlemi ile bir idareye ait pozdan farklı idarelerin birim fiyat kitaplarında kullanılmak üzere poz oluşturabilirsiniz. Oluşturacağınız yeni pozun numarasını ve idaresini belirttikten sonra düğmesine basın. Pozu oluşturduktan sonra Birim Fiyat Kitapları penceresinde oluşturduğunuz pozun poz detay bilgilerini ve poz analizini düzenlemeniz gerekir Poz Arama Motoru Birim Fiyat Kitapları penceresinde programa kayıtlı idarelerin birim fiyat kitapları içinde Poz No, Kısa Tanım, Uzun Tanım ve Tarifine göre poz araması yapabilirsiniz. Bunun için Birim Fiyat Kitapları penceresinde pozların üzerinde farenin sağ düğmesine basın ve açılan yerel menüden Poz Arama Motoru seçeneğine basın, Poz Arama Motoru penceresi açılır (Şekil 66.). Şekil 66. Poz Arama Motoru Programa kayıtlı Birim Fiyat Kitapları arasında poz araması yapmak için; 1. Aramanın Yapılacağı Alan bölümünde düğmesine basın ve açılan menüden arama yapacağınız kriteri seçin 2. Aranacak Metin bölümüne Aramanın Yapılacağı Alan bölümünde seçmiş olduğunuz arama kriteri ile ilişkili metni yazın 3. Arama Tipi bölümünden aramanın hangi ölçütlere göre yapılmasını istediğinizi belirleyin
75 4. Arama hangi idarelerin birim fiyat kitapları içinde yapılacaksa Aramanın Yapılacağı İdareler bölümünde aramayı yapacağınız idareleri seçin 5. Poz aramaya ilişkin bütün verileri programa tanımladıktan sonra düğmesine basın. Program belirdiğiniz kriterler doğrultusunda arama yapar ve bulduğu pozları pencerenin altında Arama Sonucu Bulunan Pozlar bölümünde listeler Poz Analizi Birim Fiyatları penceresinde bulunan bir pozun analizini görmek için, analizini görmek istediğiniz pozu fare ile seçerek aktif hale getirin ve düğmesine basın yada analizini görmek istediğiniz pozun üzerinde farenin sağ düğmesine basın ve açılan yerel menüden satırına basın, Genel Fiyat Analizi penceresi açılır (Şekil 60/1.). Şekil 60/1. Genel Fiyat Analizi Genel Fiyat Analizi penceresinde analizi oluşturan rayiçleri ve alt analizleri görür ve analiz üzerinde değişiklikler yapabilirsiniz. Genel Fiyat Analizi penceresi kendi içerisinde malzeme ve işçilik olmak üzere iki bölümden oluşur, yardımcı analizler bordo, açıklamalarda mavi renkli olarak belirtilmiştir. Genel Fiyat Analizi penceresinde bulunan düğmeler ve işlevleri; Analizin yıllara göre fiyatını ve düzenlenmesini görmek için seçeneğinden bilgilerini görmek istediğiniz yılı seçin. Böylece analizin fiyatını seçmiş olduğunuz yılın rayiç fiyatları üzerinden görebilirsiniz. etmenizi sağlar Analiz içindeki rayiçler ve alt analiz satırları arasında ileri - geri hareket Analize yeni bir poz, rayiç yada alt analiz ekler Aktif satırı siler Yaptığınız değişiklikleri kaydeder
76 Yaptığınız değişiklikleri iptal eder Analize rayiç eklemek için rayiçler penceresini açar Aktif analize eklemek üzere başka analizin kopyasını alır Aktif satırın öncesinde boş bir satır oluşturur Analizin toplamını yeniden hesaplar Analiz raporunu oluşturur Aktif pozun detaylarını gösterir Aktif analizin Rayiçleri ve Alt Analizler ile bunlara ait rayiçleri görebileceğiniz Analiz Ağacı penceresini açar Yerel Menü Hesaplanmış birim fiyatı, birim fiyat kitabına aktarır Pencereyi kapatır Genel Fiyat Analizi penceresi üzerinde farenin sağ düğmesine bastığınızda açılan yerel menü ile aşağıdaki işlemleri gerçekleştirebilirsiniz; Açıklama Satırı Ekle : Analize yeni bir açıklama satırı ekler Bölüm İşlemleri : Bölüm işlemleri içinde yer alan menü yardımıyla, Yeni bölüm, bölüm başlığı, bölüm toplamı ve bölüm toplamı işlemi satırı ekler ve silersiniz. Analiz Karsız Toplamı Üzerinde İşlemler : Analizin karsız toplamını gösterir ve karsız toplam üzerinde işlem yapacağınız satır ekler, karsız toplam satırını siler Nakliye Analizleri İçin : Nakliye formülü ekler Rayiç Detaylarını Göster : Rayice ait detaylı bilgileri gösteren detay bilgileri penceresini açar Hesaplanmış Birim Fiyatı B.F Kitabına Aktar : Analiz üzerinde değişiklikler yaptığınızda yaptığınız değişiklikleri pozun birim fiyat kitabındaki eski birim fiyatı üzerine yazar Analiz İçin Toplu B. Fiyat Hesapla : Belirleyeceğiniz tarihler arasında analiz üzerinden bir pozun yıllık birim fiyatlarını hesaplar ve B.F.K ya aktarır Analizi Boşalt : Poza ait analiz verilerini siler Diğer : Diğer menüsü içende yer alan menü yardımıyla, aktif bölümü sıralar, aktif bölümdeki ve analizdeki satır
77 sayısını görür, analiz hakkında notlar yazar ve yazılmış notları görür, analizin bölümlerini ve bu bölümlerin toplamlarını görür, Klavyeden enter tuşuna bastığınızda aktif satırın / sütunun neresi olması gerektiğini ayarlarsınız Enter Hareketi Klavyeden Enter tuşuna bastığınızda aktif olacak satırın hareket yönünü ve aralığını ayarlamak için Genel Fiyat Analizi penceresinde farenin sağ düğmesine basın ve açılan yerel menüden Diğer / Enter Hareketi satırına basın, Enter Tuşu İle Hareket Ayarlama penceresi açılır (Şekil 67.). Bu işlev özellikle klavye ağırlıklı çalışılan Metraj Cetveli, Ataşman Defteri, Demir Metrajı gibi bölümler için düşünülmüştür. Şekil 67. Enter Tuşu İle hareketi Ayarlama Enter tuşuna bastığınızda aktif hücrenin dört çeşit hareket yönü vardır. Bunlar; 1. Satır Sonundan Alt Satıra: Başlangıç kolonundan Bitiş kolonuna kadar yatay ilerler ve bitiş kolonundan sonraki satırın başlangıç kolonuna geçer 2. Aynı Satır İçinde İleri Geri: Başlangıç ve Bitiş Kolonu arasında aynı satır üzerinde ileri gider ve sonra başlangıç kolonuna döner 3. Aynı Kolonda Aşağı: Aktif sütunda aşağı doğru hareket etmenizi sağlar. Bu seçenek Başlangıç ve Bitiş Kolonları için geçerli değildir. 4. Aynı Kolonda Yukarı: Aktif sütunda yukarı doğru hareket etmenizi sağlar. Bu seçenek Başlangıç ve Bitiş Kolonları geçerli değildir. Başlangıç Kolonu Bitiş Kolonu Yardımcı Analizler : Enter hareketinin başlayacağı kolonu seçmenizi sağlar. : Enter hareketinin biteceği kolonu seçmenizi sağlar. Yardımcı analizler Genel Fiyat Analizi penceresinde bordo renkli olarak belirtilmişlerdir. Yardımcı analizin detaylarını görmek için, detaylarını göreceğiniz yardımcı analizi Genel Fiyat
78 Analizi penceresinde fare ile seçerek aktif hale getirin ve düğmesine basın seçmiş olduğunuz analize ait bilgileri içeren Genel Fiyat Analizi penceresi açılır (Şekil 60.). Şekil 60. Genel Fiyat Analizi Ana analiz penceresine dönmek için alt analizler bulunabilir. düğmesine basın. Bir yardımcı analizin içerisinde de Poz Ekleme Genel Fiyat Analizi penceresinde pozun analizine yeni rayiç yada alt analiz eklemek için düğmesine basın, pencerede boş bir satır oluşur. Oluşan satırda bölümüne eklemek istediğiniz rayiçin numarasını yazın. Rayiçe ati bilgiler otomatik olarak gelir, sütununa ne kadar kullanacağınız yazarak poz ekleme işlemini tamamlayın. Rayiç Listesinde Seçerek Genel Fiyat Analizi penceresine rayiç listesinde seçerek rayiç eklemek için düğmesine basın, Rayiçler penceresi açılır (Şekil 68.). Rayiçler penceresinde bütün idarelere ait rayiçlerin listesi yer alır. Şekil 68. Rayiçler
79 Poz Arama bölümüne ekleyeceğiniz rayicin numarasını yazın, miktar bölümüne rayicin miktarını yazın ve penceresine aktarılır. Püf Noktası düğmesine basın. Seçmiş olduğunuz rayiç ve miktarı Genel Fiyat Analiz Rayici, düğmesi ile aktardığınızda miktar bölümüne yazmış olduğunuz miktar da aktarılır ve başka rayiçler seçmeniz için pencere kapanmaz. Fakat rayici düğmesi ile aktardığınızda Rayiçler penceresi kapanır ve yazmış olduğunuz miktar bilgisi aktarılmaz. Analiz Kopyalama Yeni bir analiz oluşturduğunuzda analizin içeriğini oluşturduğunuz analize benzer başka bir analizden kopyalayarak oluşturabilirsiniz. Bunun için içeriğini oluşturacağınız analizi Birim Fiyat Kitapları penceresinde fare ile seçerek aktif hale getirin ve Analizi penceresi açılır, açılan bu pencerede Kopya Çekme penceresi açılır (Şekil 69.). düğmesine basın, Genel Fiyat düğmesine basın, Analiz İçin Başka Pozdan Şekil 69. Analiz İçin Başka Pozdan Kopya Çekme Kopyasını çekeceğiniz pozun numarasını biliyorsanız bölüme pozun numarasını yazın, bilmiyorsanız listeden pozu seçin ve düğmesine basın. Seçmiş olduğunuz poz birden fazla idarede bulunuyorsa hangi idarenin pozunu kullanmak istediğinizi belirteceğiniz Hangi İdareye Ait Poz Seçilecek penceresi açılır (Şekil 70.).
80 Şekil 70. Hangi İdareye Ait Poz Seçilecek Hangi İdareye Ait Poz Seçilecek penceresinde kopyasını alacağınız pozun idaresini seçin ve düğmesine basın, seçtiğiniz poza ait bilgiler oluşturduğunuz poza aktarılır Poz Detayları Genel Fiyat Analizi penceresinde bulunan bir pozun detaylarını görmek ve detay bilgileri üzerinde değişiklik yapmak için düğmesine basın, Poz Detay Bilgileri penceresi açılır (Şekil 41.). Poz detayları ile ilgili detaylı bilgi için III. Bölüm, 8.1. Poz Detayları bölümüne bakın Raporlar Pozun yada yardımcı analizin raporunu alacağınız biçimi belirlemek için araç çubuğunda bulunan almak istediğiniz biçimini seçin. düğmesine basın ve açılan menüden raporu Bayındırlık standardında fiyat analizi raporunu almak için Genel Fiyat Analizi penceresinde düğmesine basın, Bayındırlık Stili Analiz Formu (Şantiye) ekranı açılır (Şekil 61.). Raporlar ile ilgili ayrıntılı bilgi için III. Bölüm, Poz Genel Fiyat Analizi Raporu bölümüne bakın. 12 Malzeme Fiyat Farkı Bilgileri Malzeme fiyat farkı ile ilgili ayarlamalar yapmak için AMP Hakediş ve Keşif Win ana penceresinde menü barda düğmesine basın. Malzeme Fiyat Farkı Bilgileri kendi içinde 2 alt menüden oluşur. Bunlar, M.F.F. Zamları ve M.F.F. Zam Şablonlarıdır M.F.F. Zamları Zam verilecek malzemeleri ile bu malzemeleri üreten fabrikaları, zamların hangi malzemeler için kullanılacağını görmek, zam değeri ve baz fiyat tanımlamak için AMP Hakediş ve Keşif Win
81 ana penceresinde menü barda B.FİYAT menüsü içinde Malzeme Fiyat Farkı Bilgileri / M.F.F. Zamları satırına basın, M.F.F. Fabrika ve Zamlar penceresi açılır (Şekil 71.). Şekil 71. M.F.F. Fabrika ve Zamlar M.F.F. Fabrikaları ve Zamlar penceresinin üst bölümünde zam yapılacak malzemeler ve üretim yerleri ile zam temsilcisi listesi, alt bölümüne ise aktif malzeme için baz fiyat ve zam tanımlarsınız. Dikkat!!! M.F.F Fabrikaları ve Zamlar penceresinde yaptığınız değişiklikler şantiyelere doğrudan aktarılmaz. Penceredeki tüm malzemelerin seçmiş olduğunuz yıla ait bayındırlık bakanlığı tarafından yayınlanan baz fiyatlarını okutmak için malzemeler üzerinde farenin sağ düğmesine basın ve açılan yerel menüden Tüm Malzemeler İçin Baz Fiyat Oku satırına basın. Sadece aktif malzemenin belirttiğiniz tarihe göre Bayındırlık Bakanlığı tarafından yayınlanan baz fiyatını okutmak için düğmesine basın, seçmiş olduğunuz yıla ait baz fiyatın birim fiyat kitabından okunarak yazılacağını bildiren onay penceresi açılır. Açılan onay penceresinde düğmesine basarak baz fiyatı okutun. Baz fiyatı resmi bir kurum tarafından yayınlanmayan malzemelerin (Örneğin Kereste, Akaryakıt, PVC vb.) baz fiyatları ilgili fabrikanın sene başında yayınlanan liste fiyatlarından alınarak sizin tarafınızdan ilave edilmelidir Yeni Zam Tanımlama M.F.F. Fabrikaları ve Zamlar penceresinde Malzeme Adı ve Fabrikası bölümünde bulunan bir malzemeye zam tanımlamak için 1. Zam tanımlayacağınız malzemeyi pencerenin üst bölümünde fare ile seçerek aktif hale getirin
82 2. Yılı bölümünden fiyat farkı tanımlayacağınız ve baz fiyat olarak alacağınız yılı seçin 3. Malzemeye ilişkin baz fiyatı tanımlayın 4. Düğmesine basın, pencerede boş bir satır oluşur 5. Bölümüne malzemenin zam tarihini ve zamlı fiyatını yazın ve düğmesine basın Zam Malzemesi ve Zam Yeri Tanımlama M.F.F. Fabrikaları ve Zamlar penceresine yeni bir malzeme ve zam yeri tanımlamak için düğmesine basın M.F.F. İçin Zam Yeri ve Zam Malzemesi Bilgilerini Düzenleme penceresi açılır (Şekil 72.). Şekil 72. M.F.F İçin Zam Yeri ve Zam Malzemesi Bilgilerini Düzenleme Malzeme Adı ve Fabrikası yazın Birimi : Zam verilecek malzemenin ve üretildiği fabrikanın adını : Malzemenin ölçü birimini yazın (Adet, Ton, m2 vb.) Hangi Malzeme İçin Kullanılacak : malzemeyi seçin Düğmesine basın ve açılan listeden kullanılacağı Tanımladığınız malzeme birim fiyat kitaplarında yer alıyorsa baz fiyatını birim fiyat kitabından okutabilmek için ; İdaresi : Tanımladığınız malzemenin bulunduğu idareyi seçmek için düğmesine basın ve açılan listeden idareyi seçin Poz No su : Malzemenin poz numarasını yazın Dikkat!!! Baz fiyatı resmi kurum tarafından yayınlanmayan malzemelerde İdaresi ve Poz Nosu bilgileri girilmez. Bu tür malzemelerin baz fiyatları ilgili fabrikanın sene başında yayınlanan listesinden alınarak programa tanımlanır.
83 M.F.F. İçin Zam Yeri ve Zam Malzemesi Bilgilerini Düzenleme penceresinde yer alan bilgileri girdikten sonra düğmesine basarak yeni zam malzemesi ve yerini tanımlayın Zam Yeri ve Malzemesi Bilgilerini Düzenleme M.F.F. Fabrika ve Zamlar penceresinde bulunan bir malzeme ve fabrikaya ait bilgileri düzenlemek için bilgilerini düzenleyeceğiniz malzemeyi fare ile seçerek aktif hale getirin ve düğmesine basın seçmiş olduğunuz malzemeye ait bilgileri içeren M.F.F. İçin Zam Yeri ve Zam Malzemesi Bilgilerini Düzenleme penceresi açılır (Şekil 72.). Şekil 72. M.F.F. İçin Zam Yeri ve Zam Malzemesi Bilgilerini Düzenleme M.F.F. İçin Zam Yeri ve Zam Malzemesi Bilgilerini Düzenleme penceresinde malzeme ve zam yeri ile ilgili gerekli düzenlemeleri yapın ve düğmesine basın M.F.F Zam Şablonları Yeni bir zam şablonu oluşturmak yada programa tanımlı şablon bilgilerini düzenlemek için AMP Hakediş ve Keşif Win ana penceresinde menü barda B.FİYAT menüsü içinde Malzeme Fiyat Farkı Bilgileri / M.F.F. Zam Şablonları düğmesine basın, Malzeme Fiyat Farkları Zam Şablonları penceresi açılır (Şekil 73.).
84 Şekil 73. Malzeme Fiyat Farkları Zam Şablonları Malzeme Fiyat Farkları Zam Şablonları penceresinde programa tanımlı zam şablonlarını listesi yer alır Yeni Şablon Oluşturma Yeni bir malzeme fiyat farkları zam şablonu oluşturmak için M.F.F. İçin Yeni Şablon Tanımlama penceresi açılır (Şekil 74.). düğmesine basın, Şekil 74. M.F.F. İçin Yeni Şablon Tanımlama Yeni zam şablonunu programa kayıtlı şablonlardan kopyalayarak yada boş bir şablon olarak oluşturabilirsiniz. Şablonunuzu oluşturma biçimini seçmek için Kopya Edilecek Şablonun Adı bölümünde düğmesine basın ve açılan listeden; - Yeni şablonunuzu programa kayıtlı şablonlardan kopyalayıp üzerinde değişiklikler yaparak oluşturacaksanız kopyasını alacağınız şablonu seçin. Boş bir şablon oluşturacaksanız Kopya edilecek şablon seçilmezse boş bir şablon oluştur seçeneğini seçin, bu seçenek pencereyi açtığınızda seçili olarak gelir. Püf Noktası Boş bir şablon oluşturduğunuzda, şablon düzenlerken her bir malzeme için tek tek fabrika seçimi yapmak zorundasınız. Şablonun Adı : Oluşturacağınız şablonun adını yazın Oluşturacağınız şablona ait bilgileri girdikten sonra düğmesine basarak şablonu oluşturun. Oluşturduğunuz şablonun ismi Malzeme Fiyat Farkları Zam Şablonları penceresin
85 de listenin altında yer alır. Şablonunuzu oluşturduktan sonra oluşturduğunuz şablonun içeriğini düzenlemeniz gerekir Şablon Düzenleme Malzeme Fiyat Farkları Zam Şablonları penceresinde kayıtlı bir şablonun veya yeni oluşturduğunuz şablonun içeriğini düzenlemek için içeriğini düzenleyeceğiniz şablonu fare ile seçerek aktif hale getirin ve düğmesine basın, Malzeme Fiyat Farkları Şablonu Bilgilerini Düzeltme penceresi açılır (Şekil 75.). Şekil 75. Malzeme Fiyat Farkları Şablonu Bilgilerini Düzeltme Malzeme Fiyat Farkları Şablonu Bilgilerini Düzeltme penceresinde fiyat farkı verilen malzeme ve malzemeye zammı verilecek fabrikaların listesi yer alır. Boş bir şablon oluşturduğunuzda fabrika bölümü boş gelir ve zam verilecek her bir malzeme için zammı verilecek fabrika tanımlamanız gerekir. Şablonunuzu herhangi bir şablondan kopyalayarak oluşturduğunuzda kopyaladığınız şablona ait malzemelerin zam alacağı Fabrikalar bölümü dolu olarak gelir. Malzeme fiyat farkı şablonunda olmasını istemediğiniz zam malzemesini silmek için sileceğiniz malzemeyi fare ile seçerek aktif hale getirin ve onaylayıcı iki pencere açılır. Açılan pencerelerde işlemini tamamlayın. düğmesine basın silme işlemini düğmesine basarak silme Fabrika Bilgilerini Düzenleme Boş bir şablon oluşturduğunuzda oluşturduğunuz şablondaki malzemelerin zam alacağı fabrikaları tanımlamak, kopyalayarak oluşturduğunuz şablonlarda malzemenin zam alacağı fabrikayı değiştirmek için işlem yapacağınız malzemeyi Malzeme Fiyat Farkları Şablonu Bilgilerini Düzeltme penceresinde fare ile seçerek aktif hale getirin ve düğmesine basın, M.F.F. Zam Listesi Malzeme Bilgilerini Düzenleme penceresi açılır (Şekil 76.).
86 Şekil 76. M.F.F. Zam Listesi Malzeme Bilgilerini Düzenleme Malzemeye ilişkin zam verilecek fabrikayı seçmek için Fabrika Adı bölümünde düğmesine basın ve açılan listeden fabrikayı seçip düğmesine basın. Yeni Malzeme Tanımlama Oluşturduğunuz şablona yeni bir malzeme tanımlamak için düğmesine basın, M.F.F. Zam Listesi Malzeme Bilgilerini Düzenleme penceresi açılır (Şekil 76/1.). Şekil 76/1. M.F.F. Zam Listesi Malzeme Bilgilerini Düzenleme Tanımı : M.F.F. verilecek malzemeyi tanımlamak için düğmesine basın ve açılan listeden malzemeyi seçin Fabrika Adı : Malzemeyi üreten ve fiyatı alınacak fabrikayı seçmek için düğmesine basın ve açılan listeden fabrikayı seçin Dikkat!!! Bayındırlık bakanlığı tarafından belirlenmiş zam malzemeleri dışında yeni bir malzeme ve fabrika tanımlamayınız. Bu malzemeler sayılı fiyat farkı kararnamesinde belirtilmiştir. Zam verilecek malzemeyi ve fabrikayı seçtikten sonra malzemeyi şablona kaydedin. düğmesine basarak yeni
87 13 Nakliye Bilgileri Nakliyeler ile ilgili ayarlamalar yapmak için AMP Hakediş ve Keşif Win ana penceresinde menü barda düğmesine basın. Nakliye Bilgileri Nakliye Verilen Malzemeler ve Nakliye Şablonları olmak üzere kendi içinde 2 alt menüden oluşur Nakliye Verilen Malzemeler Nakliye verilen malzemelerin listesini görmek, yeni malzeme eklemek, kayıtlı malzeme bilgileri üzerinde değişiklikler yapmak veya kayıtlı bir malzemeyi silmek için AMP Hakediş ve Keşif Win ana penceresinde menü barda B.FİYAT menüsü içinde Nakliye Bilgileri / Nakliye Verilen Malzemeler satırına basın, Nakliye Verilen Malzeme Listesi penceresi açılır (Şekil 77.). Şekil 77. Nakliye Verilen Malzeme Listesi Yeni Malzeme Tanımlama Nakliye verilen yeni bir malzeme tanımlamak için Verilen Malzeme Bilgilerini Düzenleme penceresi açılır (Şekil 78.). düğmesine basın Nakliye Şekil 78. Nakliye Verilen Malzeme Bilgilerini Düzenleme Nakliye verilecek malzemenin adını ve birimini yazarak düğmesine basın.
88 Malzeme Bilgilerini Düzeltme Nakliye verilen bir malzemenin bilgilerini düzeltmek için üzerinde düzeltme yapacağınız malzemeyi fare ile seçerek aktif hale getirin ve düğmesine basın seçmiş olduğunuz malzemeye ait bilgileri içeren Nakliye Verilen Malzeme Bilgilerini Düzenleme penceresi açılır (Şekil 78.). Şekil 78. Nakliye Verilen Malzeme Bilgilerini Düzenleme Malzeme ile ilgili malzeme adı ve ölçü birimi üzerinde istediğiniz değişiklikleri yapın ve düğmesine basın Nakliye Şablonları Programa kayıtlı nakliye şablonlarını görmek, yeni bir şablon tanımlamak veya kayıtlı şablon bilgileri üzerinde değişiklik yapmak için AMP Hakediş ve Keşif Win ana penceresinde menü barda B.FİYAT menüsü içinde Nakliye Bilgileri / Nakliye Şablonları satırına basın, Nakliye Şablonları 1 penceresi açılır (Şekil 79.). Şekil 79. Nakliye Şablonları 1 AMP Hakediş ve Keşif Win programını ilk kurduğunuzda İstanbul Anadolu Yakası, Rumeli Yakası ve Genel Nakliye Pozları şablonları standart olarak gelir Yeni Nakliye Şablonu Oluşturma Yeni bir nakliye şablonu oluşturmak için Şablon Tanımlama penceresi açılır (Şekil 80.). düğmesine basın, Nakliyeler İçin Yeni
89 Şekil 80. Nakliyeler İçin Yeni Şablon Tanımlama Şablonunuzu programa kayıtlı şablonlardan kopyalayıp üzerinde değişiklikler yaparak veya boş bir şablon olarak oluşturabilirsiniz. Yeni şablonu programa kayıtlı şablonlardan kopyalayarak oluşturacaksanız düğmesine basın ve açılan listeden kopyasını alacağınız şablonu seçin. Boş bir şablon oluşturacaksanız, Kopya edilecek şablon seçilmezse boş bir şablon oluşturulur seçeneğini seçin. Bu seçenek pencereyi açtığınızda seçili olarak gelir. Şablon Adı bölümüne şablonunuza vereceğiniz adı yazın ve düğmesine basın. Oluşturduğunuz şablonun ismini Nakliye Şablonları 1 penceresinde görebilirsiniz. Dikkat!!! Nakliye şablonunu oluşturduktan sonra oluşturduğunuz şablonun içeriğini düzenlemeniz gerekir Şablon Düzenleme Programa kayıtlı şablon bilgileri üzerinde değişiklik yapmak yada oluşturduğunuz yeni şablonun içeriğini düzenlemek istediğinizde Nakliye Şablonları 1 penceresinde içeriğini düzenlemek istediğiniz şablonu fare ile seçerek aktif hale getirin ve Şablonu Bilgilerini Düzeltme penceresi açılır (Şekil 81.). düğmesine basın, Nakliye Şekil 81. Nakliye Şablonu Bilgilerini Düzeltme Nakliye şablonunuzu programa kayıtlı şablonlardan kopyalayarak oluşturduğunuzda kopyaladığınız şablona ait malzemeler ile ilgili Aktarma Pozu İdare Kodu ve Poz No bilgileri
90 dolu olarak gelir. Boş bir şablon oluşturduğunuzda Aktarma Pozu İdare Kodu ve Poz No bilgileri boş olarak gelir ve şablonunuzda kullanacağınız her bir malzeme için bu bilgileri tek tek tanımlamanız gerekir. Boş bir şablon oluşturduğunuzda malzeme ile ilgili Aktarma Pozu İdare Kodu ve Poz No bilgilerini girmek için yada kopyalayarak oluşturduğunuz şablonda Aktarma Pozu İdare Kodu ve Poz No bilgilerini değiştirmek için bilgilerini düzenleyeceğiniz malzemeyi fare ile seçerek aktif hale getirin ve penceresi açılır (Şekil 82.). düğmesine basın, Nakliye Malzemesi Bilgilerini Düzenleme Şekil 82. Nakliye Malzemesi Bilgilerini Düzenleme Aktarılacağı Pozun İdaresi : Nakliye malzemesinin aktarılacağı pozun idaresini seçmek için düğmesine basın ve açılan listeden idareyi seçin Aktarılacağı Poz No : Aktarılacağı pozun numarasını yazın Nakliye malzemesi ile ilgili aktarma bilgilerini girdikten sonra düğmesine basın Nakliye Şablonuna Yeni Nakliye Malzemesi Ekleme Nakliye şablonuna yeni bir nakliye malzemesi eklemek için Nakliye Malzemesi Bilgilerini Düzenleme penceresi açılır (Şekil 82/1.). düğmesine basın Şekil 82/1. Nakliye Malzeme Bilgilerini Düzenleme Malzeme Adı : Ekleyeceğiniz nakliye malzemesini seçmek için düğmesine basın, nakliye verilen malzemelerin listesi açılır, açılan listeden nakliye verilecek malzemeyi seçin. Aktarılacağı Pozun İdaresi için düğmesine basın ve açılan listeden idareyi seçin : Nakliye malzemesinin aktarılacağı pozun idaresini seçmek
91 Aktarılacağı Poz No : Nakliyenin aktarılacağı pozun numarasını yazın Yeni nakliye malzemesi ile ilgili bilgilerini programa tanımladıktan sonra düğmesine basın.
92
93 V. Bölüm KEŞİF
94 1 Keşif Özeti Şantiyeniz ile ilgili keşif hesabı yapmak için AMP Hakediş ve Keşif Win ana penceresinde araç çubuğunda düğmesine yada menü barda KEŞİF menüsü içinde satırına basın, I.Keşif Özeti penceresi açılır (Şekil 83.). Şekil 83. I. Keşif Özeti I.Keşif Özeti penceresinde bulunan düğmeler ve işlevleri; İmalat Grubu : Keşif hesabı yapacağınız imalat grubunu seçmek için düğmesine basın ve açılan listeden imalat grubunu seçin. Programa kayıtlı imalat ve ihzarat gruplarını görmek üzerinde işlem yapmak için düğmesine basın. İmalat grupları ile ilgili ayrıntılı bilgi için III. Bölüm, 1. İş Grupları bölümüne bakın. etmenizi sağlar Tanımlamış olduğunuz imalat grubu pozları arasında ileri geri hareket Yerel Menü Seçili imalat grubuna yeni bir poz ekler Aktif pozu siler Yaptığınız işlemleri kaydeder Aktif satırda kaydetmediğiniz işlemleri iptal eder B.F.K dan seçerek poz ekler Aktif imalat grubu keşfini toplar Keşif icmallerini gösterir Rapor ayarları ve baskı önizleme penceresini açar Raporu yazıcıya gönderir Nakliye metrajı hesaplamasını yapar Pencereyi kapatır I.Keşif Özeti penceresinde pozlar üzerinde farenin sağ düğmesine bastığınızda açılan yerel menü ile:
95 Poz Detaylarını Göster : Aktif pozun detay bilgilerini gösterir. Poz detayları ile ilgili ayrıntılı bilgi için III. Bölüm 8.1. Poz Detayları bölümüne bakın. Ayarlar : Ayarlar menüsü kendi içinde iki alt menüden oluşur. Bunlar; 1. Enter Hareketi; Enter düğmesine bastığınızda aktif olacak satırların hareket yönünü ve mesafesini belirler. Enter hareketinin ayarlanması ile ilgili detaylı bilgi için IV. Bölüm, Enter Hareketi bölümüne bakın. 2. Şantiyeye Yeni Poz Ekleme Davranışı; Şantiyenizde kullanacağınız birim fiyat kitaplarını seçersiniz. Poz ekleme davranışı ile ilgili detaylı bilgi için III. Bölüm Şantiyeye Poz Ekleme Davranışı bölümüne bakın. Poz No ya Göre Sıralı Göster olarak sıralar Nakliye Metrajı Pozun Şantiyedeki Miktarları miktarlarını gösterir Excel e Transfer 1.1 Keşif Hesaplaması : Listedeki pozları poz numarasına göre artan yada azalan : Nakliye metrajı hesaplaması yapacağınız pencereyi açar : Aktif pozun şantiyede tüm imalat grupları içindeki : I.Keşif Özetini Excel e sayfası olarak bilgisayarınıza kaydeder I.Keşif Özeti penceresinde imalat gruplarına ait keşif hesaplaması yapmak için öncelikle grubunu seçmeniz gerekir. bölümünden hesaplama yapacağınız imalat Dikkat!!! Keşif hesaplamasını şantiyenizde bulunan imalat gruplarının herbiri için ayrı ayrı yapmanız gerekir. I. Keşif Özeti penceresine pozları iki farklı biçimde tanımlarsınız. Bunlar; 1. Poz Numarasını Girerek 2. B.F.K dan Seçerek Poz Numarası Girerek Poz Ekleme I.Keşif Özeti penceresine poz numarasını yazarak poz eklemek için 1. düğmesine basın, pencerede boş bir satır oluşur 2. Oluşan satırda bölümüne imalat pozunun numarasın yazın ve klavyeden enter düğmesine basın pozun birimi, tanımı ve birim fiyatı bilgileri otomatik olarak gelir 3. Satırına pozun keşif miktarını yazın ve enter düğmesine basın. Program keşif miktarı ve birim fiyat değeri doğrultusunda pozun 1. Keşif Tutarını hesaplar. İmalat grubuna ait bütün pozları bu şekilde tek tek programa tanımlamanız gerekir.
96 1.1.2 B.F.K dan Seçerek Poz Ekleme Şantiyeniz ile ilgili keşif hesaplamasında kullanacağınız pozları B.F.K dan seçerek eklemek için düğmesine basın, B.F.K dan Seçerek Poz Ekleme 1 penceresi açılır (Şekil 84.). Şekil 84. B.F.K dan Seçerek Poz Ekleme 1 B.F.K dan Seçerek Poz Ekleme 1 penceresi kendi içerisinde iki bölümden oluşur. Pencerenin üst bölümünde seçili idareye ait pozların listesi, alt bölümde şantiyenize aktarmak üzere seçtiğiniz pozların listesi yer alır. B.F.K dan Seçerek Poz Ekleme 1 penceresinde bulunan düğmelere ve işlevleri; Pozlar arasında ileri geri hareket etmenizi sağlar Ağ üzerinden çok kullanıcılı sistemlerde poz detay bilgilerini tazeler Aktif pozun detaylarını gösterir Birim Fiyat Kitabı bölümlerini gösterir ve bölüm başına gider Seçilmiş pozlar bölümünde bulunan pozu siler Pencerenin üst bölümünde bulunan aktif pozu seçili pozlar bölümüne aktarır Dikkat!!! Seçili pozları 1. Keşif Özetine aktarır Seçilmiş pozlar bölümündeki pozları siler Şantiyeniz ile ilgili keşif hesaplamasında kullanacağınız pozları seçmeden önce seçilmiş pozlar bölümüne aktarılmış pozlar varsa düğmesine basarak
97 bu alana boşaltmanız gerekir. I.Keşif Özeti penceresine ekleyeceğiniz pozları programa kayıtlı birim fiyat kitapları arasından veya başka şantiyelerde kullanmış olduğunuz şantiye pozları arasından seçebilirsiniz. Pozları nereden kullanacağınız belirlemek için pencerenin sol üst köşesinde bulunan menüsünden düğmesine basın ve açılan listeden pozları alacağınız yeri seçin. Bu bölümde Şantiye Pozlarından seçeneğini işaretlediğinizde bölümü açılmaz. Pozlarını kullanacağınız idareyi belirlemek için bölümünde alacağınız yer olarak düğmesine basın ve açılan listeden idareyi seçin. İdare bölümü pozları seçili olduğu zaman aktif olur. Şantiyenizde kullanacağınız pozu listeden bulup fare ile seçerek aktif hale getirin ve düğmesine basın. Seçmiş olduğunuz poz pencerenin alt bölümüne aktarılır. Şantiyenizde kullanacağınız bütün pozları tek tek seçtikten sonra düğmesine basarak seçmiş olduğunuz pozları I.Keşif Özeti penceresine aktarın ve I.Keşif Özeti penceresinde seçmiş olduğunuz pozlara ait tutarını girin. Program girmiş olduğunuz keşif miktarı ve birim fiyat değeri doğrultusunda pozun 1. Keşif Tutarını hesaplar. İmalat gurubuna ait grup toplamını pencerenin sağ alt köşesinde bölümünde görebilirsiniz. 1.2 Nakliye Hesabı Keşfiniz ile ilgili ait nakliye metrajı hesabı yapmak için I.Keşif Özeti penceresinde düğmesine basın, Keşif Nakliye Metrajı penceresi açılır (Şekil 85.). Şekil 85. Keşif Nakliye Metrajı
98 İmalat Grubu : Nakliye metrajı hesaplaması yapacağınız imalat grubunu seçmek için düğmesine basın ve açılan listeden imalat grubunu seçin. Dikkat!!! Şantiyenizde imalat gruplarının biri üzerinde nakliye hesaplaması yaptığınızda program bütün gruplara ait nakliye hesaplamasını yapmış olur. İmalat gruplarının her biri için ayrı ayrı nakliye hesabı yapmanıza gerek yoktur. Programa kayıtlı imalat ve ihzarat gruplarını görmek üzerinde işlem yapmak için düğmesine basın. İmalat grupları ile ilgili ayrıntılı bilgi için III. Bölüm, 1. İş Grupları bölümüne bakın. Keşif Nakliye Metrajı penceresinde üst bölümde seçili imalat grubuna ait keşfinizde bulunan ve nakliye verilen malzemelerin listesi alt bölümde ise nakliye verilen malzemenin geldiği imalat pozlarının bilgileri yer alır. Keşif Nakliye Metrajı penceresinde nakliye hesaplaması yapmak için İmalat Grubu bölümünden nakliyesini hesaplamak istediğiniz imalat grubunu seçin ve düğmesine basın, AMP Hakediş ve Keşif Win programı tüm imalat grupları için nakliye metrajını hesaplar. Dikkat!!! Nakliye Metrajı hesabı sadece III. Bölüm, 1.1 Yeni İmalat Grubu Tanımlama bölümünde Nakliye Hesabı yap seçeneğini işaretlediğiniz imalat grupları için yapılır. Bu seçeneği boş bıraktığınız gruplara ilişkin nakliye hesaplaması yapılmaz. Hesaplanmış nakliye miktarlarını ilgili nakliye pozlarına aktarmak için düğmesine basın. Püf Noktası İmalat Grubu tanımlarken Nakliyelerin Aktarılacağı İmalat Grubu bölümünde; 1. Seçilmemiş, Nakliye Hesapları Grubun Kendisine Aktarılacak seçeneğini seçtiğinizde pozların altında gösterilir. düğmesine bastığınızda nakliyeler imalat grubunda 2. Nakliyeler için ayrı bir imalat grubu oluşturduğunuzda ve nakliyelerin aktarılması için bu grubu seçtiğinizde (Örn; 02-Nakliyeler) nakliyeler belirttiğiniz imalat grubu altına aktarılır. düğmesine bastığınızda Gruplara ait Bayındırlık veya AMP Yazılım formatında nakliye metrajı raporunu görmek ve rapor ayarlarını yapmak için düğmesine basın. Raporu yazdırmak için düğmesine basın. Raporlar ile ilgili detaylı bilgi için III. Bölüm, 1.3 İmalat Grupları Raporu bölümüne bakın. Dikkat!!! Keşif özeti penceresinde keşif miktarları üzerinde değişiklik yaptığınızda nakliyeleri tekrar hesaplatmanız gerekir.
99 Keşif Nakliye Metrajı penceresini kapatarak I.Keşif Özeti penceresine dönmek için 1.3 Keşif İcmalleri düğmesine basın. İmalat gruplarına ait keşif icmallerini görmek için I.Keşif Özeti penceresinde basın, I.Keşif İcmali penceresi açılır (Şekil 86.). düğmesine Şekil 86. I.Keşif İcmali Keşif İcmali raporu ilgili ayarlamaları yapmak ve raporu görmek için düğmesine basın. Raporu yazdırmak için düğmesine basın. Rapor ayarları ile ilgili detaylı bilgi için III. Bölüm, 1.3. İmalat Grupları Raporu bölümüne bakın. 2 2.Keşif Özeti Gerçekleşen imalat miktarını girmek, işin bitimine kadar gerçekleşecek imalat miktarlarını belirtmek ve yeni bir poz girişi yapmak için AMP Hakediş ve Keşif Win ana penceresinde araç çubuğunda düğmesine yada menü barda KEŞİF menüsü içinde satırına basın, II.Keşif Özeti penceresi açılır (Şekil 87.). Şekil 87. II. Keşif Özeti II. Keşif Özeti penceresinde bölümüne gerçekleşen imalat miktarınızı yazın, II. Keşif özetinde işin gerçekleştirilmesine göre yeni bir poz girişi yapabilirsiniz.
100 II. Keşif Özeti penceresinin işleyişi ile I. Keşif Özeti penceresinin işleyişi aynıdır. II. Keşif Özeti penceresinde yapacağınız işlemler ile ilgili açıklamalar için I. Keşif Özeti bölümüne bakın. 3 Mukayeseli Keşif 1.Keşif ve 2.Keşif miktarlarını karşılaştırmak imalata gerçekleşen artış ve azalışı görmek için AMP Hakediş ve Keşif Win ana penceresinde araç çubuğunda düğmesine yada menü barda KEŞİF menüsü içinde satırına basın, Mukayeseli Keşif Cetveli penceresi açılır (Şekil 88.). Şekil 88. Mukayeseli Keşif Cetveli Mukayeseli Keşif Cetveli penceresinde imalat gruplarını ve bu imalat gruplarına ait pozların 1. ve 2. keşif miktarları ve tutarlarını görür, imalat sürecindeki duruma göre 2. Keşif miktarları üzerinde değişiklikler yaparsınız. Püf Noktası Mukayeseli Keşif Cetvelinde 2. Keşif Miktarında yapacağınız değişiklikler II. Keşif Özeti penceresindeki keşif miktarını da değiştirir. Mukayeseli Keşif Cetveli penceresindeki işlemler I.Keşif Özeti penceresindeki işlemlerle aynıdır, bu penceresinde yapacağınız işlemler ile ilgili açıklamalar için 1. Keşif Özeti bölümüne bakın. Dikkat!!! Mukayeseli Keşif Penceresi alt bölümünde bulunan bölümünde aktif imalat grubu için geçerli olan artış yüzdesini görürsünüz. Tüm gruplara ait toplam artış yüzdesini görmek için Mukayeseli Keşif İcmali penceresine bakın. 3.1 Nakliye Metrajı Mukayeseli Keşif Cetveli penceresinde 2. Keşif miktarları üzerinde değişiklik yaptığınızda 2. keşif için tekrar nakliye hesabı yapmanız gerekir. 2. Keşif miktarları ile ilgili nakliye hesabı yapmak için Mukayeseli Keşif Cetveli penceresinde farenin sağ düğmesine basın ve açılan yerel menüden satırını seçin yada Mukayeseli Keşif Cetveli penceresinde düğmesine basın, Keşif Nakliye Metrajı penceresi açılır (Şekil 85.).
101 Şekil 85. Keşif Nakliye Metrajı Nakliye metrajında yapacağınız işlemler ile ilgili ayrıntılı bilgi için V. Bölüm, 1.2. Nakliye Hesabı bölümüne bakın. 3.2 Mukayeseli Keşif İcmali Mukayeseli keşif icmalini görmek için Mukayeseli Keşif Cetveli penceresinde basın, Mukayeseli Keşif İcmali penceresi açılır (Şekil 89.). düğmesine Şekil 89. Mukayeseli Keşif İcmali Mukayeseli Keşif İcmali penceresinde imalat grubu bazında ve genel toplama göre 1. ve 2. Keşif toplamlarını ve imalatta gerçekleşen artış, azalışı görürsünüz. Dikkat!!! Tüm imalat gruplarına ait tutarlar gözönüne alınarak hesaplanmış ve keşif artışında göz önünde tutulacak yüzdedir. Kanuni olarak I.Keşfe
102 göre gerçekleşen artış oranı %30 u geçemez. Görmek istediğiniz mukayeseli keşif raporunu seçmek ve raporla ilgili ayarlamaları yapmak için düğmesine basın. Raporu yazdırmak için düğmesine basın. Rapor ayarları ile ilgili detaylı bilgi için III. Bölüm, 1.3. İmalat Grupları Raporu bölümüne bakın. 4 Keşif İmalat Miktar Aktarma AMP Hakediş ve Keşif Win programında bir bölümde oluşturmuş olduğunuz imalat miktarlarını program içindeki başka bir bölüme aktarabilirsiniz. İmalat, I.Keşif ve II. Keşif arasında iş grupları bazında miktar aktarımı yapabilmek için AMP Hakediş ve Keşif Win ana penceresinde menü barda KEŞİF menüsünde (Şekil 90.). satırına basın, Keşif İmalat Miktar Aktarma penceresi açılır Şekil 90. Keşif İmalat Miktar Aktarma Bölümler arası miktar aktarım işlemini yapabilmek için; 1. Miktarları alacağınız yeri seçmek için bölümünde düğmesine basın ve açılan menüden miktarları alacağınız yeri seçin 2. Miktarların aktarılacağı yeri belirtmek için bölümünde düğmesine basın ve açılan menüden miktarları aktaracağınız yeri belirtin 3. Miktarların aktarılacağı imalat gruplarını seçmek için Aktarılacak Grupları Alttaki Listeden Seçin bölümünde imalat grubunun ismi karşısındaki Seçmiş olduğunuz imalat gruplarının karşısındaki satır olur. satırına fare ile çift tıklayın. 4. Düğmesine basarak aktarma işlemini gerçekleştirin
103 Aktarma işlemi bittikten sonra penceresini kapatın. düğmesine basarak Keşif İmalat Miktar Aktarma
104
105 VI. Bölüm HAKEDİŞ
106 1 İmalat Şantiyenize ait hakediş imalatlarını programa tanımlamak için AMP Hakediş ve Keşif Win ana penceresinde menü barda HAKEDİŞ menüsü içinde alt menüden oluşur. Bunlar; satırına basın. İmalat menüsü kendi içerisinde 9 1. Metraj Cetveli 4. Profil Metrajı 7. Yeşil Defter 2. Ataşman Defteri 5. Hafriyat Metrajı 8. İmalat Çarşafı 3. Demir Metrajı 6. Tutanaklar 9. Yıl Sonu Tespitleri 1.1 Metraj Cetveli Şantiyenizdeki imalat grupları ile ilgili hakediş metrajı oluşturmak için AMP Hakediş ve Keşif Win ana penceresinde araç çubuğunda bulanan düğmesine basın yada menü barda HAKEDİŞ menüsü içinde İmalat / Metraj Cetveli satırına basın, Metraj Cetveli penceresi açılır (Şekil 91.). Şekil 91. Metraj Cetveli Metraj Cetveli penceresinde ve bölümlerini liste halinde görmek için karşılarında bulunan düğmesine basın. Metraj Cetveli penceresi içinde poz ve mahal listesi bölümleri açılır (Şekil 91/1.).
107 Şekil 91/1. Metraj Cetveli Püf Noktası Metraj Cetveli penceresinde bölümler, satırlar arasında ileri doğru hareket Enter tuşu ile geriye doğru hareket ise Esc tuşu ile yapılır. Metraj Cetveli penceresinde buluna düğmeler ve işlevleri; Listede kayıtlı ilk satıra gider Listede kayıtlı son satıra gider Yeni bir kayıt satırı açar Yaptığınız değişiklikleri kaydeder Aktif satır üzerindeki kaydedilmemiş işlemleri, değişiklikleri iptal eder Aktif satırı siler Aktif satırın öncesinde boş bir satır açar Seçili metraj satırlarını mahal koduyla birlikte kopyalar Kopyacıdaki metraj ve mahalleri aktif pozun mahal ve metrajına aktarır Kopyacının içeriğini gösterir Rapor ayarlarını yapmanızı sağlar ve baskı önizleme penceresini açar Raporları yazdırır Metrajı yeşil deftere aktarır
108 Yerel Menü Poz ve mahal listesini gösterir Poz veya mahal listesini kapatır (Poz veya mahal listesi açıkken aktif olur). İmalat grupları ile hakediş no ve tarihlerini düzenler B.F.K dan seçerek poz ekler Pozlar Listesi bölümünde pozların üzerinde farenin sağ düğmesine bastığınızda açılan yerel menü ile Poz Detaylarını Göster : Poz detay bilgilerini gösterir. Poz detayları ile ilgili ayrıntılı bilgi II. Bölüm, 9.1 Poz Detayları bölümünde anlatılmıştır. Pozun Şantiyedeki Miktarları : Aktif pozun imalat gruplarına göre şantiyedeki 1. Keşif, 2. Keşif, Yeşil Defter ve İmalat/İhzarat miktarlarını gösterir (Şekil 92.). Şekil 92. Pozun Şantiyedeki Miktarları Metraj Cetveli bölümünde metrajlar üzerinde farenin sağ düğmesine bastığınızda açılan yerel menü ile; Seçimleri Kaldır Seçme Kolaylıkları : Seçili satırların seçimini kaldırır : İki alt menüden oluşur. Bunlar; Aktif Satırı Seç : Aktif satırı seçili duruma getirir Tüm Satırları Seç : Metraj cetvelindeki tüm metrajları seçili duruma getiri Seçili Satırlar Üzerinde İşlem Yapma : Üç alt menüden oluşur. Bunlar; Seçili Satırları Kopyacıya Kopyala : Seçili metraj satırlarını mahal koduyla birlikte kopyacıya kopyalar Toplamı : Seçili satırların metraj toplamını gösterir Sil : Seçili satırları siler Kopyacıdaki Bilgileri Metraja Aktar aktif metraja aktarır Kopyacıyı Aç : Kopyacıda bulunan metrajları aynı mahal koduyla : Kopyaladığınız bilgileri gösteren kopyacı penceresini açar Kopyacıyı Tamamen Boşalt : Kopyalamış olduğunuz ve kopyacının içinde bulunan mahal ve metrajları siler, kopyacının içini boşaltır
109 Aktif Mahaldeki Metrajı Kopyacıya Kopyala mahal kodu ile kopyalar Aktif Pozdaki Metrajı Kopyacıya Kopyala mahal adında kopyacıya kopyalar Aktif Mahali Boşalt : Aktif mahalde bulunan bütün metrajları siler Aktif Pozu Boşlat : Aktif poza ait tüm mahallerdeki metrajları siler : Aktif mahaldeki tüm metrajı kopyacıya aynı : Aktif poza ait tüm mahal ve metrajları aynı Ayarlar / Enter Hareketi : Enter düğmesine bastığınızda aktif olacak satırların hareket yönünü ve mesafesini belirler. Enter hareketinin ayarlanması ile ilgili detaylı bilgi için IV. Bölüm, Enter Hareketi bölümüne bakın. Yeni Satırda : Açacağınız yeni satırlarda bir üst satırdaki bilgiye bağlı kalarak otomatik olarak gelmesini istediğiniz bilgileri fare ile işaretleyerek seçin Metrajı Yeşil Deftere Aktar Püf Noktası : Pozlara ait toplam metraj miktarını yeşil deftere aktarır AMP Hakediş ve Keşif Win programında imalat gruplarının metraj miktarları toplamını yeşil deftere F7 düğmesiyle aktarabilirsiniz Metraj Hazırlama Metraj Cetveli penceresinde metraj hazırlamak için; 1. Metraj yapacağınız hakedişi seçmek için bölümünde düğmesine basın ve açılan listeden hakedişi seçin. Pencereyi açtığınızda üzerinde çalışacağınız hakediş seçili olarak gelir. Programa kayıtlı hakedişlerle ilgili detaylı bilgi görmek ve yeni bir hakediş tanımlamak için düğmesine basın. Hakedişler ile ilgili ayrıntılı bilgi için III. Bölüm, 3. Hakediş No ve Tarihleri bölümüne bakın 2. Hakediş düzenleyeceğiniz imalat grubunu seçmek için; Bölümünde düğmesine basın ve açılan listeden imalat grubunu seçin. İmalat grupları ile ilgili ayrıntılı bilgileri görmek ve üzerinde işlem yapmak için düğmesine basın. İmalat grupları ile ilgili ayrıntılı bilgi için III. Bölüm 1. İş Grupları bölümüne bakın 3. Pozlar Listesi kapalı ise; Metraj hazırlayacağınız pozun numarasını biliyorsanız bölümüne pozun numarasını yazın Daha önce metraj hazırlanmış bir poza yeni bir metraj yapacaksanız düğmesine basın ve açılan listeden pozu seçin Metraj hazırlayacağınız pozu B.F.K dan seçmek için Poz No bölümünde bulunan düğmesine basın. B.F.K dan Seçerek poz ekleme ile ilgili ayrıntılı bilgi için V. Bölüm, B.F.K dan Seçerek Poz Ekleme bölümüne bakın Pozlar Listesi Açıksa :
110 Poz numarasını biliyorsanız yeni bir poz eklemek için düğmesine basın, pencerede boş bir satır oluşur. Poz No bölümüne pozun numarasını yazın ve klavyeden enter düğmesine basın. B.F.K dan seçerek poz eklemek için düğmesine basın. B.F.K dan Seçerek poz ekleme ile ilgili ayrıntılı bilgi V. Bölüm, B.F.K dan Seçerek Poz Ekleme bölümüne bakın. Dikkat!!! B.F.K. dan seçerek birden fazla poz eklemeniz durumunda her bir poz için tek tek metraj yapmanız gerekir. 4. Metrajınızı mahallere göre düzenlemek istiyorsanız ve mahal listesi kapalı ise; mahalinizi seçin. Bölümünde düğmesine basın ve açılan listeden Program tanımlı bir mahal yoksa yeni bir mahal girişi yapmak için mahal bölümüne mahalinize ait kodu yazın (Örnek:01,02 vb.) ve klavyeden enter düğmesine basın Yeni Mahal Girişi penceresi açılır (Şekil 93.). Şekil 93. Yeni Mahal Girişi Mahal Adı bölümüne mahalinizin adını yazın (Örnek: A Blok, 1. Kat, Depo vb.) ve düğmesine basın. Tanımlamış olduğunuz yeni mahal metraj yapmak için seçili olur. Mahalsiz metraj yapmak istiyorsanız burayı boş bırakın Mahal Listesi Açıksa; Mahalinize ait kodu ve mahal adını yazıp mahal miktarı olarak otomatik gelir. düğmesine basın. Metraj cetvelindeki azı değeri, 5. Hazırlayacağınız metraja ilişkin ayarlamaları yaptıktan sonra Metraj Cetveli bölümünde bulunan düğmesine basın. Pencerede boş bir satır oluşur, açıklama satırına yapacağınız metraja ilişkin açıklamanızı yazın ve metrajınıza ilişkin Adet, Boy, En ve Yükseklik değerlerini girip Dikkat!!! düğmesine basın. Bir poza ilişkin tek mahalde yada farklı mahallerde birden fazla metraj oluşturabilirsiniz. Metraj cetvelinde adet, en, boy ve yükseklik sütunlarında toplama, çarpma, bölme, çıkarma gibi temel dört işlemi yapabilir, formül yazabilir aynı zamanda sinüs, cosinüs gibi trigonometrik ifadeleri hesaplayabilirsiniz.
111 Açıklama satırına Minha yazılırsa bu eksiltme anlamına gelir ve yaptığınız metraj oranı pozun metraj miktarından düşer. Minha satırı kırmızı renkli olarak görünür. Minha kelimesinin büyük küçük harf duyarlılığı yoktur, büyük yada küçük harf olarak yazabilirsiniz. Açıklama satırının başına * koyduğunuzda bu satır açıklama satırı olur ve açıklama metraj satırında satırında herhangi bir sayısal işlem yapamazsınız. Metraja ilişkin belirtmek istediğiniz açıklamaları yazarsınız. Açıklama satırı soluk renkli olarak görülür Metraj Kopyalama Metraj cetvelinde oluşturduğunuz herhangi bir metrajı kopyalayarak başka metrajlarda kullanabilirsiniz. Bunun için; Aktif poz ve mahale ait kopyalamak istediğiniz metraj satırını/satırlarını fare ile seçerek aktif hale getirin ve klavyeden F8 düğmesine basarak seçili duruma getirin. Kopyalayacağınız bütün metrajları bu şekilde seçin ve klavyeden F9 tuşuna basarak yada araç çubuğunda düğmesine basarak seçmiş olduğunuz metraj satırlarını aynı mahal kodu altında kopyacıya kopyalayın Aktif pozun bir mahalini metrajları ile birlikte kopyalamak için metraj cetvelinde metrajları üzerinde farenin sağ düğmesine basın ve açılan yerel menüden satırına basın. Aktif poza ait tüm mahalleri ve mahallere ait metrajları kopyalamak için metraj cetveli üzerinde farenin sağ düğmesine basın ve açılan yerel menüden satırına basın. Dikkat!!! Kopyacıya aktarılan her metraj satırı seçildiği mahal kodu ile birlikte kopyacıya aktarılmaktadır. Aynı mahal kodu kopyacıda mevcut ise aktardığınız metraj satırları bu mevcut mahal kodun altına ilave edilir. Bundan dolayı herhangi bir metrajı kopyacıya kopyalamadan önce Metraj Kopyacısı penceresini kontrol edin ve gerekiyorsa kopyacıyı boşaltın Metraj Kopyacısı Kopyalanmış mahal ve metrajların bilgilerini görmek için Metraj Cetveli penceresinde düğmesine basın yada Metraj Cetveli bölümü üzerinde farenin sağ düğmesine basın ve açılan yerel menüden satırına basın, Metraj Kopyacısı penceresi açılır (Şekil 94.).
112 Şekil 94. Metraj Kopyacısı Metraj Kopyacısı penceresi iki bölümden oluşur. Pencerenin üst bölümünde kopyaladığınız metraja ait mahale bilgileri, pencerenin alt bölümünde ise aktif mahale ilişkin metrajlar yer alır. Metraj Kopyacısı penceresinde kopyalamış olduğunuz mahalin adını ve kodunu değiştirebilir, yeni mahal açabilir ve mahal silebilirsiniz. Aynı şekilde metrajlar üzerinde düzeltme, yeni metraj ekleme, araya satır ekleme, satır silme, eksiltme (Minha) ve açıklama satırı ekleme işlemlerini gerçekleştirebilirsiniz. Metraj Kopyacısı penceresinde bulunan düğmeler ve işlevleri; Mahal ve metrajlar arasında ileri geri gezinmenizi sağlar Yeni bir kayıt (mahal, Metraj) ekleme satırı açar Aktif satırı siler Yaptığınız işlemleri kaydeder Aktif satırda kaydetmemiş olduğunuz işlemleri iptal eder Aktif mahalin metrajında araya satır ekler Aktif mahal ve mahale ait bilgileri siler Kopyacıdaki aktif mahalin metraj bilgilerini aktif mahale aktarır Püf Noktası Kopyalamış olduğunuz bir mahale ait metraj bilgilerini başka bir mahale aktarmak için pencerenin üst bölümünde kopyaladığınız mahalin kodu yerine aktarmak istediğiniz mahalin kodunu yazın ve düğmesine basın. Mahal Adı kopyalama işlemlerinde dikkate alınmamaktadır. Metraj Kopyacısından, metraj cetveline aktarma işleminde sadece mahal kodu dikkate alınmaktadır. Yerel Menü Metraj Kopyacısı penceresinde mahal bölümünde farenin sağ düğmesine bastığınızda açılan yerel menü ile
113 Kopyacıyı Tamamen Boşalt : Kopyacıdaki tüm mahal ve metrajları siler Aktif Mahali Boşalt : Kopyacıda birden fazla mahal kopyalı ise aktif mahali ve metraj bilgilerini siler Kopyacıdaki Aktif Mahale Ait Metraj Bilgilerini Metraja Aktar Kopyacıdaki Tüm Bilgileri Metraja Aktar : Aktif mahale ait mahal ve metraj bilgilerini aynı mahal kodu altında metraj cetveline aktarır : Metraj Kopyacısı penceresindeki tüm mahalleri ve bunlara ait metrajları aynı mahal kodları ile metraj cetveline aktarır Kopyacıdaki Bilgileri Metraj Cetveline Aktarma Kopyacıda kayıtlı mahal ve metrajları metraj cetveline aktarmak için öncelikle Metraj Cetveli penceresinde Pozlar Listesi bölümünde metrajları aktaracağınız Poz No yu seçmeniz gerekir. Metrajları aktaracağınız pozu seçtikten sonra aktarma işlemin dört şekilde gerçekleştrebilirsiniz. Bunlar; 1. Metraj Cetveli penceresinde, Metraj Cetveli bölümünde araç çubuğundan düğmesine basın 2. Metraj Cetveli penceresinde Metraj Cetveli bölümü üzerinde farenin sağ düğmesine basın ve açılan yerel menüden 3. Metraj Kopyacısı penceresinde düğmesini basın satırına basın 4. Metraj Kopyacısı penceresinde mahaller üzerinde farenin sağ düğmesine basın ve açılan yerel menüden sadece aktif mahale ait bilgileri aktaracaksanız satırına basın. satırına, tüm bilgileri metraja aktaracaksanız Dikkat!!! 1.2 Ataşman Defteri Metraj Kopyacısından aktarılacak herhangi bir mahal veya metraj aynı Mahal Kodu ile metraj cetveline aktarılır. Aktarmak istediğiniz metrajların mahal kodu, metraj cetvelinde mevcut ise aktarılan metrajlar mevcut mahalin metrajlarına ilave edilir. Ataşman Defterini açmak için AMP Hakediş ve Keşif Win ana penceresinde düğmesine basın yada menü barda HAKEDİŞ menüsü içinde İmalat / Ataşman Defteri satırına basın (Şekil 95.).
114 Şekil 95. Ataşman Defteri Ataşman Defteri penceresi Ataşman Listesi, Pozlar Listesi ve Ataşman Metrajı olmak üzere kendi içerisinde üç bölümden oluşur. Ataşman Defteri penceresinde bulunan düğmeler ve işlevleri; İmalat grupları veya hakediş no ve tarihlerini düzenler 1. Ataşman Listesi bölümünde bulunan düğmeler ve işlevleri; Listedeki ilk satıra gider Yeni Ataşman kodu açar Yaptığınız işlemleri kaydeder Aktif ataşmanı ve ataşmana ait tüm bilgileri siler Aktif ataşman kodu üzerindeki kaydedilmemiş bilgileri iptal eder Listede kayıtlı son Ataşman koduna gider Aktif Ataşman kodu için Ataşman Çizim penceresini açar Aktif ataşmanın çizim izleme penceresini açar Ataşman raporu ayarlamalarını yapar ve listede görülen raporların önizleme penceresini açar.
115 Seçtiğiniz ataşman raporunu yazıcıya gönderir. Raporlar ile ilgili ayrıntılı bilgi için III. Bölüm, 1.3 İmalat Grupları Raporu bölümüne bakın. Yerel Menü Ataşman defterini yeşil deftere aktarır (F7) Ataşman Listesi üzerinde farenin sağ düğmesine bastığınızda açılan yerel menü ile, Çizim İzleme Çizimi Düzenle : Aktif Ataşman kodu için çizim izleme penceresini açar : Aktif Ataşman kodu için çizim penceresini açar 2. Pozlar Listesi araç çubuğunda bulunan düğmeler ve işlevleri; B.F.K dan Seçerek poz ekler Pozlar Listesi bölümünde farenin sağ düğmesine bastığınızda açılan yerel menü ile Poz Detaylarını Göster : Aktif pozun detay bilgilerini gösterir. Poz detayları ile ilgili ayrıntılı bilgi için III. Bölüm, 8.1 Poz Detayları bölümüne bakın Pozun Şantiyedeki Miktarları : Aktif pozun şantiyedeki 1. ve 2. Keşif, Yeşil Defter ve İmalat/İhzarat miktarlarını gösterir. 3. Ataşman Metrajı araç çubuğunda bulunan düğmeler ve işlevleri; Aktif poza ait tüm Ataşman metrajlarını siler Aktif satırın üstüne boş bir satır ekler Seçili satırları kopyacıya kopyalar Kopyacıdaki bilgileri aktif satıra aktarır Kopyacının içeriğini gösterir (F5) Yerel Menü Ataşman Metrajı üzerinde farenin sağ düğmesine bastığınızda açılan yerel menü ile Seçimleri Kaldır : Seçili satırların seçimini kaldırır Seçme Kolaylıkları : İki alt menüden oluşur. Bunlar; Aktif Satırı Seç : Aktif satırı seçili duruma getirir Görünen Tüm Satırları Seç : Aktif poza ait tüm metraj satırlarını seçer Seçili Satırlar Üzerinde İşlem Yapma : Üç alt menüden oluşur. Bunlar; Seçili Satırları Kopyacıya Kopyala : Seçili metraj satırlarını kopyacıya kopyalar
116 Toplamı : Seçili satırların metraj toplamını gösterir Sil : Seçili satırları siler Kopyacıdaki Bilgileri Metraja Aktar Metrajına aktarır Kopyacıyı Aç : Kopyacıda bulunan metrajları aktif poza ait Ataşman : Kopyacı penceresini açar (F5) Kopyacıyı Tamamen Boşalt : Kopyalamış olduğunuz ve kopyacının içinde bulunan metrajları siler, kopyacının içini boşaltır Aktif Pozdaki Metrajı Kopyacıya Kopyala : Aktif pozdaki tüm metrajı kopyacıya kopyalar Aktif Pozu Boşalt : Aktif poza ait bütün metrajları siler Ayarlar / Enter Hareketi : Enter düğmesine bastığınızda aktif olacak satırların hareket yönünü ve mesafesini belirler. Enter hareketinin ayarlanması ile ilgili detaylı bilgi IV. Bölüm, Enter Hareketi bölümünde anlatılmıştır. Yeni Satırda : Açacağınız her yeni satırda bir üst satırdaki bilgiye bağlı kalarak otomatik olarak gelmesini istediğiniz bilgileri fare ile işaretleyin Ataşmanı Yeşil Deftere Aktar Ataşman Hazırlama Püf Noktası : Hazırlamış olduğunuz ataşmanı yeşil deftere aktarır (F7) Ataşman Defteri penceresinde bölümler arasında ileri doğru hareket Enter tuşu ile geriye doğru hareket ise Esc tuşu ile yapılır. Şantiyeniz ile ilgili Ataşman hazırlamak için; 1. Ataşman hazırlayacağınız hakedişi seçmek için bölümünde düğmesine basın ve açılan listeden hakedişi seçin. Pencereyi açtığınızda üzerinde çalışacağınız hakediş seçili olarak gelir. Programa kayıtlı hakedişlerle ilgili detaylı bilgi görmek ve yeni bir hakediş tanımlamak için düğmesine basın. Hakedişler ile ilgili ayrıntılı bilgi için III. Bölüm, 3. Hakediş No ve Tarihleri bölümüne bakın 2. Ataşman hazırlayacağınız imalat grubunu seçmek için bölümünde düğmesine basın ve açılan listeden imalat grubunu seçin. İmalat grupları ile ilgili ayrıntılı bilgi görmek ve üzerinde işlem yapmak için düğmesine basın. İmalat grupları ile ilgili ayrıntılı bilgi için III. Bölüm 1. İş Grupları bölümüne bakın. 3. Yeni bir Ataşman oluşturmak için Ataşman Listesi bölümünde düğmesine basın ve oluşturacağınız ataşmanın kodunu ve ataşman ile ilgili açıklamayı yazıp düğmesine basın. 4. Ataşmana ait pozları eklemek için Pozlar Listesi bölümünde düğmesine basın ve oluşan satırda bölümüne pozun numarasını yazın ve düğmesine basın. Poza ait bilgiler ve metraj miktarı bölümüne poza ait yapacağınız metrajın miktarı otomatik olarak gelir. B.F.K dan seçerek poz eklemek için düğmesine basın. B.F.K dan Seçerek poz ekleme ile ilgili detaylı bilgi için V. Bölüm, B.F.K dan Seçerek Poz Ekleme bölümüne bakın.
117 5. Aktif poza ait metraj hazırlamak için Ataşman Metrajı bölümünde düğmesine basın, Pencerede oluşan satıra metrajınıza ilişkin Açıklama, Adet, En, Boy ve Yükseklik bilgilerini girip düğmesine basın 6. Oluşturduğunuz ataşmanı Yeşil Deftere aktarmak için klavyeden F7 düğmesine yada araç çubuğunda düğmesine basın Ataşman Metrajında adet, en, boy ve yükseklik sütunlarında toplama, çarpma, bölme, çıkarma gibi temel dört işlemi yapabilir, formül yazabilir aynı zamanda sinüs, cosinüs gibi trigonometrik ifadeleri hesaplayabilirsiniz. Açıklama satırına Minha yazılırsa bu eksiltme anlamına gelir ve yaptığınız metraj oranı pozun metraj miktarından düşer. Minha satırı kırmızı renkli olarak görünür. Minha kelimesinin büyük küçük harf duyarlılığı yoktur, büyük yada küçük harf olarak yazabilirsiniz. Açıklama satırının başına * koyduğunuzda bu satır açıklama satırı olur ve açıklama metraj satırında satırında herhangi bir sayısal işlem yapamazsınız. Metraja ilişkin belirtmek istediğiniz açıklamaları yazarsınız. Açıklama satırı soluk renkli olarak görülür Ataşman Metrajı Kopyalama Ataşman Metrajında oluşturduğunuz herhangi bir metrajı kopyalayarak başka metrajlarda kullanabilirsiniz. Bunun için; 1. Ataşman Listesi bölümden kopyalayacağınız metrajın içinde olduğu Ataşman kodunu fare ile seçerek aktif hale getirin 2. Pozlar Listesi bölümünde metrajını kopyalayacağınız pozu fare ile seçerek aktif hale getirin 3. Kopyalamak istediğiniz metrajı Ataşman Metrajı bölümünde fare ile seçin ve klavyede F8 düğmesine basarak metrajı seçili duruma getirin. Birden fazla metraj kopyalayacaksanız kopyalayacağınız metrajları F8 düğmesine basarak seçmeniz gerekir. 4. Kopyalayacağınız metrajları seçtikten sonra klavyeden F9 düğmesine yada düğmesine basarak seçmiş olduğunuz metraj satırlarını kopyacıya kopyalayın Aktif poza ait tüm metrajları kopyalamak için Ataşman Metrajı bölümünde farenin sağ düğmesine basın ve açılan yerel menüden basın. satırına Kopyalama işleminde kopyalanan metrajlar kopyalandığı Ataşman kodu altında tutulmaz. Ataşman kodu kopyalama işleminde etkisizdir. Dikkat!!! Kopyacıya aktarılan her ataşman metrajı kopyacıda bulunan metrajların altına eklenir. Bundan dolayı herhangi bir metrajı kopyacıya kopyalamadan önce Metraj Kopyacısı penceresini (F5) kontrol edin ve gerekiyorsa kopyacıyı boşaltın Ataşman Defteri Kopyacısı Kopyalanmış ataşman metrajı bilgilerini görmek için Ataşman Defteri penceresinde düğmesine basın yada Ataşman Metraj bölümü üzerinde farenin sağ düğmesine basın ve açılan yerel menüden açılır (Şekil 96.). (F5) satırına basın, Ataşman Defteri Kopyacısı penceresi
118 Şekil 96. Ataşman Defteri Kopyacısı Ataşman Defteri Kopyacısı penceresinde kopyalamış olduğunuz ataşman metrajları ile ilgili Açıklama, Adet, En, Boy ve Yükseklik bilgilerini görür, bunları değiştirebilir, metraj satırını siler, yeni metraj satırı ekleyebilir, araya satır ekleme, formül kullanma, eksiltme (Minha) ve açıklama satırı ekleme işlemlerini gerçekleştirebilirsiniz. Ataşman Defteri Kopyacısı penceresinde bulunan düğmeler ve işlevleri; Metrajlar arasında ileri geri gezinmenizi sağlar Yeni bir metraj satırı açar Aktif satırı siler Yaptığınız işlemleri kaydeder Aktif satırda yaptığınız kaydedilmemiş işlemleri iptal eder Aktif satırın üstünde boş bir satır oluşturur Kopyacıdaki tüm bilgileri siler aktarır Kopyacıdaki metraj bilgilerini Ataşman Defterindeki aktif poza ait ataşman metrajına Yerel Menü Ataşman Defteri Kopyacısı penceresinde farenin sağ düğmesine bastığınızda açılan yerel menü ile Kopyacıyı Boşalt Kopyacıdaki Metraja Aktar Tamamen Bilgileri : Kopyacıdaki tüm metrajları siler : Ataşman Defteri Kopyacısı penceresindeki tüm metrajları Ataşman Defterindeki aktif poza ait ataşman metrajına aktarır. Enter Hareketi : Enter düğmesine bastığınızda aktif olacak satırların hareket yönünü ve mesafesini belirler. Enter hareketinin ayarlanması ile ilgili detaylı bilgi için IV. Bölüm, Enter Hareketi bölümüne bakın.
119 1.2.4 Kopyacıdaki Bilgileri Ataşman Metrajına Aktarma Kopyacıda kayıtlı metraj satırlarını ataşman metrajına aktarmak için Ataşman Defteri penceresinde; 1. Ataşman Listesi bölümünde metrajları aktaracağınız ataşman kodunu seçin 2. Pozlar Listesi bölümünden metrajları aktaracağınız pozu seçin Metrajları aktaracağınız yeri belirledikten sonra aktarma işlemin dört şekilde gerçekleştrebilirsiniz. Bunlar; 1. Ataşman Defteri penceresinde, Ataşman Metrajı bölümünde araç çubuğundan düğmesine basın 2. Ataşman Defteri penceresinde Ataşman Metrajı bölümü üzerinde farenin sağ düğmesine basın ve açılan yerel menüden 3. Ataşman Defteri Kopyacısı penceresinde düğmesini basın satırına basın 4. Ataşman Defteri Kopyacısı penceresinde metrajlar üzerinde farenin sağ düğmesine basın ve açılan yerel menüden Ataşman Çizimi satırına basın. Ataşmana ait çizim yapmak için Ataşman Defteri penceresinde Ataşman Listesi bölümünde çizim yapacağınız ataşmanı fare ile seçerek aktif hale getirin ve araç çubuğunda düğmesine basın, yada Ataşman Kodu üzerinde farenin sağ düğmesine basın ve açılan yerel menüden Çizimi Düzenle satırına basın Çizim penceresi açılır (Şekil 97.). Şekil 97. Çizim
120 Ataşman çizimi ile ilgili detaylı bilgi için VII. Bölüm, 5. Çizim bölümüne bakın Ataşman Çizimi İzleme Çizmiş olduğunuz ataşman resmi ile ilgili Ataşman Çizimi İzleme penceresini açmak için Ataşman Defteri penceresinde çizimini izleyeceğiniz ataşman kodunu fare ile seçerek aktif hale getirin ve düğmesine basın (Şekil 98.). Şekil 98. Ataşman Çizimi İzleme Ataşman Çizimi İzleme penceresi üzerinde işlemleri menüsünde yer alan düğmeler ve işlevleri; Çizimi Düzenle : Çizimi düzenlemeniz için Çizim penceresini açar menüsü ile gerçekleştirirsiniz. Çizim Çizim Devamlı Görünsün: Ataşman Çizimi İzleme penceresinin ekranda sürekli gözükmesini sağlar Araç Çubuğu Görünsün : Pencerenin altında menüsünü oluşturur. 1.3 Demir Metrajı Şantiyeniz ile ilgili demir metrajı yapmak için AMP Hakediş ve Keşif Win Ana Penceresinde düğmesine basın yada menü barda HAKEDİŞ menüsü içinde İmalat / Demir Metrajı satırına basın, Demir Metrajı Cetveli penceresi açılır (Şekil 99.). Püf Noktası Demir Metrajı Cetveli penceresinde bölümler arasında ileri doğru hareket Enter tuşu ile geriye doğru hareket ise Esc tuşu ile yapılır.
121 Şekil 99. Demir Metrajı Cetveli Demir Metrajı Cetveli penceresi kendi içinde iki bölümden oluşur. Bunlar; 1. Mahal Listesi Yeni bir mahal oluşturur Kaydedilmemiş işlemleri iptal eder Yaptığınız işlemleri kaydeder Demir metrajı icmalini gösterir Demir metrajı rapor ayarlarını yapar ve baskı önizleme penceresi açar Raporları yazdırır. Raporlar ile ilgili ayrıntılı bilgi için III. Bölüm, 1.3 İmalat Grupları Raporu bölümüne bakın Yerel Menü Metrajı Yeşil Deftere aktarır (F7) Mahal Listesi bölümünde farenin sağ düğmesine bastığınızda açılan yerel menü ile Demir Toplamlarını Tekrar Hesapla hesaplar Demir Metrajı İcmalleri : Demir metrajı icmallerini gösterir Silme İşlemleri : Tüm mahallerdeki demir toplamlarını yeniden : Kendi içerisinde iki alt menüden oluşur. Bunlar; - Aktif Mahal Metrajını Sil : Aktif mahale ait metraj bilgilerini siler - Aktif Demir Cinsi Metrajını Sil : Demir Cinsi bölümünde seçili olan demir cinsine ait tüm metrajları siler 2. Demir Metrajı
122 eder Kayıtlı ilk metraj satırına gider Yeni bir demir metrajı satırı oluşturur Aktif metraj satırını siler Metraj cetvelinde araya satır ekler Kopyacıdaki bilgileri seçili satıra aktarır Demir Çaplarını Gösterir Kayıtlı son metraj satırına gider Yaptığınız işlemleri kaydeder Kaydedilmemiş işlemleri iptal Seçili satırları kopyacıya kopyalar Demir metrajı kopyacısını açar (F5) Yerel Menü Demir Metrajı üzerinde farenin sağ düğmesin bastığınızda açılan yerel menü ile Seçimleri Kaldır Seçme Kolaylıkları : Seçili satırların seçimini kaldırır : İki alt menüden oluşur. Bunlar Aktif Satırı Seç : Aktif satırı seçili duruma getirir Görünen Tüm Satırları Seç : Aktif mahala ait tüm demir metrajı satırlarını seçer Seçili Satırlar Üzerinde İşlem Yapma : Üç alt menüden oluşur. Bunlar; Seçili Satırları Kopyacıya Kopyala : Seçili demir metrajı satırlarını kopyacıya kopyalar Toplamı : Seçili satırların demir metrajı toplamını gösterir Sil : Seçili satırları siler Kopyacıdaki Bilgileri Metraja Aktar aktif pozun metrajına aktarır Kopyacıyı Aç : Kopyacıdaki tüm mahalleri ve bunlara ait metrajları : Kopyacı penceresini açar Kopyacıyı Tamamen Boşalt : Kopyalamış olduğunuz ve kopyacının içinde bulunan metrajları siler, kopyacının içini boşaltır Aktif Mahaldeki Metrajı Kopyacıya Kopyala kopyacıya kopyalar : Aktif mahale ait tüm demir metrajlarını Aktif Demir Cinsindeki Metrajı Kopyacıya Kopyala : Demir cinsi bölümünde seçili olan demir cinsine ait tüm mahal ve metrajı kopyacıya kopyalar Ayarlar / Enter Hareketi : Enter düğmesine bastığınızda aktif olacak satırların hareket yönünü ve mesafesini belirler. Enter hareketinin ayarlanması ile ilgili detaylı bilgi için IV. Bölüm, Enter Hareketi bölümüne bakın Yeni Satırda : Açacağınız her yeni satırda bir üst satırdaki bilgiye bağlı kalarak otomatik olarak tekrarlanmasını istediğiniz bilgileri fare ile işaretleyerek seçin Demir Metrajını Yeşil Deftere Aktar aktarır. : Oluşturduğunuz demir metrajını yeşil deftere
123 1.3.1 Demir Metrajı Oluşturma Demir Metrajı Cetveli penceresinde hakedişiniz ile ilgili demir metrajı oluşturmak için; 1. Demir metrajı hazırlayacağınız hakedişi seçmek için bölümünde düğmesine basın ve açılan listeden hakedişi seçin. Pencereyi açtığınızda üzerinde çalışacağınız hakediş seçili olarak gelir. Programa kayıtlı hakedişlerle ilgili detaylı bilgi görmek ve yeni bir hakediş tanımlamak için düğmesine basın. Hakedişler ile ilgili ayrıntılı bilgi için III. Bölüm, 3. Hakediş No ve Tarihleri bölümüne bakın. 2. Demir metrajını hazırlayacağınız imalat grubunu seçmek için bölümünde düğmesine basın ve açılan listeden imalat grubunu seçin. İmalat grupları ile ilgili ayrıntılı bilgileri görmek ve üzerinde işlem yapmak için düğmesine basın. İmalat grupları ile ilgili ayrıntılı bilgi için III. Bölüm 1. İş Grupları bölümüne bakın 3. Metraj hazırlayacağınız demirin cinsini seçmek için bölümünde seçin. düğmesine basın ve açılan listeden demirin cinsini (Düz Demir, Nervürlü Demir) 4. Mahal Listesi bölümünde düğmesine basın ve oluşan satıra demir metrajını oluşturacağınız mahalin kodunu ve adını yazıp düğmesine basın 5. Metrajı oluşturmak için Demir Metrajı bölümünde düğmesine basın ve oluşan satıra oluşturacağınız metraja ilişkin Açıklama, Çap, Adet ve Boy bilgilerini girip basın. düğmesine 6. Oluşturduğunuz demir metrajını Yeşil Deftere aktarmak için klavyeden F7 düğmesine yada araç çubuğunda Dikkat!!! düğmesine basın AMP Hakediş ve Keşif Win programında demir metrajını yeşil deftere aktarırken çaplara ait toplam metrajları ince demir pozuna (Bayındırlık Bakanlığı /1 Düz demir veya Nervürlü Demir) - ø14 ve üstü çaplara ait toplam metrakjlar kalın demir pozuna (Bayındırlık Bakanlığı Düz Demir, Nervürlü Demir) aktarılır. Demir Metrajı bölümünde adet ve boyu sütunlarında toplama, çarpma, bölme, çıkarma gibi dört temel işlemi yapabilir, formül yazabilir aynı zamanda sinüs, cosinüs gibi trigonometrik ifadeleri hesaplayabilirsiniz. Açıklama satırına Minha yazılırsa bu eksiltme anlamına gelir ve yaptığınız metraj oranı demir metrajının metraj miktarından düşer. Minha satırı kırmızı renkli olarak görünür. Minha kelimesinin büyük küçük harf duyarlılığı yoktur, büyük yada küçük harf olarak yazabilirsiniz. Açıklama satırının başına * koyduğunuzda bu satır açıklama satırı olur ve açıklama metraj satırında satırında herhangi bir sayısal işlem yapamazsınız. Metraja ilişkin belirtmek istediğiniz açıklamaları yazarsınız. Açıklama satırı soluk renkli olarak görülür. Dikkat!!!
124 Demir metrajı hesabına girilen her bir çap standart birim ağırlığı ile çarpılar ve toplam ağırlığı bulunur. Her bir çapa ait toplam ağırlık miktarı raporlarda sayfa sonunda belirtilir Demir Çapı Seçme Metraj oluşturacağınız demirin çapını seçmek için Demir Metrajı bölümünde basın, Demir Çapları penceresi açılır (Şekil 100.). düğmesine Şekil 100. Demir Çapları Kullanacağınız demir çapını fare ile seçerek aktif hale getirin ve düğmesine basın Demir Metrajı İcmali Demir metrajı icmalini görmek için Demir Metrajı Cetveli penceresinde Mahal Listesi bölümde düğmesine basın, Demir Metrajı İcmalleri penceresi açılır (Şekil 101.). Şekil 101. Demir Metrajı İcmalleri
125 İmalat Grubu ve Hakediş No bölümlerinden demir metrajı icmalini göreceğiniz imalat grubunu ve hakedişi, istediğiniz biçimi seçin. Demir metrajı miktar toplamlarını yeşil defterde ilgili pozlara aktarmak için düğmesine yada klavyeden F7 düğmesine basın. bölümünden icmali görmek AMP Hakediş ve Keşif Win programı demir metrajlarını demirlerin çaplarına ve nervürlü yada düz olma durumuna göre bayındırlık bakanlığının belirlediği pozlara otomatik olarak aktarır. Demir metrajlarının aktarılacağı bayındırlık pozlarını değiştirmek için düğmesine basın, Demir Metrajı Sonuçlarının Aktarılacağı Pozları Belirleme penceresi açılır (Şekil 102.). Şekil 102. Demir Metrajı Sonuçlarının Aktarılacağı Pozları Belirleme Demirin düz yada nervürlü olma durumuna göre Poz No bölümüne metrajların aktarılmasını istediğiniz pozun numarasını yazın ve İdare bölümünde düğmesine basarak açılan listeden aktarılacağı pozun idaresini seçip düğmesine basın Demir Metraj Kopyalama Demir Metrajı Cetveli penceresinde oluşturduğunuz herhangi bir metrajı başka metrajlarda kullanılmak üzere kopyalayabilirsiniz. Bunun için; 1. Mahal Listesi bölümde kopyasını alacağınız metrajın bulunduğu mahal kodunu fare ile işaretleyerek aktif hale getirin. 2. Aktif mahale ait kopyalamak istediğiniz metraj satırını fare ile seçerek aktif hale getirin ve klavyeden F8 düğmesine basarak seçin. Birden fazla metraj kopyalayacaksanız F8 düğmesine basarak diğer metrajları da seçin. 3. Kopyalayacağınız metrajları seçtikten sonra klavyeden F9 tuşuna basarak yada araç çubuğunda düğmesine basarak seçmiş olduğunuz metraj satırlarını aynı mahal kodu altında kopyacıya kopyalayın. Aktif mahaldeki tüm metrajları kopyacıya kopyalamak için Demir Metrajı bölümünde metrajları üzerinde farenin sağ düğmesine basın ve açılan yerel menüden satırına basın. Demir cinsi bölümünde belirtmiş olduğunuz demir cinsine ait tüm metrajları kopyacıya kopyalamak için Demir Metrajı bölümünde metrajlar üzerinde farenin sağ düğmesine basın ve açılan yerel menüden satırına basın. Dikkat!!!
126 Kopyacıya aktarılan her metraj satırı seçildiği mahal kodu ile birlikte kopyacıya aktarılır. Aynı mahal kodu kopyacıda mevcut ise aktardığınız metraj satırları bu mevcut mahal kodun altına ilave edilir. Bundan dolayı herhangi bir metrajı kopyacıya kopyalamadan önce Metraj Kopyacısı penceresini (F5) kontrol edin ve gerekiyorsa kopyacıyı boşaltın Metraj Kopyacısı Kopyalanmış mahal ve demir metrajı bilgilerini görmek için Demir Metraj Cetveli penceresinde düğmesine basın yada metrajlar üzerinde farenin sağ düğmesine basın ve açılan yerel menüden satırına basın, Demir Metrajı Kopyacısı penceresi açılır (Şekil 103.). Şekil 103. Demir Metrajı Kopyacısı Demir Metrajı Kopyacısı penceresi iki bölümden oluşur. Pencerenin üst bölümünde kopyaladığınız mahale ait bilgiler, pencerenin alt bölümünde ise aktif mahale ilişkin metrajlar yer alır. Demir Metrajı Kopyacısı penceresinde kopyalamış olduğunuz mahalin adını ve kodunu değiştirebilir, yeni mahal açabilir ve mahal silebilirsiniz. Aynı şekilde metrajlar üzerinde düzeltme, yeni metraj ekleme, araya satır ekleme, satır silme, eksiltme (Minha) ve açıklama satırı ekleme işlemlerini gerçekleştirebilirsiniz. Metraj Kopyacısı penceresinde bulunan düğmeler ve işlevleri; Mahal ve metrajlar arasında ileri geri gezinmenizi sağlar Yeni bir kayıt (mahal, Metraj) ekleme satırı açar Aktif satırı siler Yaptığınız işlemleri kaydeder Aktif satırda kaydetmemiş olduğunuz işlemleri iptal eder Metraj cetvelinde araya satır ekler Aktif mahal ve mahale ait bilgileri siler Kopyacıdaki aktif mahalin metraj bilgilerini Demir Metrajı Cetveline aktarır
127 Püf Noktası Kopyalamış olduğunuz bir mahale ait metraj bilgilerini başka bir mahale aktarmak için pencerenin üst bölümünde Mahal Kodu bölümüne kopyaladığınız mahalin kodu yerine aktarmak istediğiniz mahalin kodunu yazın ve düğmesine basın. Mahal Adı kopyalama işlemlerinde dikkate alınmamaktadır. Metraj Kopyacısından, metraj cetveline aktarma işleminde sadece mahal kodu dikkate alınmaktadır. Yerel Menü Metraj Kopyacısı penceresinde mahal bölümünde farenin sağ düğmesine bastığınızda açılan yerel menü ile Kopyacıyı Tamamen Boşalt : Kopyacıdaki tüm mahal ve metrajları siler Aktif Mahali Boşalt : Kopyacıda birden fazla mahal kopyalı ise aktif mahale ait mahal ve metraj bilgilerini siler Kopyacıdaki Aktif Mahale Ait Metraj Bilgilerini Metraja Aktar Kopyacıdaki Tüm Bilgileri Metraja Aktar : Aktif mahale ait mahal ve metraj bilgilerini aynı mahal kodu altında metraj cetveline aktarır : Demir Metrajı Kopyacısı penceresindeki tüm mahalleri ve bunlara ait metrajları aynı mahal kodu ile metraj cetveline aktarır Kopyacıdaki Bilgileri Metraj Cetveline Aktarma Kopyacıda kayıtlı metrajları Demir Metrajı Cetveline dört şekilde aktara bilirsiniz. Bunlar; 1. Demir Metrajı Cetveli penceresinde, Demir Metrajı bölümünde araç çubuğunda bulunan düğmesine basın 2. Demir Metrajı Cetveli penceresinde Demir Metrajı bölümü üzerinde farenin sağ düğmesine basın ve açılan yerel menüden basın 3. Demir Metrajı Kopyacısı penceresinde düğmesini basın satırına 4. Demir Metrajı Kopyacısı penceresinde mahaller üzerinde farenin sağ düğmesine basın ve açılan yerel menüden sadece aktif mahale ait bilgileri aktaracaksanız metraja aktaracaksanız Dikkat!!! satırına, tüm mahal ve metraj bilgilerini satırına basın. Metraj Kopyacısından aktarılacak herhangi bir mahal veya metraj aynı Mahal Kodu ile metraj cetveline aktarılır. Aktarmak istediğiniz metrajların mahal kodu, metraj cetvelinde mevcut ise aktarılan metrajlar mevcut mahalin metrajlarına ilave edilir.
128 1.4 Profil Metrajı Şantiyeniz ile ilgili profil metrajı oluşturmak için AMP Hakediş ve Keşif Win ana penceresinde düğmesine basın yada menü barda HAKEDİŞ menüsü içinde İmalat / Profil Metrajı satırına basın, Profil Metrajı penceresi açılır (Şekil 104.). Şekil 104. Profil Metrajı Poz No ve Mahal bölümlerini liste halinde görmek için penceresi Şekil 104/1. deki gibi olur. düğmesine basın, Profil Metrajı Şekil 104/1 Profil Metrajı Profil Metrajı penceresinde bulunan düğmeler ve işlevleri; İmalat grupları veya hakediş no ve tarihlerini düzenler B.F.K dan Seçerek poz ekler (Pozlar listesi bölümü kapalı olduğu zaman aktif olur) Aktif mahale ait tüm metrajları siler Seçili metraj satırlarını mahal koduyla birlikte kopyalar Kopyacıdaki metraj ve mahalleri aktif pozun mahal ve metrajına aktarır Kopyacının içeriğini gösterir
129 Profil tiplerinin listesini açar Rapor ayarlarını yapmanızı sağlar ve baskı önizleme penceresini açar Raporu yazdırır. Raporlar ile ilgili ayrıntılı bilgi III. Bölüm, 1.3 İmalat Grupları Raporu bölümünde anlatılmıştır. Yerel Menü Metrajı yeşil deftere aktarır (F7) Pozlar Listesi bölümünde pozların üzerinde farenin sağ düğmesine bastığınızda açılan yerel menü ile Poz Detaylarını Göster : Poz detay bilgilerini gösterir. Poza ait detay bilgileri ile ilgili ayrıntılı bilgi III. Bölüm, 8.1 Poz Detayları bölümünde anlatılmıştır. Pozun Şantiyedeki Miktarları : Aktif pozun imalat gruplarına göre şantiyedeki 1. Keşif, 2. Keşif, Yeşil Defter ve İmalat/İhzarat miktarlarını gösterir (Şekil 92.). Metraj Cetveli bölümü yerel menü; Seçimleri Kaldır Seçme Kolaylıkları : Seçili satırların seçimini kaldırır : İki alt menüden oluşur. Bunlar Aktif Satırı Seç : Aktif satırı seçili duruma getirir Tüm Satırları Seç : Metrajdaki tüm satırları seçer Seçili Satırlar Üzerinde İşlem Yapma : Üç alt menüden oluşur. Bunlar; Seçili Satırları Kopyacıya Kopyala : Seçili metraj satırlarını mahal koduyla birlikte kopyacıya kopyalar Toplamı : Seçili satırların metraj toplamını gösterir Sil : Seçili satırları siler Kopyacıdaki Bilgileri Metraja Aktar aktif metraja aktarır Kopyacıyı Aç : Kopyacıda bulunan metrajları aynı mahal koduyla : Kopyacı penceresini açar ve kopyacıdaki bilgileri gösterir Kopyacıyı Tamamen Boşalt : Kopyalamış olduğunuz ve kopyacının içinde bulunan mahal ve metrajları siler, kopyacının içini boşaltır Aktif Mahaldeki Metrajı Kopyacıya Kopyala kodu ile kopyacıya kopyalar Aktif Pozdaki Metrajı Kopyacıya Kopyala mahal adında kopyacıya kopyalar Aktif Mahali Boşalt : Aktif mahalde bulunan tüm metrajları siler Aktif Pozu Boşlat : Aktif poza ait tüm mahallerdeki metrajları siler Ayarlar : iki alt menüden oluşur. Bunlar; : Aktif mahaldeki tüm metrajları aynı mahal : Aktif poza ait tüm mahal ve metrajları aynı Enter Hareketi : Enter düğmesine bastığınızda aktif olacak satırların hareket yönünü ve mesafesini belirler. Enter hareketinin ayarlanması ile ilgili detaylı bilgi için IV. Bölüm, Enter Hareketi bölümüne bakın
130 Düzeltmede Profil Tipi Kolonunda Enter ile Profil Listesini Aç : Metraj Cetveli bölümde ayarlar satırında enter düğmesine bastığınızda profil listesi penceresinin açılmasını Yeni Satırda : Açacağınız yeni satırlarda bir üst satırdaki bilgiye bağlı kalarak otomatik olarak gelmesini istediğiniz bilgileri fare ile işaretleyerek seçin Profil Metrajını Yeşil Deftere Aktar Profil Metrajı Oluşturma Püf Noktası : Metrajı yeşil deftere aktarır (F7) Profil Metrajı Cetveli penceresinde bölümler arasında ileri doğru hareket Enter tuşu ile geriye doğru hareket ise Esc tuşu ile yapılır. Profil Metrajı penceresinde hakedişiniz ile ilgili profil metrajı oluşturmak için; 1. Profil metrajı hazırlayacağınız hakedişi seçmek için bölümünde düğmesine basın ve açılan listeden hakedişi seçin. Pencereyi açtığınızda üzerinde çalışacağınız hakediş seçili olarak gelir. Programa kayıtlı hakedişlerle ilgili detaylı bilgi görmek ve yeni bir hakediş tanımlamak için düğmesine basın. Hakedişler ile ilgili ayrıntılı bilgi için III. Bölüm, 3. Hakediş No ve Tarihleri bölümüne bakın 2. Profil metrajını hazırlayacağınız imalat grubunu seçmek için bölümünde düğmesine basın ve açılan listeden imalat grubunu seçin. İmalat grupları ile ilgili ayrıntılı bilgi görmek ve üzerinde işlem yapmak için düğmesine basın. İmalat grupları ile ilgili ayrıntılı bilgi için III. Bölüm 1. İş Grupları bölümüne bakın 3. Pozlar Listesi Kapalı ise; Metraj hazırlayacağınız pozun numarasını biliyorsanız bölümüne pozun numarasını yazın. Daha önce metraj hazırlanmış bir poza yeni bir metraj yapacaksanız düğmesine basın ve açılan listeden pozu seçin. Metraj hazırlayacağınız pozları B.F.K dan seçerek eklemek için düğmesine basın. B.F.K dan Seçerek poz ekleme ile ilgili ayrıntılı bilgi için V. Bölüm, B.F.K dan Seçerek Poz Ekleme bölümüne bakın Dikkat!!! B.F.K. dan seçerek birden fazla poz eklemeniz durumunda her bir poz için ayrı ayrı metraj yapmanız gerekir Pozlar Listesi Açıksa :
131 Yeni bir poz eklemek için düğmesine basın ve pencerede oluşan satırda Poz No bölümüne pozun numarasını yazın ve klavyeden enter düğmesine basın. 4. Metrajınızı mahallere göre düzenlemek istiyorsanız ve mahal listesi kapalı ise; Bölümünde düğmesine basın ve açılan listeden mahalinizi seçin. Program tanımlı bir mahal yoksa yeni bir mahal girişi yapmak için mahal bölümüne mahalinize ait kodu yazın (Örnek:01,02 vb.) ve klavyeden enter düğmesine basın Yeni Mahal Girişi penceresi açılır (Şekil 93.). Şekil 98. Yeni Mahal Girişi Mahal Adı bölümüne mahalinizin adını yazın (Örnek: A Blok, 1. Kat, Depo vb.) ve düğmesine basın. Tanımlamış olduğunuz yeni mahal metraj yapmak için seçili olur. Mahalsiz metraj yapmak istiyorsanız burayı boş bırakın Mahal Listesi Açıksa; Yeni mahal oluşturmak için düğmesine basın. düğmesine basın ve mahalinize ait kodu ve mahal adını yazıp 5. Metrajı oluşturmak için Metraj Cetveli bölümünde düğmesine basın ve oluşan satıra oluşturacağınız metraja ilişkin Açıklama, Profil Tipi, Adet, Boyu ve Kaynak Katsayısı bilgilerini girip düğmesine basın. Metraj Cetveli bölümünde adet ve boyu sütunlarında toplama, çarpma, bölme, çıkarma gibi dört temel işlemi yapabilir, formül yazabilir aynı zamanda sinüs, cosinüs gibi trigonometrik ifadeleri hesaplayabilirsiniz. Açıklama satırına Minha yazılırsa bu eksiltme anlamına gelir ve yaptığınız metraj oranı profil metrajının metraj miktarından düşer. Minha satırı kırmızı renkli olarak görünür. Minha kelimesinin büyük küçük harf duyarlılığı yoktur, büyük yada küçük harf olarak yazabilirsiniz. Açıklama satırının başına * koyduğunuzda bu satır açıklama satırı olur ve açıklama metraj satırında satırında herhangi bir sayısal işlem yapamazsınız. Metraja ilişkin belirtmek istediğiniz açıklamaları yazarsınız. Açıklama satırı soluk renkli olarak görülür Profil Tipi Seçimi Profil Metrajı penceresinde metraj oluştururken metrajını oluşturacağınız profilin tipini seçmek için satırında klavyeden enter düğmesine basın yada Metraj Cetveli bölümündeki araç çubuğunda düğmesine basın, Profil Listesi penceresi açılır (Şekil 105.).
132 Püf Noktası Satırında enter düğmesine bastığınızda Profil Listesi penceresi açılmıyorsa Profil Metrajı penceresinde Metraj Cetveli üzerinde farenin sağ düğmesine basın ve açılan yerel menüden Ayarlar/Düzeltmede Profil Tipi Kolonunda Enter İle Profil Listesini Aç satırını işaretleyin Şekil 105. Profil Listesi Metrajınız oluşturacağınız profili tipini Profil Listesi penceresinde fare ile seçerek aktif hale getirin ve düğmesine basın. Metraj oluşturmak üzere birden fazla profil tipi seçebilirsiniz. Bunun için kullanacağınız profil tipi üzerinde farenin sağ düğmesine basın ve açılan yerel menüden satırına yada klavyeden F8 düğmesine basın. Metraj oluşturacağınız bütün profilleri bu şekilde tek tek seçin ve Dikkat!!! düğmesine basın. Birden fazla profil seçimi işlemini düğmesi ile açtığınız Profil Listesinde gerçekleştirebilirsiniz, bölümünde enter düğmesine bastığınızda açılan Profil Listesi penceresinde çoklu profil seçimi yapamazsınız. Yerel Menü Profil Listesi penceresi üzerinde farenin sağ düğmesine bastığınızda açılan yerel menü ile Seçimleri Kaldır : Seçili olan profillerin seçimlerini kaldırır Düzelt : Profil bilgilerini düzeltmenizi sağlar Yeni : Yeni profil tipi ekler
133 Sil : Aktif profil tipini siler Dikkat!!! Profil Listesi penceresinde belirtilen Birim Ağırlık ları standart olmasına rağmen, profilin imalatında kullanılan çeliğin cinsi ve haddelenme biçimine göre değişiklik gösterebilmektedir. Bu nedenle profil birim ağırlığı olarak üretici firmanın belirtmiş olduğu birim ağırlığı esas alınmalıdır. Pofil birim ağırlıklarını yerel menüde bulunan düzelt seçeneği ile değiştirebilirsiniz Profil Metrajı Kopyalama Profil Metrajı penceresinde oluşturduğunuz herhangi bir metrajı başka profil metrajlarında kullanılmak üzere kopyalayabilirsiniz. Bunun için; 1. Pozlar Listesi / Poz No bölümünden metrajını kopyalayacağınız pozu seçin 2. Mahal Listesi / Mahal bölümünden kopyalayacağınız metrajın bulunduğu mahali seçin 3. Metraj Cetveli bölümünde kopyasını alacağınız metrajı fare ile işaretleyin ve F8 düğmesine basarak seçili duruma getirin. 4. Kopyalayacağınız metrajları seçtikten sonra; Klavyeden F9 tuşuna basarak yada Metraj Cetveli bölümünde bulunan düğmesine basarak seçmiş olduğunuz metraj satırlarını aynı mahal kodu altında kopyacıya kopyalayın. Aktif mahaldeki tüm metrajları kopyacıya kopyalamak için Metraj Cetveli bölümünde metrajları üzerinde farenin sağ düğmesine basın ve açılan yerel menüden satırına basın. Aktif poza ait tüm mahal ve metrajları kopyalamak için Metraj Cetveli bölümünde metrajları üzerinde farenin sağ düğmesine basın ve açılan yerel menüden Dikkat!!! satırına basın. Kopyacıya aktarılan her metraj satırı seçildiği mahal kodu ile birlikte kopyacıya aktarılır. Aynı mahal kodu kopyacıda mevcut ise aktardığınız metraj satırları bu mevcut mahal kodun altına ilave edilir. Bundan dolayı herhangi bir metrajı kopyacıya kopyalamadan önce Metraj Kopyacısı penceresini (F5) kontrol edin ve gerekiyorsa kopyacıyı boşaltın Profil Metrajı Kopyacısı Profil metrajına ait kopyalanmış mahal ve metraj bilgilerini görmek için Profil Metrajı penceresinde açılan yerel menüden 106.). düğmesine basın yada metrajlar üzerinde farenin sağ düğmesine basın ve satırına basın, Profil Metrajı Kopyacısı penceresi açılır (Şekil
134 Şekil 106. Profil Metrajı Kopyacısı Profil Metrajı Kopyacısı penceresi iki bölümden oluşur. Pencerenin üst bölümünde kopyaladığınız mahalin bilgileri, pencerenin alt bölümünde ise aktif mahale ilişkin metrajlar yer alır. Profil Metrajı Kopyacısı penceresinde kopyalamış olduğunuz mahalin adını ve kodunu değiştirebilir, yeni mahal açabilir ve mahal silebilirsiniz. Aynı şekilde metrajlar üzerinde düzeltme, yeni metraj ekleme, araya satır ekleme, satır silme, eksiltme (Minha) ve açıklama satırı ekleme işlemlerini gerçekleştirebilirsiniz. Profil Metrajı Kopyacısı penceresinde bulunan düğmeler ve işlevleri; Metraj cetvelinde araya satır ekler Aktif mahal ve mahale ait bilgileri siler Kopyacıdaki aktif mahalin metraj bilgilerini Profil Metrajı Cetveline aktarır Püf Noktası Kopyalamış olduğunuz bir mahale ait metraj bilgilerini başka bir mahale aktarmak için pencerenin Mahal Kodu bölümünde kopyaladığınız mahalin kodu yerine aktarmak istediğiniz mahalin kodunu yazın ve düğmesine basın. Mahal Adı kopyalama işlemlerinde dikkate alınmamaktadır. Metraj Kopyacısından, metraj cetveline aktarma işleminde sadece mahal kodu dikkate alınmaktadır. Yerel Menü Metraj Kopyacısı penceresinde mahal bölümünde farenin sağ düğmesine bastığınızda açılan yerel menü ile Kopyacıyı Tamamen Boşalt Aktif Mahali Boşalt metraj bilgilerini siler : Kopyacıdaki tüm mahal ve metrajları siler Kopyacıdaki Aktif Mahale Ait Metraj Bilgilerini Metraja Aktar bilgilerini aynı mahal kodu altında metraj cetveline aktarır : Kopyacıda birden fazla mahal kopyalı ise aktif mahal ve : Aktif mahale ait metraj Kopyacıdaki Tüm Bilgileri Metraja Aktar : Profil Metrajı Kopyacısı penceresindeki tüm mahalleri ve bunlara ait metrajları aynı mahal kodları ile metraj cetveline aktarır
135 1.4.5 Kopyacıdaki Bilgileri Metraj Cetveline Aktarma Kopyacıda kayıtlı metrajları Profil Metrajı Cetveline dört şekilde aktara bilirsiniz. Bunlar; 1. Profil Metrajı Cetveli penceresinde, Metraj Cetveli bölümünde araç çubuğunda bulunan düğmesine basın. 2. Profil Metrajı Cetveli penceresinde Metraj Cetveli bölümü üzerinde farenin sağ düğmesine basın ve açılan yerel menüden 3. Profil Metrajı Kopyacısı penceresinde düğmesini basın satırına basın. 4. Profil Metrajı Kopyacısı penceresinde mahaller üzerinde farenin sağ düğmesine basın ve açılan yerel menüden sadece aktif mahale ait bilgileri aktaracaksanız Dikkat!!! 1.5 Hafriyat Metrajı satırına basın. satırına, tüm bilgileri metraja aktaracaksanız Metraj Kopyacısından aktarılacak herhangi bir mahal veya metraj aynı Mahal Kodu ile metraj cetveline aktarılır. Aktarmak istediğiniz metrajların mahal kodu, metraj cetvelinde mevcut ise aktarılan metrajlar mevcut mahalin metrajlarına ilave edilir. Şantiyeniz ile ilgili hafriyat metrajı oluşturmak için AMP Hakediş ve Keşif Win ana penceresinde araç çubuğunda düğmesine basın yada menü barda HAKEDİŞ menüsü içinde İmalat/Hafriyat Metrajı satırına basın, Hafriyat Metrajı penceresi açılır (Şekil 107.). Şekil 107. Hafriyat Metrajı Hafriyat Metrajı penceresinde mahal, kesit ve X, Y koordinatlarını belirterek yarma ve dolgu işlerine ait hacim hesaplamalarını yapar, kesit çizimini oluşturursunuz. Hafriyat Metrajı penceresi kendi içerisinde 4 bölümden oluşur. Bunlar;
136 1. Mahaller 3. Alt Kesitler 2. Kesitler 4. Nokta Koordinatları Yerel Menü Mahaller bölümü üzerinde farenin sağ düğmesine bastığınızda açılan yerel menü ile Aktif Mahalin Klas Tespiti : Kazdığınız toprağın cinsini (Küskülü, Kaya, Sert vb.) belirten pozları programa tanımlamak için Hafriyat Klasları penceresini açar Aktif Mahalin Hafriyatlarını Klaslara Göre Ayırma Hesabı : Pozlara ait nakledilecek klas kazı miktarlarını hesaplar Serbest Kazı Tablosu : Pozlara göre toplam kazı miktarını, klas kazı miktarını gösterir Nakledilen Kazı Tablosu : Nakledilecek kazı miktarlarını ton olarak gösterir ve nakledilen kazının aktarılacağı nakliye malzemesini seçer Aktif Grubun Tüm Mahaller İçin Hafriyat Hesabını Baştan Yap Tüm Gruplar İçin Hafriyat Hesabını Baştan Yap : Aktif imalat grubu için tüm mahallerdeki hafriyat hesabını yeniden hesaplar : Tüm imalat gruplarına ait hafriyat hesaplarını yeniden hesaplar Çizim Ayarları : Çizim penceresindeki nokta ve çizimlerin renk ve büyüklüklerini ayarlar, koordinat değerlerinin fontunu belirler Hafriyat Metrajını Yeşil Deftere Aktar : Hafriyat hesaplaması sonucunda bulduğunuz hafriyat metrajını yeşil deftere aktarır (F7) Kesitler bölümü üzerinde farenin sağ düğmesine bastığınızda açılan yerel menü ile Aktif Kesitin Alan Hesabını Yap Mahalin Tüm Kesitleri İçin Alan Hesabını Yap Mahalin Hacim Hesaplarını Yap Kesit Çizimi Araya Kesit Ekle : Girmiş olduğunuz değerler doğrultusunda seçili kesitin yarma ve dolgu alanlarını hesaplar : Mahaller bölümünde seçili olan mahale ait tüm kesitlerdin yarma ve dolgu alanlarını hesaplar : Aktif mahale ait yarma ve dolgu hacimlerini hesaplar : Aktif kesite ait girdiğiniz X ve Y değerleri doğrultusunda oluşan Enkesit çizimini gösterir : Aktif kesit satırının üstüne boş bir kesit satırı ekler Nokta Koordinatları bölümü üzerinde farenin sağ düğmesine bastığınızda açılan yerel menü ile Üçgen Benzerliği İle Mesafe Bulma : Bilinen noktalara ait değerleri girerek üçgen benzerliği metoduyla mesafe bulmanızı sağlar
137 Enter Hareketi : Enter düğmesine bastığınızda aktif olacak satırların hareket yönünü ve mesafesini belirler. Enter hareketinin ayarlanması ile ilgili detaylı bilgi için IV. Bölüm, Enter Hareketi bölümüne bakın Hafriyat Metrajı Oluşturma Şantiyeniz ile ilgili hafriyat metrajı oluşturmak için; 1. Hafriyat metrajı hazırlayacağınız hakedişi seçmek için bölümünde düğmesine basın ve açılan listeden hakedişi seçin. Pencereyi açtığınızda üzerinde çalışacağınız hakediş seçili olarak gelir. Programa kayıtlı hakedişlerle ilgili detaylı bilgi görmek ve yeni bir hakediş tanımlamak için düğmesine basın. Hakedişler ile ilgili ayrıntılı bilgi için III. Bölüm, 3. Hakediş No ve Tarihleri bölümüne bakın 2. Hafriyat metrajını hazırlayacağınız imalat grubunu seçmek için Bölümünde düğmesine basın ve açılan listeden imalat grubunu seçin. İmalat grupları ile ilgili ayrıntılı bilgi görmek ve üzerinde işlem yapmak için düğmesine basın. İmalat grupları ile ilgili ayrıntılı bilgi için III. Bölüm 1. İş Grupları bölümüne bakın 3. Hafriyat oluşturacağınız mahali tanımlamak için Mahaller bölümünde düğmesine basın ve oluşan satıra mahalinize ilişkin mahal kodu ve mahal adını yazın 4. Kesitler bölümünde bölümüne kesitinizin adını ve varsa kesit ile ilgili açıklamayı yazın Sütununa kesit değerini yazın, 1. kesit değerini belirtirken bu sütunu boş bırakın, 1. kesit değeri sıfır (o), olarak alınır. 2. Kesit değeri 1 ve 2. kesit arasındaki mesafeyi belirtir. 5. Kesitinizin tipini belirlemek için Alt Kesitler bölümünde sütununa fare ile basın düğmesi oluşur. Oluşan düğmesine basın ve açılan listeden kesit tipini seçin veya kesit tipini belirtmek için sütununda yarma için Y, dolgu için D harfi yazın. 6. Kesitinizin koordinatlarını belirtmek için Nokta Koordinatları bölümünde kesitinize ait X (Yatay) ve Y (Düşey) koordinat değerlerini girin. Dikkat!!! Nokta koordinatlarını arazinin yapısına göre sırasıyla girmelisiniz. 7. Kesitinize ait bütün koordinatları girdikten sonra alan ve hacim hesaplarını yapın Yarma ve dolgu alanlarını hesaplamak için düğmesine basın. Program girmiş olduğunuz nokta koordinatlar doğrultusunda yarma ve dolgu alanınızı hesaplar ve Kesitler bölümündeki bölümünde gösterir.
138 7.2. Yarma ve dolgu hacimlerini hesaplamak için düğmesine basın. Program girmiş olduğunuz nokta koordinatlar doğrultusunda yarma ve dolgu hacim oranlarını hesaplar ve Mahaller bölümündeki Püf Noktası bölümünde gösterir. Kazı hafriyatın ne kadarının dolguda kullanılacağını penceredeki bölümüne yazın. Yazılan miktar program tarafından Nakledilecek Kazı Miktarından otomatik olarak düşer. 8. Girdiğiniz X ve Y değerleri doğrultusunda oluşan Enkesiti çizimini görmek için düğmesine basın, Kesit Çizimi penceresi açılır (Şekil 108.). Şekil 108. Kesit Çizimi Kesit çizimi penceresi ile girmiş olduğunuz nokta koordinatlarının doğruluğunu kontrol edebilirsiniz. Çizimi yazdırmak için Dosya menüsünden satırına basın. Çizim penceresindeki nokta ve çizimlerin renk ve büyüklüklerini ayarlamak, koordinat değerlerinin fontunu belirlemek için Hafriyat Metrajı penceresinde Mahaller bölümünde farenin sağ düğmesine basın ve açılan yerel menüden Çizimleri Ayarları penceresi açılır (Şekil 109.). satırına basın, Cros Enkesit
139 Şekil 109. Cros Enkesit Çizimleri Ayarları Çizimlere ilişkin gerekli ayarlamaları yapın ve düğmesine basın. Karma Kesit Karma kesitler bir tarafı yarma bir tarafı dolgu olan kesitlerdir. Karma kesit tanımlanırken koordinatlar enkesitin sol tarafından (dolgu) başlanarak tanımlanır. Hafriyatınıza ilişkin Yarma ve Dolgu işlemlerini içeren karma kesit oluşturmak için, İmalat Grubu, Hakediş No, Mahal ve Kesiti Tanımladıktan sonra 1. Alt Kesitler bölümünde yeni bir kesit tanımlamak için düğmesine basın ve kesit tipi olarak doldu (D) seçin 2. Dolgu-Yarma arasındaki kesişme noktası son nokta olacak şekilde dolgu enkesit X ve Y nokta koordinatlarını girin 3. Alt Kesitler bölümünde ikinci bir kesit tanımlamak için düğmesine basın ve kesit tipi olarak yarma (Y) seçin 4. Yarma bölümüne ait X ve Y nokta koordinatlarını girin. Nokta koordinatlarını girerken dolgu kesitindeki son noktanın yarma bölümünün başlangıç noktası olmasına dikkat etmeniz gerekir. Karma kesite ait Enkesiti çizimini görmek için düğmesine basın Kesit Çizimi Karma Kesit penceresi açılır (Şekil 108/1.).
140 Şekil 108/ 1. Kesit Çizimi Karma Kesit Kesit Çizimi Karma Kesit penceresinde sol tarafta kalan bölümde dolgu alanını, sağ tarafta kalan bölüm yarma alanını gösterir. 9. Kazdığınız toprağın cinsini (Küskülü, Kaya, Sert vb.) belirten pozları programa tanımlamak için düğmesine basın, Hafriyat Klasları penceresi açılır (Şekil 110.). Şekil 110. Hafriyat Klasları Hafriyat Klaslar penceresinde yeni bir poz tanımlamak için düğmesine basın ve pencerede oluşan satıra Poz No, Açıklama, Klas % si ve Yoğunluğu bilgilerini girip düğmesine basın.
141 B.F.K dan seçerek poz eklemek için düğmesine basın, B.F.K dan Seçerek Poz Ekleme penceresi açılır. B.F.K dan seçerek poz ekleme ile ilgili ayrıntılı bilgi için V. Bölüm B.F.K dan Seçerek Poz Ekleme bölümüne bakın Dikkat!!! Klas % leri toplamı %100 olmak zorundadır. Mahale ait klasları girdikten sonra düğmesi ile Hafriyat Klasları penceresini kapatın. 10. Klasları programa tanımladıktan sonra pozlara ait nakledilecek klas kazı miktarlarını hesaplatmak için Hafriyat Metrajı penceresinde düğmesine basın. 11. Pozlara göre toplam kazı miktarını, klas kazı miktarını görmek için Hafriyat Metrajı penceresinde düğmesine basın, Serbest Kazı Raporu penceresi açılır (Şekil 111.). Şekil 111. Serbest Kazı Raporu 12. Nakledilecek kazı miktarlarını görmek için Hafriyat Metrajı penceresinde düğmesine basın, Nakledilen Kazı Raporu penceresi açılır (Şekil 112.). Şekil 112. Nakledilen Kazı Raporu
142 Nakledilen Kazı Raporu penceresinde pozlara göre ve toplam kazı ağırlığını ton cinsinden görürsünüz. Nakledilen kazıların aktarılacağı nakliye malzemesini seçmek için basın ve açılan listeden Kazı ve Moloz seçeneğini seçin. Bölümünde düğmesine 1.6 Tutanaklar Şantiyenizdeki hakedişler ile ilgili tutanak oluşturmak için AMP Hakediş ve Keşif Win ana penceresinde menü barda HAKEDİŞ menüsü içinde İmalat / Tutanaklar satırına yada araç çubuğunda düğmesine basın, Tutanaklar penceresi açılır (Şekil 113.). Şekil 113. Tutanaklar Tutanaklar penceresinde bulunan düğmeler ve işlevleri Yeni tutanak oluşturur Aktif tutanağı siler Aktif tutanak üzerinde düzeltme ve değişiklikler yapmanızı sağlar Tutanak rapor ayarları yapmanızı sağlar ve baskı önizleme penceresini açar Raporları yazıcıya gönderir. Raporlar ile ilgili ayrıntılı bilgi için III. Bölüm, 1.3 İmalat Grupları Raporu bölümüne bakın Yerel Menü Tutanakları yeşil deftere aktarır (F7) Pencereyi kapatır Hakediş no ve tarihlerini düzenler Tutanaklar penceresi üzerinde farenin sağ düğmesine bastığınızda açılan yerel menü ile Yeni Sil Tutanağı Düzenle : Yeni bir tutanak oluşturur : Aktif tutanağı siler : Aktif tutanak bilgileri üzerinde değişiklikler yapmanızı sağlar
143 Tutanakları Yeşil Deftere Aktar : Düzenlemiş olduğunuz tutağı yeşil deftere aktarır (F7) Tutanak Oluşturma Yeni bir tutanak oluşturmak için Tutanaklar penceresinde 1. bölümünden tutanak oluşturacağınız hakedişi seçin. Pencereyi açtığınızda üzerinde çalışacağınız hakediş seçili olarak gelir. Programa kayıtlı hakedişlerle ilgili detaylı bilgi görmek ve yeni bir hakediş tanımlamak için düğmesine basın. Hakedişler ile ilgili ayrıntılı bilgi için III. Bölüm, 3. Hakediş No ve Tarihleri bölümüne bakın. 2. düğmesine basın, Tutanak Bilgilerini Düzenleme penceresi açılır (Şekil 114.). Açılan pencerede tutanağınızı oluşturun. Şekil 114. Tutanak Bilgilerini Düzenleme Tutanak Bilgilerini Düzenleme penceresi kendi içerisinde Tablo ve Yazı olmak üzere 2 alt pencereden oluşur. Tablo bölümü açık değilse tutanağı oluşturmak için basın. 1. Tutanağın Adı : Oluşturacağınız tutanağın adını yazın düğmesine 2. Poz tablosunun oluşturacağınız tutanakta görünmesini istiyorsanız seçeneğini fare ile işaretleyin. Tutanakta pozların görünmesini istemiyorsanız bu seçeneği boş bırakın. Püf Noktası seçeneğini işaretlediğinizde Poz Tablosu Yeşil Deftere Aktarılacak mı? Seçeneği aktif olur, pencerenin alt bölümünde poz girişi yapacağınız yeni bir alan oluşur (Şekil 115.) ve Yazı penceresindeki veri giriş alanı değişir.
144 Şekil 115. Pozlar ve Tutanak Miktarları (Tablo) 3. Poz tablosunun yeşil deftere aktarılmasını istiyorsanız seçeneğini fare ile işaretleyin. Bu seçeneği boş bırakmanız durumunda oluşturmuş olduğunuz pozlar ve tutanak miktarları yeşil deftere aktarılmaz. 4. Tutanağa ait yeşil defterde görünmesini istediğiniz açıklama varsa Yeşil Defter Aktarması İçin Açıklama bölümüne açıklamayı yazın. Herhangi bir açıklama yazmazsanız tutanağın adı yeşil deftere açıklama olarak belirtilir. 5. Tutanakta göstereceğiniz imalat pozlarını programa tanımlamak için Pozlar ve Tutanak Miktarları (Tablo) bölümünde düğmesine basın ve oluşan satıra; Poz No : Tutanakta göstereceğiniz pozun numarasını yazın. Poza ait İmalatın ve İhzaratın Cinsi ile Birimi bilgileri otomatik olarak gelir. İmalat Grubu : Pozun ait olduğu imalat grubunu seçmek için satırına fare ile basın düğmesi oluşur. Oluşan düğmeye basın ve açılan listeden imalat grubunu seçin. Tutanak Miktarı : Pozun miktarını yazın Düğmesine basarak pozu kaydedin. Tutanak poz tablosunda göstereceğiniz bütün pozları bu şekilde programa tanımlayın. 6. Tutanak Bilgilerini Düzenleme penceresindeki bilgileri girdikten sonra düğmesine basarak girmiş olduğunuz bilgileri kaydedin. Yazı Tutanağın içeriğini oluşturmak yada tutanağa ait üst ve alt yazıları yazmak için düğmesine basın, Tutanak Bilgilerini Düzenleme / Yazı penceresi açılır. Yazı penceresi Tablo bölümünde bulunan seçeneğinin işaretli olmasına göre iki farklı biçimde açılır. 1. Tutanak Bilgilerini Düzenleme penceresinde Seçeneği işaretli olduğu zaman Şekil 116. penceresi açılır.
145 Şekil 116. Tutanak Bilgilerini Düzenleme / Yazı Tutanakta pozlar listesinin üstünde yer alacak yazıyı yazmak için Tutanak Üst Yazı Bölümü nde yer alan düğmesine, pozlar listesinin altında yer alacak yazıyı ve imza bölümünü oluşturmak için Alt Yazı ve İmza Bölümü ndeki düğmesine basın, Tutanak Düzenleme penceresi açılır (Şekil 117.). Şekil 117. Tutanak Düzenleme Tutanak Düzenleme penceresinde bulunan düğmeler ve işlevleri; Tutanağı yazdırır Seçili alanı keser Seçili alanı kopyacıya kopyalar Kopyacıdaki yada kestiğiniz bilgiyi belirttiğiniz yere yapıştırır Yaptığınız son işlemi iptal eder Yazı karakterini kalın olarak belirler
146 Yazı karakterini italik yazı biçiminde belirler Yazının altını çizer Yazı tipini belirler Yazı karakter büyüklüğünü belirler Yazı rengini belirler Tutanak Düzenleme penceresinde üst/alt yazınızı oluşturun ve düğmesine basın. 2. Tutanak Poz Bilgilerini Düzenleme penceresinde Seçeneğini boş bıraktığınızda Şekil 116/1 penceresi açılır. Şekil 116/1. Tutanak Bilgilerini Düzenleme / Yazı Tutanağın içeriğini düzenlemek için düğmesine basın, Tutanak Düzenleme penceresi açılır (Şekil 117.). Açılan pencerede tutanağını düzenleyin ve basın. düğmesine Tutanağınızı oluşturduktan sonra düğmesine basarak tutanağınızı kaydedin ve düğmesine basarak Tutanaklar penceresine geri dönün. Tutanağınızı Yeşil Deftere aktarmak için Tutanaklar penceresinde klavyeden F7 düğmesine yada araç çubuğunda düğmesine basın. 1.7 Yeşil Defter Pozlara ait metrajlardan (Metraj, Ataşman, Demir Metrajı, Profil Metrajı, Hafriyat Metrajı ve İmalat Tutanakları) ve önceki hakedişten gelen toplam imalat miktarını görmek için AMP Hakediş ve Keşif Win ana penceresinde menü barda HAKEDİŞ menüsü içinde İmalat / Yeşil Defter satırına basın yada araç çubuğunda (Şekil 118.). düğmesine basın, Yeşil Defter penceresi açılır
147 Şekil 118. Yeşil Defter Yeşil Defterde bulunan düğmeler ve işlevleri Satırlar arasında hareket etmenizi sağlar Yeni bir veri giriş satırı oluşturur Aktif satırı siler Yaptığınız değişiklik ve işlemleri kaydeder Aktif satırda kaydetmemiş olduğunuz işlemleri iptal eder Penceredeki verileri tazeler. Ağ üzerinde çok kullanıcılı sistemlerde kullanılır B.F.K dan seçerek poz ekler Yeşil Defter rapor ayarlarını yapmanızı sağlar ve baskı önizleme penceresini açar Raporları yazıcıya gönderir. Raporlar ile ilgili ayrıntılı bilgi için III. Bölüm, 1.3 İmalat Grupları Raporu bölümüne bakın Yerel Menü Nakliye metrajlarını hesaplar Yeşil defteri imalata aktarır (F7) Yeşil Defter de poz lar üzerinde farenin sağ düğmesine bastığınız da açılan yerel menü ile Önceki Yeşil Defter Miktarlarını Tekrar Oku : Bir önceki hakedişe ait yeşil defterdeki bilgileri yeniden okur
148 Nakliye Metrajı B.F.K dan Seçerek Poz Ekleme Poz Detaylarını Göster Pozun Şantiyedeki Miktarları Yeşil Defteri İmalata Aktar : Nakliye metrajı hesabı yapmanızı sağlar : Yeşil Deftere BFK dan seçerek poz ekler : Aktif poza ait detay bilgilerini gösteren pencereyi açar. Poz detayları ile ilgili ayrıntılı bilgi için III. Bölüm, 8.1 Poz Detayları bölümüne bakın : Aktif pozun şantiyede imalat grubu bazında 1. Keşif, 2.Keşif, Yeşil Defter ve İmalat/İhzarat toplamlarını gösterir : Yeşil defterde hesaplamış olduğunuz miktarları imalata aktarır Yeşil Defter de açıklama bölümü üzerinde farenin sağ düğmesine bastığınızda açılan yerel menü ile Enter Hareketi : Enter düğmesine bastığınızda aktif olacak satırların hareket yönünü ve mesafesini belirler. Enter hareketinin ayarlanması ile ilgili detaylı bilgi için IV. Bölüm, Enter Hareketi bölümüne bakın Yeşil Defter penceresi iki bölümden oluşur. Pencerenin üst bölümünde metrajlardan gelen ve yeni tanımladığınız pozların listesi, pencerenin alt bölümünde ise aktif poza ait hakediş miktarının hangi metrajdan geldiğine dair açıklama ve bu hakedişe giren miktarı yer alır. Pencerenin üst bölümünde yer alan pozlara ait Önceki Hakediş Miktarı, Bu Hakedişte Giren ve Toplam Yeşil Defter Miktarı üzerinde değişiklik yapamazsınız. Bu hakedişe giren miktarı pencerenin alt bölümündeki açıklama bölümünde tanımlarsınız. Toplam Yeşil Defter Miktarı sütununda Önceki Hakediş Miktarı ve Bu Hakedişe Giren bölümlerinde tanımladığınız rakamların toplamı otomatik olarak yer alır. Püf Noktası Önceki Hakediş Miktarı üzerindeki değişiklikleri önceki hakedişi penceresini açarak gerçekleştirebilirsiniz. Yeşil Defterde işlem yapmak için öncelikle işlem yapacağınız hakediş numarasını ve imalat grubunu seçmeniz gerekir. Yeşil Defter de işlem yapacağınız hakedişi seçmek için bölümünde düğmesine basın ve açılan listeden hakedişi seçin. Pencereyi açtığınızda üzerinde çalışacağınız hakediş seçili olarak gelir. Programa kayıtlı hakedişlerle ilgili detaylı bilgi görmek ve yeni bir hakediş tanımlamak için düğmesine basın. Hakedişler ile ilgili ayrıntılı bilgi için III. Bölüm, 3. Hakediş No ve Tarihleri bölümüne bakın İmalat grubunu seçmek için Bölümünde düğmesine basın ve açılan listeden imalat grubunu seçin. İmalat grupları ile ilgili detaylı bilgi görmek ve üzerinde işlem yapabilmek için düğmesine basın. İmalat grupları ile ilgili ayrıntılı bilgi için III. Bölüm 1. İş Grupları bölümüne bakın
149 1.7.1 Yeşil Deftere Poz Tanımlama Püf Noktası Pozları Yeşil Deftere metrajlardan (Metraj, Ataşman, Demir Metrajı, Profil Metrajı, Hafriyat Metrajı ve İmalat Tutanakları) aktarabileceğiniz gibi metraj yapmadan direkt yeşil defterde de tanımlayabilirsiniz. Yeşil Deftere iki şekilde poz ekleyebilirsiniz. Bunlar; 1. Poz Numarasını Girerek Yeşil Deftere ekleyeceğiniz pozun numarasını biliyorsanız pencerenin üst bölümünde bulunan düğmesine basın ve pencerede oluşan satırda Poz No bölümüne pozun numarasını yazıp enter düğmesine basın pozun tanımı otomatik olarak gelir. 2. B.F.K dan Seçerek Poz Ekleme B.F.K dan seçerek poz eklemek için araç çubuğunda bulunan düğmesine basın, B.F.K dan Seçerek Poz Ekleme 1 penceresi açılır (Şekil 84.). B.F.K dan seçerek poz eklem ile ilgili ayrıntılı bilgi için V. Bölüm, B.F.K dan Seçerek Poz Ekleme bölümüne bakın. Dikkat!!! Yeşil deftere direk olarak gireceğiniz pozlar için pencerenin alt bölümünde hakediş miktarı tanımlamanız gerekir Hakediş Miktarı Girme Yeşil Defterde metrajlardan gelen pozlara yada tanımladığınız yeni pozlara ait yeni bir hakediş miktarı girmek için hakediş miktarı gireceğiniz pozu fare ile seçerek aktif hale getirin ve pencerenin ortasında bulunan oluşur. Oluşan satırda; düğmesine basın. Pencerenin alt bölümünde boş bir satır Bölümüne hakediş miktarına ait belirtmek istediğiniz açıklamayı yazın Poza ait bu hakediş miktarını yazın ve düğmesine basın. Program Bu Hakedişe Giren bölümüne yazmış olduğunuz miktarların toplamını pencerenin üst bölümünde yer alan bölümüne otomatik olarak aktarır. Püf Noktası Bir poza ait birden fazla açıklama ve hakedişe giren miktar tanımlayabilirsiniz Nakliye Metrajı Hesaplama Yeşil Defterde bulunan imalat pozlarına ait nakliye hesabını yapmak için araç çubuğunda bulunan düğmesine basın, Nakliye Metrajı penceresi açılır (Şekil 119.).
150 Şekil 119. Nakliye Metrajı Nakliye Metrajı penceresini ilk açtığınızda pencere boş olarak gelir, malzeme adı ve imalat pozlarının bilgileri hesapla düğmesine bastığınızda oluşur. Dikkat!!! Nakliye Metrajı hesabı sadece III. Bölüm, 1.1 Yeni İmalat Grubu Tanımlama bölümünde Nakliye Hesabı yap seçeneğini işaretlediğiniz imalat grupları için yapılır. Bu seçeneği boş bıraktığınız gruplara ilişkin nakliye hesaplaması yapılmaz. Nakliye Metrajı penceresinde üst bölümde imalatta bulunan ve nakliye verilen malzemelerin listesini alt bölümde ise nakliye verilen malzemenin hangi pozdan geldiğini görürsünüz. 1. Nakliye metrajını hesaplayacağınız hakedişi seçmek için bölümünde düğmesine basın ve açılan listeden hakedişi seçin. Pencereyi açtığınızda üzerinde çalışacağınız hakediş seçili olarak gelir. Programa kayıtlı hakedişlerle ilgili detaylı bilgi görmek ve yeni bir hakediş tanımlamak için düğmesine basın. Hakedişler ile ilgili ayrıntılı bilgi için III. Bölüm, 3. Hakediş No ve Tarihleri bölümüne bakın 2. Nakliye metrajı hesaplaması yapacağınız imalat grubunu seçmek için bölümünde düğmesine basın ve açılan listeden imalat grubunu seçin.. Programa kayıtlı imalat ve ihzarat gruplarını görmek üzerinde işlem yapmak için düğmesine basın. İmalat grupları ile ilgili ayrıntılı bilgi için III. Bölüm, 1. İş Grupları bölümüne bakın. Dikkat!!! Nakliye Metrajı penceresinde imalat gruplarının biri üzerinde nakliye hesaplaması yaptığınızda program bütün gruplara ait nakliye hesaplamasını yapmış olur. İmalat gruplarının her biri için ayrı ayrı nakliye hesabı yapmanıza gerek yoktur. 3. düğmesine basarak aktif hakediş için tüm imalat gruplarındaki nakliye metrajını hesaplayın
151 4. Hesaplanmış nakliye miktarlarını yeşil deftere aktarmak için düğmesine basın. Püf Noktası İmalat Grubu tanımlarken Nakliyelerin Aktarılacağı İmalat Grubu bölümünde; 1. Seçilmemiş, Nakliye Hesapları Grubun Kendisine Aktarılacak seçeneğini seçtiğinizde pozların altında gösterilir. düğmesine bastığınızda nakliyeler imalat grubunda 2. Nakliyeler için ayrı bir imalat grubu oluşturduğunuzda ve nakliyelerin aktarılması için bu grubu seçtiğinizde (Örn;02-Nakliyeler) düğmesine bastığınızda nakliyeler belirttiğiniz imalat grubu altına aktarılır. İmalat gruplarına ait Bayındırlık veya AMP Yazılım formatında nakliye metrajı raporunu görmek ve rapor ayarlarını yapmak için düğmesine basın. Raporu yazdırmak için düğmesine basın. Raporlar ile ilgili detaylı bilgi için III. Bölüm, 1.3 İmalat Grupları Raporu bölümüne bakın Nakliyeleri hesaplayıp yeşil deftere aktardıktan sonra Nakliye Metrajı penceresini kapatarak Yeşil Deftere dönmek için Dikkat!!! düğmesine basın. Yeşil Defterde Bu Hakedişe Giren miktarları üzerinde değişiklik yaptığınızda nakliyeleri tekrar hesaplatmanız gerekir. Yeşil Defterdeki işlemleri tamamladıktan sonra basarak Yeşil Defteri imalata aktarın. düğmesine yada klavyeden F7 düğmesine 1.8 İmalat Çarşafı Şantiyenizdeki imalatlara ait tutarları gösteren imalat çarşafını açmak için AMP Hakediş ve Keşif Win ana penceresinde menü barda HAKEDİŞ menüsü için de İmalat / İmalat Çarşafı satırına yada araç çubuğunda düğmesine basın, İmalat Çarşafı penceresi açılır (Şekil 120.).
152 Şekil 120. İmalat Çarşafı Püf Noktası Programa yıllara sari işlerde bir önceki yılın yıl sonu alınması kaydıyla İmalat Çarşafı penceresinde uygulama yılı fiyat farkı hesaplamasını otomatik olarak yapar. İmalat Çarşafı penceresinde bulunan düğmeler ve işlevleri; Pozlar arasında hareket etmenizi sağlar Yeni bir veri giriş satırı oluşturur Aktif satırı siler Yaptığınız değişiklik ve işlemleri kaydeder Aktif satırda kaydetmemiş olduğunuz işlemleri iptal eder Penceredeki verileri tazeler. Ağ üzerinde çok kullanıcılı sistemlerde kullanılır B.F.K dan seçerek poz ekler İmalat ve F.F. Toplamını yeniden hesaplar İş gruplarına ait imalat, İhzarat ve fiyat farkı icmalini gösterir İmalat raporlarına ilişkin ayarları yapmanızı sağlar ve baskı önizleme penceresini açar Raporları yazıcıya gönderir. Raporlar ile ilgili ayrıntılı bilgi için III. Bölüm, 1.3 İmalat Grupları Raporu bölümüne bakın. Yerel Menü Nakliye metrajlarını hesaplar İmalat Çarşafı penceresini kapatır İmalat Çarşafı üzerinde farenin sağ düğmesine bastığınız da açılan yerel menü ile
153 Enter Hareketi Yeşil Defter Bilgilerini Tekrar Oku : Enter düğmesine bastığınızda aktif olacak satırların hareket yönünü ve mesafesini belirler. Enter hareketinin ayarlanması ile ilgili detaylı bilgi için IV. Bölüm, Enter Hareketi bölümüne bakın : İmalat çarşafı penceresindeki bilgileri yeşil defterden tazeler. Dikkat!!! Yeşil defter bilgilerini yeniden okuttuğunuzda Yeşil Defterden aktarmış olduğunuz pozlar üzerinde yapmış olduğunuz değişiklikler iptal olur. İmalat Çarşafı penceresine sonradan eklediğiniz pozlarda herhangi bir değişiklik olmaz. Nakliye Metrajı : Nakliye metrajını hesaplamanızı sağlar Toplamları Tekrar Hesapla : İmalat ve F.F. Toplamını yeniden hesaplar Poz Detaylarını Göster : Aktif poza ait bilgileri içeren poz detayları penceresini açar. Poz Detayları ile ilgili ayrıntılı bilgi için III. Bölüm, 8.1 Poz Detayları bölümüne bakın Pozun Miktarları Şantiyedeki : Aktif pozun şantiyedeki tüm imalat gruplarındaki miktarlarını gösterir Excel e Transfer : İmalat çarşafını Excel sayfası olarak bilgisayarınıza kaydeder. Dikkat!!! Yeşil Defter de Nakliye Metrajı hesabı yapılmışsa İmalat Çarşafında tekrar nakliye metrajı hesabı yapmanıza gerek yoktur. Nakliye metrajı hesaplaması için VI. Bölüm, Nakliye Metrajı Hesaplama bölümüne bakın. İmalat Çarşafı penceresinde işlem yapacağınız hakedişi seçmek için bölümünde düğmesine basın ve açılan listeden hakedişi seçin. Pencereyi açtığınızda üzerinde çalışacağınız hakediş seçili olarak gelir. Programa kayıtlı hakedişlerle ilgili detaylı bilgi görmek ve yeni bir hakediş tanımlamak için düğmesine basın. Hakedişler ile ilgili ayrıntılı bilgi için III. Bölüm, 3. Hakediş No ve Tarihleri bölümüne bakın. İmalat grubunu seçmek için bölümünde düğmesine basın ve açılan listeden imalat grubunu seçin. İmalat grupları ile ilgili ayrıntılı bilgi görmek ve üzerinde işlem yapabilmek için düğmesine basın. İmalat grupları ile ilgili ayrıntılı bilgi için III. Bölüm 1. İş Grupları bölümüne bakın İmalat Çarşafına Yeni Poz Tanımlama İmalat Çarşafına pozları Yeşil Defterden aktarabileceğiniz gibi imalat çarşafı üzerinde de tanımlayabilirsiniz. İmalat Çarşafına iki şekilde poz ekleyebilirsiniz. Bunlar;
154 1. Poz Numarasını Girerek İmalat Çarşafına ekleyeceğiniz pozun numarasını biliyorsanız düğmesine basın ve pencerede oluşan satırda Poz No bölümüne pozun numarasını yazıp enter düğmesine basın. Pozun tanımı otomatik olarak gelir, Toplam Miktar sütununa poza ait toplam imalat miktarını yazıp düğmesine basın. 2. B.F.K dan Seçerek Poz Ekleme B.F.K dan seçerek poz eklemek için araç çubuğunda bulunan düğmesine basın, B.F.K dan Seçerek Poz Ekleme 1 penceresi açılır (Şekil 84.). B.F.K dan seçerek poz eklem ile ilgili ayrıntılı bilgi için V. Bölüm, B.F.K dan Seçerek Poz Ekleme bölümüne bakın. Dikkat!!! İmalat Çarşafına eklediğiniz pozlar için sadece toplam miktar sütununa miktar girişi yapabilirsiniz. İmalat Çarşafındaki Pozların fiyatını değiştiremezsiniz. İmalat Çarşafı penceresinde imalat toplamını pozların karşısındaki Toplam Miktar sütunundan direk olarak ve poz detaylarından değiştirebilirsiniz. Toplam Miktar sütununda pozun miktarını değiştirdiğinizde Toplamı na yansıyacaktır. düğmesine bastığınızda yaptığınız değişiklik İmalat Poz detaylarından pozun birim fiyatını değiştirerek imalat toplamını değiştirmek için; birim fiyatını değiştireceğiniz pozun üzerinde farenin sağ düğmesine basın ve açılan yerel menüden Poz Detaylarını Göster satırına basın, Poz Detay Bilgileri penceresi açılır (Şekil 41.). Poz detayları ile ilgili ayrıntılı bilgi için III. Bölüm, 8.1 Poz Detayları bölümüne bakın. Şekil 41. Poz Detay Bilgileri Poz Detay Bilgileri penceresinde Birim Fiyatlar bölümünü açın ve pozun şantiyenizde kullandığınız yıla ait birim fiyatını değiştirip pencereyi kapatın. İmalat Çarşafı penceresinde düğmesine bastığınızda yaptığınız değişiklik İmalat Toplamı na yansıyacaktır. AMP Yazılım olarak fiyat değişikliklerini Şantiye Birim Fiyatları ve Analizleri bölümünde gerçekleştirmenizi öneririz.
155 1.8.2 İmalat, İhzarat ve Fiyat Farkı İcmali Tüm imalat gruplarına ait imalat, İhzarat ve fiyat farkı toplamlarını görmek ve bunları düzenlemek için İmalat Çarşafı penceresinde düğmesine basın, İmalat ve İhzarat + F.F. İcmali penceresi açılır (Şekil 121.). Şekil 121. İmalat ve İhzarat + F.F. İcmali İmalat, İhzarat ve F.F Toplamları üzerinde değişiklik yapmak için bölümünde düğmesine basın ve açılan listeden toplamlarını değiştireceğiniz hakedişi seçin, toplamlarını değiştireceğiniz imalat grubunu Grup Kodu ve Adı bölümünde fare ile seçerek aktif hale getirin ve düğmesine basın, İmalat ve İhzarat İcmali Bilgilerini Düzenleme penceresi açılır (Şekil 122.). Şekil 122. İmalat ve İhzarat İcmali Bilgilerini Düzenleme Değiştirmek istediğiniz toplamları İmalat ve İhzarat İcmali Bilgilerini Düzenleme penceresi üzerinde değiştirin ve düğmesine basın.
156 Düğmeleri ile imalat grupları arasında geçiş yapar ve diğer imalat gruplarına ait bilgileri gösterir. Dikkat!!! İcmali tekrar hesaplamak için düğmesine bastığınızda İmalat ve İhzarat İcmali Bilgilerini Düzenleme penceresinde yaptığınız değişiklikler iptal olur. Değişiklik yaptıktan sonra icmali tekrar hesaplamadan yaptığınız değişiklikleri içeren raporu yazdırabilirsiniz. 1.9 Yıl Sonu Tespitleri Şantiyenizdeki imalatlara ait bir yılda yapılan imalat miktar ve tutarlarını gösteren yıl sonu tespit tutanağını oluşturmak için AMP Hakediş ve Keşif Win ana penceresinde menü barda HAKEDİŞ menüsü içinde İmalat/Yıl Sonu Tespitleri düğmesine yada araç çubuğunda düğmesine basın, İmalat Yıl Sonu Tespitleri penceresi açılır (Şekil 123.). Şekil 123. İmalat Yıl Sonu Tespitleri Pozlar arasında hareket etmenizi sağlar Yeni bir poz tanımlar Aktif satırı siler Yaptığınız değişiklik ve işlemleri kaydeder Aktif satırda kaydetmemiş olduğunuz işlemleri iptal eder İmalat yıl sonu tespit tutanağı raporu ayarlarını yapmanızı sağlar ve baskı önizleme penceresini açar Raporları yazıcıya gönderir. Raporlar ile ilgili ayrıntılı bilgi için III. Bölüm, 1.3 İmalat Grupları Raporu bölümüne bakın Yerel Menü İmalat Yıl Sonu Tespitleri penceresini kapatır İmalat Yıl Sonu Tespitleri penceresi üzerinde farenin sağ düğmesine bastığınızda açılan yerel menü ile
157 Enter Hareketi : Enter düğmesine bastığınızda aktif olacak satırların hareket yönünü ve mesafesini belirler. Enter hareketinin ayarlanması ile ilgili detaylı bilgi için IV. Bölüm, Enter Hareketi bölümüne bakın Mukayese İçin Seçilen Hakedişin Miktarlarını Y.S. Tespiti Olarak Aktar : Aktif yıla ait aktif hakedişteki tüm imalat gruplarının imalat toplam miktarlarını Hakediş Miktarı sütununa aktarır. Şantiyenize ait imalat yıl sonu tespiti yapmak için; 1. Yıl sonu tespiti yapacağınız imalat yılını seçmek için bölümünde düğmesine basın ve açılan listeden uygulama yılını seçin 2. Yılsonunun mukayese edileceği hakedişi seçmek için basın ve hakedişi seçin bölümünde düğmesine 3. İmalat grubunu seçmek için Bölümünde düğmesine basın ve açılan listeden imalat grubunu seçin. İmalat grupları ile ilgili ayrıntılı bilgi görmek ve üzerinde işlem yapmak için düğmesine basın. İmalat grupları ile ilgili ayrıntılı bilgi III. Bölüm 1. İş Grupları bölümünde anlatılmıştır 4. Pozlar üzerinde farenin sağ düğmesine basın ve açılan yerel menüden satırına basın. Böylece seçtiğiniz hakedişteki tüm imalat gruplarının imalat toplam miktarlarını Hakediş Miktarı sütununa aktarırsınız. 2 İhzarat İmalat Yıl Sonu Tespitleri penceresinde sadece Tespit Miktarı üzerinde değişiklik yapabilirsiniz. Dikkat!!! Yıllara sari işlerde her yıl sonunda yıl sonu tespiti yapılmalıdır. Yıl sonu tespiti yapılmazsa bir sonraki uygulama yılında ödemelerde yanlışlıklar (Eksik, Fazla Ödeme) olabilir. Şantiyeniz ile ilgili ihzarat işlemlerini gerçekleştirmek için AMP Hakediş ve Keşif Win ana penceresinde menü barda HAKEDİŞ menüsü içinde İhzarat satırına basın. İhzarat menüsü kendi içersinde 5 alt menüden oluşur. Bunlar; 1. Tutanaklar 4. Yıl Sonu Tespitleri 2. Yeşil Defter 5. İhzarat Kesinti Cetveli 3. İhzarat Çarşafı 2.1 İhzarat Tutanakları Şantiyenizdeki ihzarat malzemeleri ile ilgili tutanak oluşturmak için AMP Hakediş ve Keşif Win ana penceresinde menü barda HAKEDİŞ menüsü içinde İhzarat / Tutanaklar satırına basın İhzarat Tutanaklar penceresi açılır (Şekil 124.).
158 Şekil 124. İhzarat Tutanakları İhzarat Tutanakları penceresinde bulunan düğmeler ve işlevleri; Yeni bir tutanak oluşturur Aktif tutanağı siler Aktif tutanağa ait bilgileri düzenlemenizi sağlar Tutanak raporu ayarlarını yapmanızı sağlar ve baskı önizleme penceresini açar Raporu yazıcıya gönderir. Raporlar ile ilgili ayrıntılı bilgi III. Bölüm, 1.3 İmalat Grupları Raporu bölümünde anlatılmıştır. Tutanakları yeşil deftere aktarır (F7) İhzarat Tutanakları penceresini kapatır İhzarat Tutanakları penceresi üzerinde farenin sağ düğmesine bastığınızda açılan yerel menü ile Yeni Sil Tutanağı Düzenle : Yeni bir tutanak oluşturur : Aktif tutanağı siler : Aktif tutanağa ait bilgileri düzenlemenizi sağlar Tutanakları Yeşil Deftere Aktar : Oluşturmuş olduğunuz tutanakları İhzarat Yeşil Defterine aktarır Tutanak Oluşturma Tutanağı oluşturmadan önce bölümünden tutanak oluşturacağınız hakedişi seçin. Pencereyi açtığınızda üzerinde çalışacağınız hakediş seçili olarak gelir. Programa kayıtlı hakedişlerle ilgili detaylı bilgi görmek ve yeni bir hakediş tanımlamak için düğmesine basın. Hakedişler ile ilgili ayrıntılı bilgi için III. Bölüm, 3. Hakediş No ve Tarihleri bölümüne bakın Yeni bir tutanak oluşturmak için açılır (Şekil 118.). düğmesine basın, Tutanak Bilgilerini Düzenleme penceresi
159 Şekil 114. Tutanak Bilgilerini Düzenleme Tutanak Bilgilerini Düzenleme penceresi kendi içerisinde Tablo ve Yazı olmak üzere 2 alt pencereden oluşur. Tablo bölümü açık değilse tutanağı oluşturmak için basın. 1. Tutanağın Adı : Oluşturacağınız tutanağın adını yazın düğmesine 2. Poz tablosunun oluşturacağınız tutanakta görünmesini istiyorsanız seçeneğini fare ile işaretleyin. Tutanakta pozların görünmesini istemiyorsanız bu seçeneği boş bırakın. Püf Noktası seçeneğini işaretlediğinizde Poz Tablosu Yeşil Deftere Aktarılacak mı? Seçeneği aktif olur, pencerenin alt bölümünde poz girişi yapacağınız yeni bir alan oluşur (Şekil 115.) ve Yazı penceresindeki veri giriş alanı değişir. Şekil 115. Pozlar ve Tutanak Miktarları (Tablo) 3. Poz tablosunun yeşil deftere aktarılmasını istiyorsanız seçeneğini fare ile işaretleyin. Bu seçeneği boş bırakmanız durumunda aktarma düğmesine tutanak miktarları yeşil deftere aktarılmaz. bassanız bile oluşturmuş olduğunuz pozlar ve 4. Tutanağa ait yeşil defterde görünmesini istediğiniz açıklama varsa Yeşil Defter Aktarması İçin Açıklama bölümüne açıklamayı yazın. Herhangi bir açıklama yazmazsanız tutanağın adı yeşil deftere açıklama olarak belirtilir. 5. Tutanakta göstereceğiniz malzemeleri programa tanımlamak için Pozlar ve Tutanak Miktarları (Tablo) bölümünde düğmesine basın ve oluşan satıra;
160 Poz No : Tutanakta göstereceğiniz malzemenin poz numarasını yazın. Poza ait İmalatın ve İhzaratın Cinsi ile Birimi bilgileri otomatik olarak gelir İmalat Grubu : Malzemenin ait olduğu imalat grubunu seçmek için satırına fare ile basın düğmesi oluşur. Oluşan düğmeye basın ve açılan listeden imalat grubunu seçin. Tutanak Miktarı : Malzeme miktarını yazın Düğmesine basarak pozu kaydedin. Tutanak poz tablosunda göstereceğiniz bütün pozları bu şekilde programa tanımlayın. 6. Tutanak Bilgilerini Düzenleme penceresindeki bilgileri girdikten sonra düğmesine basarak girmiş olduğunuz bilgileri kaydedin Yazı Tutanağın içeriğini oluşturmak yada tutanağa ait alt ve üst yazıları yazmak için düğmesine basın, Tutanak Bilgilerini Düzenleme / Yazı penceresi açılır. Yazı penceresi Tablo bölümünde bulunan seçeneğinin işaretli olmasına göre iki farklı biçimde açılır. açılır. Seçeneği işaretli olduğu zaman Şekil 119. penceresi Şekil 116. Tutanak Bilgilerini Düzenleme / Yazı Tutanakta pozlar listesinin üstünde yer alacak yazıyı yazmak için Tutanak Üst Yazı Bölümü nde yer alan düğmesine, pozlar listesinin altında yer alacak yazıyı ve imza bölümünü oluşturmak için Alt Yazı ve İmza Bölümü ndeki düğmesine basın, Tutanak Düzenleme penceresi açılır (Şekil 117.).
161 Şekil 117. Tutanak Düzenleme Tutanak Düzenleme penceresinde bulunan düğmeler ve işlevleri; Tutanağı yazdırır Seçili alanı keser Seçili alanı kopyacıya kopyalar Kopyacıdaki bilgiyi yada kestiğiniz bilgiyi belirttiğiniz yere yapıştırır Yaptığınız son işlemi iptal eder Yazı karakterini kalın olarak belirler Yazı karakterini italik yazı biçiminde belirler Yazının altını çizer Yazı tipini belirler Yazı karakter büyüklüğünü belirler Yazı rengini belirler Tutanak Düzenleme penceresinde üst/alt yazınızı oluşturun ve düğmesine basın. açılır. Seçeneğini boş bıraktığınızda Şekil 116/1 penceresi
162 Şekil 116/1. Tutanak Bilgilerini Düzenleme / Yazı Tutanağın içeriğini düzenlemek için düğmesine basın, Tutanak Düzenleme penceresi açılır (Şekil 117.). Açılan pencerede tutanağını düzenleyin ve basın. düğmesine Tutanağınızı oluşturduktan sonra düğmesine basarak tutanağınızı kaydedin ve düğmesine basarak Tutanaklar penceresine geri dönün. Tutanağınızı İhzarat Yeşil Defterine aktarmak için Tutanaklar penceresinde klavyeden F7 düğmesine yada araç çubuğunda düğmesine basın. 2.2 İhzarat Yeşil Defteri Malzemelere ait İhzarat tutanağından gelen ve bu hakedişe giren, önceki hakedişten gelen miktarı ve toplam yeşil defter miktarını görmek, yeni bir malzeme tanımlamak için AMP Hakediş ve Keşif Win Ana Penceresinde menü barda HAKEDİŞ menüsü içinde İhzarat / Yeşil Defter satırına basın İhzarat Yeşil Defteri penceresi açılır (Şekil 125.). Şekil 125. İhzarat Yeşil Defteri
163 İhzarat Yeşil Defterinde bulunan düğmeler ve işlevleri Satırlar arasında hareket etmenizi sağlar Yeni bir veri giriş satırı oluşturur Aktif satırı siler Yaptığınız değişiklik ve işlemleri kaydeder Aktif satırda kaydetmemiş olduğunuz işlemleri iptal eder Penceredeki verileri tazeler. Ağ üzerinde çok kullanıcılı sistemlerde kullanılır B.F.K dan seçerek poz ekler Yeşil Defter rapor ayarlarını yapmanızı sağlar ve baskı önizleme penceresini açar Raporları yazıcıya gönderir. Raporlar ile ilgili ayrıntılı bilgi için III. Bölüm, 1.3 İmalat Grupları Raporu bölümüne bakın Yerel Menü Nakliye metrajlarını hesaplar Yeşil defteri ihzarat çarşafına aktarır İhzarat Yeşil Defterinde poz lar üzerinde farenin sağ düğmesine bastığınız da açılan yerel menü ile Önceki Yeşil Defter Miktarlarını Tekrar Oku : Bir önceki hakedişe ait yeşil defterdeki bilgileri yeniden okur Nakliye Metrajı : Nakliye metrajı hesabı yapmanızı sağlar B.F.K dan Seçerek Poz Ekleme : İhzarat Yeşil Defterine BFK dan seçerek poz eklemenizi sağlar Poz Detaylarını Göster : Aktif poza ait detay bilgilerini gösteren pencereyi açar. Poz detayları ile ilgili ayrıntılı bilgi için III. Bölüm, 8.1 Poz Detayları bölümüne bakın Pozun Miktarları Şantiyedeki : Aktif pozun şantiyede imalat grubu bazında 1. Keşif, 2.Keşif, Yeşil Defter ve İmalat/İhzarat toplamlarını gösterir. İmalata Dönüşen İhzarat Miktarları Yeşil Defteri İhzarat Aktar : İmalata dönüşen ihzarat miktarlarının hesaplanmasını sağlar : İhzarat Yeşil Defterinde hesaplamış olduğunuz miktarları ihzarata aktarır İhzarat Yeşil Defterinde açıklama bölümü üzerinde farenin sağ düğmesine bastığınızda açılan yerel menü ile
164 Enter Hareketi : Enter düğmesine bastığınızda aktif olacak satırların hareket yönünü ve mesafesini belirler. Enter hareketinin ayarlanması ile ilgili detaylı bilgi için IV. Bölüm, Enter Hareketi bölümüne bakın İhzarat Yeşil Defteri penceresi iki bölümden oluşur. Pencerenin üst bölümünde tutanaklardan gelen ve yeni tanımlayacağınız pozların listesi, pencerenin alt bölümünde ise aktif poza ait açıklama ve hakedişe giren miktarı yer alır. Pencerenin üst bölümünde yer alan pozlara ait Önceki Hakediş Miktarı, Bu Hakedişte Giren ve Toplam Yeşil Defter Miktarı üzerinde değişiklik yapamazsınız. Bu hakedişe giren miktarı pencerenin alt bölümündeki açıklama bölümünde tanımlarsınız. Toplam Yeşil Defter Miktarı sütununda önceki hakediş miktarı ve bu hakedişte giren bölümlerinde tanımladığınız miktarların toplamı otomatik olarak yer alır. Püf Noktası Önceki hakediş varsa Önceki Hakediş Miktarı üzerindeki değişiklikleri önceki hakedişe ait pencereyi açarak gerçekleştirebilirsiniz. İmalat Yeşil Defteri penceresinde işlem yapmak için 1. İmalat Yeşil Defteri penceresinde işlem yapacağınız hakedişi seçmek için bölümünde düğmesine basın ve açılan listeden hakedişi seçin. Pencereyi açtığınızda üzerinde çalışacağınız hakediş seçili olarak gelir. Programa kayıtlı hakedişlerle ilgili detaylı bilgi görmek ve yeni bir hakediş tanımlamak için düğmesine basın. Hakedişler ile ilgili ayrıntılı bilgi için III. Bölüm, 3. Hakediş No ve Tarihleri bölümüne bakın 2. İmalat grubunu seçmek için Bölümünde düğmesine basın ve açılan listeden imalat grubunu seçin. İmalat grupları ile ilgili ayrıntılı bilgileri görmek ve üzerinde işlem yapabilmek için düğmesine basın. İmalat grupları ile ilgili ayrıntılı bilgi için III. Bölüm 1. İş Grupları bölümüne bakın 3. İhzarat Yeşil Defterine malzeme pozlarını 3 biçimde tanımlarsınız. Bunlar; 3.1. İhzarat Tutanaklarından aktararak 3.2 Poz numarasını biliyorsanız pencerenin üst bölümünde bulunan düğmesine basın ve bölümüne pozun numarasını yazıp enter düğmesine basın 3.3. B.F.K dan seçerek. B.FK dan seçerek poz eklemek için düğmesine basın ve açılan B.F.K dan Seçerek Poz Ekleme penceresinden kullanacağınız pozları seçin. B.F.K dan seçerek poz ekleme ile ilgili ayrıntılı bilgi için V. Bölüm B.F.K dan Seçerek Poz Ekleme penceresine bakın 4. Pozları seçtikten sonra pencerenin ortasında bulunan düğmesine basın ve poza ait Açıklama ve Bu Hakedişte Giren bilgilerini girip düğmesine basın 5. İhzarat Yeşil Defterini, İhzarat Çarşafına aktarmak için F7 Düğmesine yada araç çubuğunda düğmesine basın
165 2.2.1 Nakliye Metrajının Hesaplanması İhzarat Yeşil Defteri penceresinde bulunan pozlara ait nakliye hesabını yapmak için araç çubuğunda bulunan 119.). Dikkat!!! düğmesine basın, Nakliye Metrajı penceresi açılır (Şekil Nakliye Metrajı hesabı sadece III. Bölüm, 1.1 Yeni İmalat Grubu Tanımlama bölümünde Nakliye Hesabı yap seçeneğini işaretlediğiniz imalat grupları için yapılır. Bu seçeneği boş bıraktığınız gruplara ilişkin nakliye hesaplaması yapılmaz. Şekil 119. Nakliye Metrajı Nakliye Metrajı penceresini ilk açtığınızda pencere boş olarak gelir, malzeme adı ve imalat pozlarının bilgileri hesapla düğmesine bastığınızda oluşur. Nakliye Metrajı penceresinde üst bölümde imalatta bulunan ve nakliye verilen malzemelerin listesini alt bölümde ise nakliye verilen malzemenin hangi pozdan geldiğini görürsünüz. 1. Nakliye metrajını hesaplayacağınız hakedişi seçmek için bölümünde düğmesine basın ve açılan listeden hakedişi seçin. Programa kayıtlı hakedişlerle ilgili detaylı bilgi görmek ve yeni bir hakediş tanımlamak için düğmesine basın. Hakedişler ile ilgili ayrıntılı bilgi için III. Bölüm, 3. Hakediş No ve Tarihleri bölümüne bakın 2. Nakliye metrajı hesaplaması yapacağınız imalat grubunu seçmek için bölümünde düğmesine basın ve açılan listeden imalat grubunu seçin. Programa kayıtlı imalat ve ihzarat gruplarını görmek üzerinde işlem yapmak için düğmesine basın. İmalat grupları ile ilgili ayrıntılı bilgi için III. Bölüm, 1. İş Grupları bölümüne bakın. Dikkat!!! Nakliye Metrajı penceresinde imalat gruplarının biri üzerinde nakliye hesaplaması yaptığınızda program bütün gruplara ait nakliye hesaplamasını yapmış olur. İmalat gruplarının her biri için ayrı ayrı nakliye hesabı yapmanıza gerek yoktur.
166 3. düğmesine basarak aktif hakediş için tüm imalat gruplarındaki nakliye metrajını hesaplayın 4. Hesaplanmış nakliye miktarlarını yeşil deftere aktarmak için düğmesine basın. Püf Noktası İmalat Grubu tanımlarken Nakliyelerin Aktarılacağı İmalat Grubu bölümünde; 1. Seçilmemiş, Nakliye Hesapları Grubun Kendisine Aktarılacak seçeneğini seçtiğinizde pozların altında gösterilir. düğmesine bastığınızda nakliyeler imalat grubunda 2. Nakliyeler için ayrı bir imalat grubu oluşturduğunuzda ve nakliyelerin aktarılması için bu grubu seçtiğinizde (Örn;02-Nakliyeler) düğmesine bastığınızda nakliyeler belirttiğiniz imalat grubu altına aktarılır. İmalat gruplarına ait Bayındırlık veya AMP Yazılım formatında nakliye metrajı raporunu görmek ve rapor ayarlarını yapmak için düğmesine basın. Raporu yazdırmak için düğmesine basın. Raporlar ile ilgili detaylı bilgi için III. Bölüm, 1.3 İmalat Grupları Raporu bölümüne bakın. Dikkat!!! Yeşil Defterde Bu Hakedişe Giren Miktar üzerinde değişiklik yaptığınızda nakliyeleri tekrar hesaplatmanız gerekir. Nakliyeleri hesaplayıp yeşil deftere aktardıktan sonra Nakliye Metrajı penceresini kapatarak İhzarat Yeşil Defterine dönmek için düğmesine basın İmalata Dönüşen İhzarat Miktarları İmalata dönüşen ihzaratları programa tanımlamak için İhzarat Yeşil Defteri penceresinde pozlar üzerinde farenin sağ düğmesine basın ve açılan yerel menüden İmalata Dönüşen İhzarat Miktarları satırına basın, İmalata Giren İhzarat Miktarları penceresi açılır (Şekil 126.).
167 Şekil 126. İmalata Giren İhzarat Miktarları İmalata Giren İhzarat Miktarları penceresinin üst bölümünde malzemeler ve bu malzemelere ait imalata giren miktar bilgileri, alt bölümünde malzemenin hangi imalat grubunda kullanıldığına dair bilgileri yer alır. AMP Hakediş ve Keşif Win programı imalat pozlarının analizinden ihzarata giren malzemelerin miktarlarını otomatik olarak hesaplar. İmalata giren ihzarat miktarlarını hesaplamak için 1. İşlem yapacağınız hakedişi seçmek için bölümünde düğmesine basın ve açılan listeden hakedişi seçin. Pencereyi açtığınızda üzerinde çalışacağınız hakediş seçili olarak gelir. Programa kayıtlı hakedişlerle ilgili detaylı bilgi görmek ve yeni bir hakediş tanımlamak için düğmesine basın. Hakedişler ile ilgili ayrıntılı bilgi için III. Bölüm, 3. Hakediş No ve Tarihleri bölümüne bakın 2. İmalat grubunu seçmek için bölümünde düğmesine basın ve açılan listeden imalat grubunu seçin.. Programa kayıtlı imalat ve ihzarat gruplarını görmek üzerinde işlem yapmak için düğmesine basın. İmalat grupları ile ilgili ayrıntılı bilgi için III. Bölüm, 1. İş Grupları bölümüne bakın. 3. Düğmesine basın. 4. Hesaplanan miktarları ihzarat yeşil defterine minha olarak aktarmak için düğmesine basın. İmalata giren ihzarat miktarları ile ilgili rapor ayarlarını yapmak ve baskı önizlemesini görmek için düğmesine, raporu yazdırmak için düğmesine basın. Raporlar ile ilgili ayrıntılı bilgi için III. Bölüm, 1.3 İmalat Grupları Raporu bölümüne bakın.
168 2.3 İhzarat Çarşafı İhzarat çarşafı penceresini açmak için AMP Hakediş ve Keşif Win ana penceresinde menü barda HAKEDİŞ menüsü içinde İhzarat / İhzarat Çarşafı satırına basın, İhzarat Raporu penceresi açılır (Şekil 127.). Şekil 127. İhzarat Raporu İhzarat Raporu penceresinde bulunan düğmeler ve işlevleri Pozlar arasında hareket etmenizi sağlar Yeni bir poz tanımlar Aktif pozu siler Yaptığınız değişiklik ve işlemleri kaydeder Aktif satırda kaydetmemiş olduğunuz işlemleri iptal eder Penceredeki verileri ihzarat yeşil defterinden tazeler İhzarat raporuna B.F.K dan seçerek poz ekler İmalat ve F.F. Toplamını yeniden hesaplar İş gruplarına ait imalat, İhzarat ve fiyat farkı icmalini gösterir İhzarat raporlarına ilişkin ayarları yapmanızı sağlar ve baskı önizleme penceresini açar Raporları yazıcıya gönderir. Raporlar ile ilgili ayrıntılı bilgi III. Bölüm, 1.3 İmalat Grupları Raporu bölümünde anlatılmıştır. Yerel Menü Nakliye metrajlarını hesaplar İhzarat Raporu penceresini kapatır İhzarat Raporu penceresi üzerinde farenin sağ düğmesine bastığınız da açılan yerel menü ile Enter Hareketi : Enter düğmesine bastığınızda aktif olacak satırların hareket yönünü ve mesafesini belirler. Enter
169 hareketinin ayarlanması ile ilgili detaylı bilgi için IV. Bölüm, Enter Hareketi bölümüne bakın Yeşil Defter Bilgilerini Tekrar Oku : İhzarat Raporu penceresindeki bilgileri ihzarat yeşil defterinden tazeler Dikkat!!! Yeşil defter bilgilerini yeniden okuttuğunuzda İhzarat Yeşil Defterinden aktarmış olduğunuz pozlar üzerinde yapmış olduğunuz değişiklikler iptal olur. Bu işlem İhzarat Raporu penceresine sonradan eklediğiniz pozlarda herhangi bir değişiklik yapmaz. Nakliye Metrajı : Nakliye metrajını hesaplamanızı sağlar Toplamları Tekrar Hesapla : İmalat ve F.F. Toplamını yeniden hesaplar Poz Detaylarını Göster : Aktif poza ait bilgileri içeren poz detayları penceresini açar. Poz Detayları ile ilgili ayrıntılı bilgi için III. Bölüm, 8.1 Poz Detayları bölümüne bakın Pozun Miktarları Şantiyedeki : Aktif pozun şantiyedeki tüm imalat gruplarındaki miktarlarını gösterir Excel e Transfer : İhzarat raporunu Excel sayfası olarak bilgisayarınıza kaydeder İhzarat Raporu penceresinde işlem yapacağınız hakedişi seçmek için bölümünde düğmesine basın ve açılan listeden hakedişi seçin. Pencereyi açtığınızda üzerinde çalışacağınız hakediş seçili olarak gelir. Programa kayıtlı hakedişlerle ilgili detaylı bilgi görmek ve yeni bir hakediş tanımlamak için düğmesine basın. Hakedişler ile ilgili ayrıntılı bilgi için III. Bölüm, 3. Hakediş No ve Tarihleri bölümüne bakın İmalat grubunu seçmek için Bölümünde düğmesine basın ve açılan listeden imalat grubunu seçin. İmalat grupları ile ilgili ayrıntılı bilgi görmek ve üzerinde işlem yapabilmek için düğmesine basın. İmalat grupları ile ilgili ayrıntılı bilgi için III. Bölüm 1. İş Grupları bölümüne bakın. İhzarat Raporu penceresinde pozun sadece Toplam Miktarı üzerinde değişiklik yapabilirsiniz İhzarat Çarşafına Yeni Poz Tanımlama İhzarat Raporuna pozları İhzarat Yeşil Defterinden aktararak ve ihzarat raporu üzerinde de direk poz girişi yaparak tanımlayabilirsiniz. İhzarat Raporuna direk ekleyeceğiniz pozları Poz numarasını girerek veya B.F.K dan seçerek tanımlayabilirsiniz. 1. Poz Numarasını Girerek
170 İhzarat Raporuna ekleyeceğiniz pozun numarasını biliyorsanız düğmesine basın ve pencerede oluşan satırda Poz No bölümüne pozun numarasını yazıp enter düğmesine basın. Pozun tanımı otomatik olarak gelir. Toplam Miktar sütununa poza ait toplam miktarı yazın 2. B.F.K dan Seçerek Poz Ekleme B.F.K dan seçerek poz eklemek için araç çubuğunda bulunan düğmesine basın, B.F.K dan Seçerek Poz Ekleme 1 penceresi açılır (Şekil 84.). B.F.K dan seçerek poz eklem ile ilgili ayrıntılı bilgi için V. Bölüm, B.F.K dan Seçerek Poz Ekleme bölümüne bakın. Dikkat!!! İhzarat Raporuna eklediğiniz pozlar için sadece toplam miktar sütununa miktar girişi yapabilirsiniz. İmalat Çarşafındaki Pozların fiyatını değiştiremezsiniz. İhzarat Raporu penceresinde ihzarat toplamını pozların karşısındaki Toplam Miktar sütunundan direk olarak yada poz detaylarından değiştirebilirsiniz. Toplam Miktar sütununda pozun miktarını değiştirdiğinizde Toplamı na yansıyacaktır. düğmesine bastığınızda yaptığınız değişiklik İmalat Poz detaylarından pozun birim fiyatını değiştirerek ihzarat toplamını değiştirmek için; birim fiyatını değiştireceğiniz pozun üzerinde farenin sağ düğmesine basın ve açılan yerel menüden Poz Detaylarını Göster satırına basın, Poz Detay Bilgileri penceresi açılır (Şekil 41.). Poz detayları ile ilgili ayrıntılı bilgi için III. Bölüm, 8.1 Poz Detayları bölümüne bakın. Şekil 41. Poz Detay Bilgileri Poz Detay Bilgileri penceresinde Birim Fiyatlar bölümünü açın ve pozun şantiyenizde kullandığınız yıla ait birim fiyatını değiştirip pencereyi kapatın. İhzarat Raporu penceresinde düğmesine bastığınızda yaptığınız değişiklik İhzarat Toplamı na yansıyacaktır. AMP Yazılım olarak fiyat değişikliklerini Şantiye Birim Fiyatları ve Analizleri bölümünde gerçekleştirmenizi öneririz.
171 2.3.2 İmalat, İhzarat ve Fiyat Farkı İcmali Tüm imalat gruplarına ait imalat, İhzarat ve fiyat farkı toplamlarını görmek ve bunları düzenlemek için İhzarat Raporu penceresinde düğmesine basın, İmalat ve İhzarat + F.F. İcmali penceresi açılır (Şekil 121.). Şekil 121. İmalat ve İhzarat + F.F. İcmali İmalat, İhzarat ve F.F Toplamları üzerinde değişiklik yapmak için; 1. bölümünde düğmesine basın ve açılan listeden toplamlarını değiştireceğiniz hakedişi seçin 2. Toplamlarını değiştireceğiniz imalat grubunu Grup Kodu ve Adı bölümünde fare ile seçerek aktif hale getirin 3. düğmesine basın, İmalat ve İhzarat İcmali Bilgilerini Düzenleme penceresi açılır (Şekil 122.). Şekil 122. İmalat ve İhzarat İcmali Bilgilerini Düzenleme
172 Değiştirmek istediğiniz toplamları İmalat ve İhzarat İcmali Bilgilerini Düzenleme penceresi üzerinde değiştirin ve düğmesine basın. Düğmeleri ile imalat grupları arasında geçiş yapar ve diğer imalat gruplarına ait bilgileri de değiştirebilirsiniz. Dikkat!!! İmalat ve İhzarat + F.F. İcmali penceresinde icmali tekrar hesaplamak için düğmesine bastığınızda İmalat ve İhzarat İcmali Bilgilerini Düzenleme penceresinde yaptığınız değişiklikler iptal olur. Değişiklik yaptıktan sonra icmali tekrar hesaplamadan yaptığınız değişiklikleri içeren raporu yazdırabilirsiniz. 2.4 İhzarat Yıl Sonu Tespitleri Şantiyenizdeki ihzaratların yıllık durumlarını gösteren yıl sonu tespit tutanağını oluşturmak için AMP Hakediş ve Keşif Win Ana Penceresinde menü barda HAKEDİŞ menüsü içinde İhzarat / Yıl Sonu Tespitleri düğmesine basın İhzarat Yıl Sonu Tespitleri penceresi açılır (Şekil 128.). Şekil 128. İhzarat Yıl Sonu Tespitleri Pozlar arasında hareket etmenizi sağlar Yeni bir poz tanımlar Aktif pozu siler Yaptığınız değişiklik ve işlemleri kaydeder Aktif satırda kaydetmemiş olduğunuz işlemleri iptal eder İhzarat yıl sonu tespit tutanağı rapor ayarlarını yapmanızı sağlar ve baskı önizleme penceresini açar Raporları yazıcıya gönderir. Raporlar ile ilgili ayrıntılı bilgi için III. Bölüm, 1.3 İmalat Grupları Raporu bölümüne bakın İhzarat Yıl Sonu Tespitleri penceresini kapatır
173 Yerel Menü İhzarat Yıl Sonu Tespitleri penceresi üzerinde farenin sağ düğmesine bastığınızda açılan yerel menü ile Enter Hareketi : Enter düğmesine bastığınızda aktif olacak satırların hareket yönünü ve mesafesini belirler. Enter hareketinin ayarlanması ile ilgili detaylı bilgi için IV. Bölüm, Enter Hareketi bölümüne bakın. Mukayese İçin Seçilen Hakedişin Miktarlarını Y.S. Tespiti Olarak Aktar : Aktif Yıla ait aktif hakedişteki tüm imalat gruplarının ihzarat toplam miktarlarını Hakediş Miktarı sütununa aktarır. İhzarat yıl sonu tespiti oluşturmak için; 1. Yıl sonu tespiti yapacağınız imalat yılını seçmek için bölümünde düğmesine basın ve açılan listeden uygulama yılını seçin 2. Yılsonunun mukayese edileceği hakedişi seçmek için basın ve hakedişi seçin bölümünde düğmesine 3. İmalat grubunu seçmek için Bölümünde düğmesine basın ve açılan listeden imalat grubunu seçin. İmalat grupları ile ilgili ayrıntılı bilgileri görmek ve üzerinde işlem yapabilmek için düğmesine basın. İmalat grupları ile ilgili ayrıntılı bilgi için III. Bölüm 1. İş Grupları bölümüne bakın 4. Pozlar üzerinde farenin sağ düğmesine basın ve açılan yerel menüden satırına basın. Böylece seçtiğiniz hakedişteki tüm imalat gruplarının ihzarat toplam miktarlarını Hakediş Miktarı sütununa aktarırsınız. İmalat Yıl Sonu Tespitleri penceresinde sadece Tespit Miktarı üzerinde değişiklik yapabilirsiniz. Dikkat!!! Yıllara sari işlerde her yıl sonunda yıl sonu tespiti yapılmalıdır. Yıl sonu tespiti yapılmazsa bir sonraki uygulama yılında ödemelerde yanlışlıklar (Eksik, Fazla Ödeme) olabilir. 2.5 İhzarat Kesinti Cetveli Uygulama yılına ait ihzarat kesintileri toplamını görmek, bir sonraki uygulama yılına devredilen ihzarat miktarlarından dolayı gelecek olan fiyat farkını hesaplamak için AMP Hakediş ve Keşif Win ana penceresinde menü barda HAKEDİŞ menüsü içinde İhzarat / İhzarat Kesinti Cetveli satırına basın, İhzarat Kesinti Cetveli penceresi açılır (Şekil 129.).
174 Şekil 129. İhzarat Kesinti Cetveli İhzarat Kesinti Cetveli penceresinde düğmesine bastığınızda program fiyat farkı hesabını otomatik olarak yapar ve satırında gösterir. Pencerenin alt bölümünde grup toplamı ve uygulama yılı ihzarat kesintisinin toplam tutarını görebilirsiniz. Dikkat!!! Hesaplanan fiyat farkı tutarı Hakediş Kapağı 3. Sayfada program tarafından otomatik olarak minha (Eksiltme) edilir. İhzarat kesinti cetveli ile ilgili rapor ayarlamalarını yapmak ve baskı önizleme penceresini açmak için düğmesine, raporu yazdırmak için düğmesine basın. Raporlar ile ilgili ayrıntılı bilgi için III. Bölüm, 1.3 İmalat Grupları Raporu bölümüne bakın. İhzarat Kesintisi ile ilgili icmali görmek için penceresi açılır (Şekil 130.). düğmesine basın, İhzarat Kesintisi İcmali Şekil 130. İhzarat Kesintisi İcmali 3 Malzeme Fiyat Farkları Şantiyenizdeki hakedişleriniz ile ilgili malzeme fiyat farkı hesaplaması yapmak için AMP Hakediş ve Keşif Win ana penceresinde menü barda HAKEDİŞ menüsü içinde Malzeme Fiyat Farkları satırına basın, Malzeme Fiyat Farkı Hesapları penceresi açılır (Şekil 131.).
175 Şekil 131. Malzeme Fiyat Farkı Hesapları Malzeme Fiyat Farkı Hesapları penceresi kendi içerisinde beş (5) alt pencereden oluşur ve bu pencereler fiyat farkı hesabı yapacağınız işlem sırasına göre sıralanmışlardır. Bunlar; 1. Miktar Hesapları 3. Tespitler 5. M.F.F. Genel İcmali 2. Gerekli Zamlar 4. Hesap Tabloları Dikkat!!! İmalat ve ihzarat gruplarına ait fiyat farkı hesabı III. Bölüm, 1.1. Yeni İmalat Grubu Tanımlama bölümünde Malzeme Fiyat Farkı Hesabı Yap seçeneğini işaretlediğiniz gruplar için yapılır. 3.1 Miktar Hesapları Malzeme Fiyat Farkı Hesapları penceresini açtığınızda Miktar Hesapları bölümü açık olarak gelir. Miktar Hesapları bölümü kendi içerisinde iki bölümden oluşur. Pencerenin üst bölümünde imalatta bulunan ve fiyat farkı verilen malzemelerin listesi, alt bölümde ise malzemenin geldiği imalat pozların listesi yer alır. 1. Malzeme fiyat farkı hesabı yapacağınız hakedişi seçmek için bölümünde düğmesine basın ve açılan listeden hakedişi seçin. Pencereyi açtığınızda üzerinde çalışacağınız hakediş seçili olarak gelir. Programa kayıtlı hakedişlerle ilgili detaylı bilgi görmek ve yeni bir hakediş tanımlamak için düğmesine basın. Hakedişler ile ilgili ayrıntılı bilgi için III. Bölüm, 3. Hakediş No ve Tarihleri bölümüne bakın 2. Fiyat farkı hesabının yapılacağı başlangıç hakedişini seçmek için hakedişi seçin. Püf Noktası bölümünde düğmesine basın açılan listeden İlk hakedişte ve yıllara sari işlerde yeni yılda yapılacak ilk hakedişte Başlangıç Hakedişi Uygulama Yılı Başından İtibaren seçilir.
176 3. İmalatta kullanılan ve malzeme fiyat farkına esas malzemeleri ve miktarlarını hesaplamak için düğmesine basın. AMP Hakediş ve Keşif Win programı imalatta kullandığınız analizlerden malzeme fiyat farkı verilecek malzemeleri ve M.F.F. tabi miktarları otomatik olarak bulur. 4. Fiyat farkı hesabı ile ilgili ayarları yapmak için düğmesine basın ve gerekli ayarlamaları yapın (Enterpolasyon Ayarları) Enterpolasyon Ayarları Malzeme fiyat farkına esas malzemelerin miktarlarının hesaplanmasında uygulanacak başlangıç ve bitiş tarihlerini belirlemek, hesap metodunu seçmek için Malzeme Fiyat Farkı Hesapları penceresinde penceresi açılır (Şekil 132.). düğmesine basın, M.F.F. Hesabı Enterpolasyon Ayarları Şekil 132. M.F.F Hesabı Enterpolasyon Ayarları 1. Düğmelerini kullanarak ayar yapmak istediğiniz malzemeyi seçin. 2. Hesap yöntemini seçmek için Bölümünde düğmesine basın ve açılan listeden hesap metodunu seçin Son Zammı Kullanarak Raporları Oluştur (Enterpolasyonsuz) : Malzeme fiyat farkı hesabı, hesaplanmış olan malzeme miktarlarının Bitiş Tarihinden önceki kayıtlı son zam tutarı ile çarpılması ile yapılır. Bu yöntemde tespitler oluşturulmaz. Zam Tarihlerine Göre Enterpolasyon Yap, Tespitleri Oluştur : Standart enterpolasyon hesabı uygulanır. Bu yöntemde hesaplanmış malzeme miktarları başlangıç ve bitiş tarihleri arasındaki gün sayısına bölünür ve bir güne düşen malzeme miktarı bulunur. Sonra başlangıç ve bitiş tarihleri arasındaki geçerli zam tarihleri için her zamma kadar olan malzeme miktarları hesaplanır ve bu zamlarla çarpılır.
177 3. Seçtiğiniz hesap yönteminin fiyat farkı verilen tüm malzemeler için geçerli olmasını istiyorsanız seçeneğini işaretleyin, sadece aktif malzeme için uygulanmasını istiyorsanız seçeneğini boş bırakın. 4. Başlangıç ve bitiş tarihleri bölümüne fiyat farkı hesaplamasına esas alınacak başlangıç ve bitiş tarihlerini yazın. Fiyat farkı hesaplamasına esas başlangıç ve bitiş tarihleri hakediş tarihi ile aynı ise hakedişlerin tarihini yazmak için Püf Noktası düğmesine basın. İlk hakedişte başlangıç tarihi olarak işe başlandığı resmi tarih yazılır. Tarihleri elle girdiğinizde, girilecek tarihler başlangıç ve bitiş hakediş tarihleri arasında olmalıdır. 5. Belirttiğiniz tarihlerin fiyat farkı verilen tüm malzemeler için geçerli olmasını istiyorsanız seçeneğini işaretleyin, sadece aktif malzeme için uygulanmasını istiyorsanız seçeneğini boş bırakın. 6. Malzeme fiyat farkı enterpolasyon ayarlarını yaptıktan sonra ve düğmesine basarak girmiş olduğunuz ayarları kaydedin. 3.2 Gerekli Zamlar Şantiye için malzeme fiyat farkına esas malzemeleri görmek, zam verilecek malzemelere ilişkin baz fiyatları ve zamları tanımlamak için Malzeme ve Fiyat farkı Hesapları penceresinde düğmesine basın, Gerekli Zamlar penceresi açılır (Şekil 133.). Şekil 133. Gerekli Zamlar Gerekli Zamlar penceresinde üst bölümde zam girilmesi gereken malzemelerin listesi alt bölümde ise aktif malzemeye ait baz fiyat ve zam tanımlama alanı yer alır. Zam verilen malzemeler ve fabrikalar ile ilgili ayarlamalar IV. Bölüm, 2. Malzeme Fiyat Farkı Bilgileri bölümünde ayrıntılı olarak anlatılmıştır.
178 Baz Fiyat Tanımlama Zam Girilmesi Gereken Malzemeler bölümünde bulunan tüm malzemelerin baz fiyatlarını aktif yıla ait Bayındırlık Bakanlığının yayınladığı B.F.K dan okunarak yazılmasını istiyorsanız malzemeler üzerinde farenin sağ düğmesine basın ve açılan yerel menüde düğmesine basın. Malzemelere ait baz fiyatları elden girmek istiyorsanız fiyatını gireceğiniz malzemeyi fare ile seçerek aktif hale getirin ve bölümüne yazın. Sadece aktif malzemenin baz fiyatını Bayındırlık Bakanlığının yayınladığı B.F.K dan okutmak için düğmesine basın ve açılan onay penceresinde Zamlı Fiyat Tanımlama düğmesine basın. Zam Girilmesi Gereken Malzemeler bölümünde bulunan malzemeye ait zamlı fiyat tanımlamak için, zamlı fiyat gireceğiniz malzemeyi fare ile seçerek aktif hale getirin ve bölümüne zammın tarihini ve malzemenin zamlı fiyatını yazın. Tarih ve Zamlı Fiyat bölümü üzerinde farenin sağ düğmesine bastığınızda açılan yerel menü ile Enter Hareketi : Enter düğmesine bastığınızda aktif olacak satırların hareket yönünü ve mesafesini belirler. Enter hareketinin ayarlanması ile ilgili detaylı bilgi için IV. Bölüm, Enter Hareketi bölümüne bakın Zam Sil Püf Noktası : Malzemeye ait aktif zammı siler Kum/Çakıl/Ocak Taşı, Mazot, Kereste, Tuğla ve PVC malzemelerinin baz fiyatlarının ve zamlı fiyatlarının tanımlanmasında özel durumlar vardır. Kum/Çakıl/Ocak Taşı : Baz fiyat olarak sıfır (0) yazılır, zam olarak alması gereken fiyat farkı yazılır. Mazot : Şantiyeye en yakın benzin istasyonundan alınan lt fiyatı 0.85 e bölünerek kg fiyatı bulunur ve bulunan değer baz ve zam fiyatı olarak yazılır. Kereste : Şantiyenin bulunduğu bölgedeki orman bölge müdürlüğünün yayınlamış olduğu 3. sınıf karaçam tomruğunun fiyatı alınır. Tuğla : Ankara bölgesi mazot lt fiyatı 0.85 e bölünerek kg a çevrilir ve bulunan değer alınır. PVC : Şantiye Pektim Yarımca tesisleri yada İzmir Aliağa tesislerinden hangisine yakınsa yakın olan tesisin verdiği fiyat yazılır.
179 3.3 Tespitler Girilmiş olan zam ve hakediş tarihlerine göre tespit miktarlarını hesaplamak için Malzeme Fiyat Farkı Hesapları penceresinde düğmesine basın, Tespitler penceresi açılır (Şekil 134.). Şekil 134. Tespitler Tespitleri oluşturmak için düğmesine basın. M.F.F Hesabı Enterpolasyon Ayarları penceresinde hesap metodu olarak, Son zammı kullanarak raporları oluştur (Enterpolasyonsuz) seçtiğinizde tespitler oluşmaz. Hesap metodu olarak, Zam tarihlerine göre enterpolasyon yap, Tespitleri Oluştur seçtiğinizde tespitler oluşur. Bir malzemenin ilk Tespit tarihindeki Önceki Miktar sütununu değiştirmemenizi tavsiye ederiz. Çünkü bu tarihdeki Önceki Miktar bir önceki hakedişden devreden miktardır, değiştirmeniz durumunda kontrol aşamasında karışıklığa sebeb olursunuz. Herhangi bir tarihte Tespit Miktar sütununu değiştirmeniz durumunda, takip eden bir tespit tarihi var ise değiştirdiğiniz tespit miktarının aynısını bir sonraki tespit tarihinin Önceki Miktar sütununa yazmalısınız. 3.4 Hesap Tabloları Malzeme fiyat farkı hesap tablolarını oluşturmak için Malzeme Fiyat Farkı Hesapları penceresinde düğmesine basın, Hesap Tabloları penceresi açılır (Şekil 135.).
180 Şekil 135.Hesap Tabloları Malzeme Fiyat Farkı hesap tablolarını oluşturmak için düğmesine basın. Pencerensin üst bölümünde malzeme ile ilgili bilgiler, alt bölümünde ise aktif malzemeyi içeren imalat pozları ile ilgili bilgiler oluşur ve program tespit miktarı ile zam tutarını çarparak Malzeme Fiyat Farkı tutarını bulur. Aktif malzeme için rapor ayarlarını yapmak ve baskı önizleme penceresini açmak için düğmesine basın, raporu yazdırmak için düğmesine basın. Ayarlarını yapacağınız ve yazdıracağınız raporu seçmek için düğmesine basın. Raporlar ile ilgili ayrıntılı bilgi için III. Bölüm, 1.3 İmalat Grupları Raporu bölümüne bakın. 3.5 M.F.F. Genel İcmali Önceki ödenek dilimlerinde, uygulama yılı içinde ve bu hakedişte ödenen malzeme fiyat farklarını görmek ve toplam tutarı hakediş kapağında düşmek için Malzeme Fiyat Farkı Hesapları penceresinde açılır (Şekil 136.). düğmesine basın, M.F.F. Genel İcmali penceresi
181 Şekil 136. M.F.F Genel İcmali M.F.F Genel İcmali penceresi kendi içerisinde üç bölümden oluşur. Bunlar; A. Önceki Ödenek Dilimleri İçinde Ödenen M.F. Farkları Bu bölümde yılara sari işlerde geçmiş yıllarda ödenen M.F.F toplamını yıllık bazda ve toplam olarak görürsünüz. Yılı veya M.F.F. Toplamı üzerinde farenin sağ düğmesine bastığınızda açılan yerel menü ile ( ) yıllık tutarları güncelleyebilirsiniz. Malzeme fiyat farkı icmali rapor ayarlarını yapmak ve baskı önizleme penceresini açmak için düğmesine, raporu yazdırmak için düğmesine basın. Raporlar ile ilgili ayrıntılı bilgi için III. Bölüm, 1.3 İmalat Grupları Raporu bölümüne bakın. Malzeme Fiyat Farkı İcmali genel toplamını hakediş kapağı 4. sayfaya aktarmak için düğmesine basın. B. Bu Uygulama Yılı İçinde Ödenen Malzeme Fiyat Farkları Bu bölümde şantiyeniz ile ilgili uygulama yılı içinde ödenen Malzeme Fiyat Farkları ile ilgili ayrıntılı bilgi yer alır.
182 C. Bu Hakedişle Ödenen Malzeme Fiyat Farkları Bu bölümde aktif hakedişte ödenen Malzeme Fiyat Farklarını görür ve hesaplanmış malzeme fiyat farkı sonuçlarını elle girebilirsiniz. Malzeme Fiyat Farkı sonuçlarını elle girmek için pencere üzerinde farenin sağ düğmesine basın ve açılan yerel menüde düğmesine basın, Hesaplanmış M.F.F Sonuçlarını Direk Girme penceresi açılır (Şekil 137.). Şekil 137. Hesaplanmış M.F.F Sonuçlarını Direk Girme Bu hakedişte fiyat farkı ödenecek malzemenin cinsini, zam tarihini ve M.F.F tutarını yazıp düğmesine basın. Oluşturduğunuz yeni malzeme C) BU Hakedişle Ödenen Malzeme Fiyat Farkları penceresine yeni bir satır olarak eklenir. 3.6 Malzeme Fiyat Farkları İçin Zam Tanımlama Malzeme Fiyat Farkı zamlarını iki farklı yöntemle tanımlayabilirsiniz. Bunlar; 1. Malzeme Fiyat Fakrı Hesabı Yaparken; En kolay ve hakediş için en uygun olan yöntemdir. Bunun için, Malzeme Fiyat Farkı Hesapları / Miktar Hesapları penceresinde miktar hesabı ve ilgili ayarları yapın ve Gerekli Zamlar penceresini açın. Gerekli Zamlar penceresinde miktarı hesaplanmış tüm malzemeleri göreceksiniz. Pencerenin sol alt kısmında aktif malzemenin Adı, Zam Yeri ve Baz Fiyatı yazılıdır. Akaryakıt, Kereste ve PVC gibi malzemeler baz fiyatı rayiçlerden alınmadığından bunların baz fiyatını sizin girmeniz gerekmektedir. Baz Fiyat bölümüne malzemeye ait baz fiyatı ve pencerenin sağ alt kısmına aktif malzemeye ait zam tarihi ve zamlı fiyatını yazın. 2. M.F.F. Fabrika ve Zam Yerleri bölümünden. Ayrıntılı bilgi için IV. Bölüm Yeni Zam Tanımlama bölümüne bakın. 4 Hakediş Kapakları Hakediş kapağı işlemlerini gerçekleştirmek için AMP Hakediş ve Keşif Win programı ana penceresinde menü barda HAKEDİŞ menüsü içinde Hakediş Kapakları satırına yada araç çubuğunda düğmesine basın, Hakediş Kapakları penceresi açılır (Şekil 138.).
183 Şekil 138. Hakediş Kapakları Hakediş Kapakları penceresi kendi içerisinde 1, 2, 3, 4. Sayfa ve Hakediş Genel İcmali olmak üzere 5 alt pencereden oluşur. ve aynı işlevi yerine getirir. Menüsü tüm hakediş kapaklarında bulunur Bölümünde işlem yapacağınız hakedişi belirlersiniz Aktif hakediş sayfası ile ilgili rapor ayarlarını yapmak ve baskı önizleme penceresini açmak için düğmesine, raporu yazdırmak için düğmesine basın. Ayarlarını yapacağınız ve yazdıracağınız raporu seçmek için düğmesine basın. Raporlar ile ilgili ayrıntılı bilgi için III. Bölüm, 1.3 İmalat Grupları Raporu bölümüne bakın Sayfa Hakediş kapağı 1. sayfasını oluşturmak için düğmesine basın. Hakediş Kapakları 1. Sayfa penceresinde hakediş ön kapağını oluşturursunuz. 1. Sayfa da yer alan bilgileri ilk hakedişinizde doldurduğunuzda sonraki hakedişlerde bu alana tekrar bilgi girişi yapmanıza
184 gerek olmaz. Hakediş Kapakları penceresi 1. Sayfada bulunan bilgileri 1 defaya mahsus olarak doldurmanız gerekir. Hakediş Kapakları üzerinde farenin sağ düğmesine bastığınızda açılan yerel menü ile malzeme fiyat farkı tutarlarını, önceki hakediş tutarını, hakediş tarih ve numaralarını tekrar okutabilir, K.D.V. oranını değiştirebilir ve hakediş kapaklarını yeniden hesaplayabilirsiniz. Hakedişler ile ilgili KDV oranını değiştirmek için pencerenin üzerinde farenin sağ düğmesine basın ve açılan yerel menüden KDV Oranını Değiştir satırına basın, Aktif Hakediş İçin KDV Oranını Değiştirme penceresi açılır (Şekil 139.). Şekil 139. Aktif Hakediş İçin KDV Oranını Değiştirme Hakedişlerde uygulanacak KDV oranını yazın ve düğmesine basın. 1. Sayfada İhale Bedeli veri giriş alanı üzerinde farenin sağ düğmesine bastığınızda yerel menüsü açılır. Bu menü ile ihale bedelini otomatik olarak tekrar hesaplatırsınız. Hakediş Kapakları penceresi 1. Sayfada üzerinde çalışacağınız hakedişi bölümünden seçebileceğiniz gibi sayfanın üst bölümünde bulunan No, Tarih ve Uygulama Yılı bölümüne de yazabilirsiniz. Üzerinde çalışacağınız hakedişi Aktif Hakediş No bölümünde seçmeniz durumunda hakedişe ait No, Tarih ve Uygulama Yılı bilgileri otomatik olarak gelir. İhtiyaca göre ilave keşif ve süre uzatmalar oluşması halinde bunları sayfanın alt bölümünde bulunan İlave Keşifler (Şekil 140.) ve Süre Uzatma Kararları (Şekil 141.) bölümlerine tanımlayabilirsiniz. Şekil 140. İlave Keşifler Şekil 146. Süre Uzatım Kararları
185 Sayfa Hakediş dosyası dizi pusulasını oluşturmak için Hakediş Kapakları penceresinde düğmesine basın, 2. Sayfa penceresi açılır (Şekil 142.). Şekil Sayfa Belge Cinsi satırı üzerinde farenin sağ düğmesine bastığınızda açılan yerel menü ile Önceki Hakedişten Al dizi pusulasından alır Orijinalinden Tazele Dikkat : Dizi pusulasında yer alacak belge cinsleri listesini önceki hakedişe ait : Belge Cinsi listesini ve sıralamasını orijinal listeden tazeler Orijinalinden tazeleme işlemi liste üzerinde yapmış olduğunuz tüm değişiklikleri (Sıralama, Yeni belge Ekleme, Belge Silme ) iptal eder ve listeyi orijinal haline getirir. Dizi pusulasında belgelerin listesini hakediş dosyasındaki sıralamaya göre görürsünüz. Belgelerin sıralamasını değiştirmek için Sıra No bölümüne belgenin hangi sırada olmasını istediğinizi yazmanız yeterlidir. Yazdığınız rakama göre program sıralamayı otomatik olarak tazeler. 2. Sayfada belgenin adını, değiştirebilir, belgeye ilişkin adet ve sayfa no bilgilerini girer, yeni bir belge ekleyebilir ve kayıtlı belgeyi silebilirsiniz. Belgenin Cinsi, Adet ve Sayfa No bilgilerini pencere üzerinde direk olarak düzenleyebilirsiniz.
186 Yeni bir belge eklemek için bölümünde kayıtlı son sıraya gelin ve klavyeden aşağı ok düğmesine basın. Yeni bilgi girişi yapmanız için boş bir satır oluşur. Oluşa satırda belgenize ilişkin Sıra No, Belge Cinsi, Adet ve Sayfa No bilgilerini girin. Belge listesinde kayıtlı olan bir belgeyi silmek için silmek istediğiniz belgeyi fare ile seçerek aktif hale getirin ve klavyenizden Ctrl ve Delete tuşlarına birlikte basın. Açıklama bölümünde dizi pusulası raporunun altında yer alacak açıklama yazısı yer alır ve bu bölüm üzerinde istediğiniz değişikliği yapabilirsiniz Sayfa Hakediş kapakları 3. Sayfayı açmak için (Şekil 143.). 3. Sayfa her hakedişte değişir. düğmesine basın, 3. Sayfa penceresi açılır Şekil Sayfa 3. Sayfada imalat ve ihzarat toplamlarını görür ve uygulanacak diğer kesintileri belirtirsiniz. 3. Sayfada bulunan imalat, ihzarat, A, B ve C bölümündeki bilgiler otomatik olarak gelir. (D) Diğer Kesintiler bölümüne şantiye ile ilgili uygulanacak diğer kesinti değerlerini yazın. Örneğin; idare şantiyede kullanılmak üzere kendi makine ve ekipmanlarını vermişse bunlar ile ilgili makine amortisman veya kira tutarını düşülmesi için yazabilir.
187 İşiniz emanetse veya geçici kabul kesintisi uygulanacaksa (A) Sözleşme Fiyatlarıyla Yapılan İş + Uygulama Yılı F.F. Tutarı satırından önce emanet veya geçici kabul kesintisini oranını ve miktarını gösteren satır oluşur. Geçici kabul kesintisini programa otomatik olarak hesaplatabilmek için; 1. Yeni şantiye tanımlarken Emanet seçeneğini işaretleyin. Şantiye tanımlama ile ilgili ayrıntılı bilgi için II. Bölüm, 1.1. Yeni Şantiye Oluşturma bölümüne bakın. 2. Şantiye Ayarları / İcmaller penceresinde Emanet İçin; İcmallere Yazılacak Yazı ve Uygulanacak Katsayı değerini tanımlayın. Ayrıntılı bilgi için III. Bölüm 7.3 İcmaller bölümüne bakın Sayfa Hakedişiniz ile ilgili değerleri görmek, kesintileri tanımlamak ve hakediş kaşesini oluşturmak için Hakediş Kapakları penceresinde 144.). düğmesine basın, 4. Sayfa penceresi açılır (Şekil Şekil Sayfa Hakediş Kapakları 4. Sayfada hakedişiniz ile ilgili kesintileri ve hakediş kaşesini tanımlarsınız diğer bilgiler otomatik olarak gelir.
188 Hakedişten yapılacak kesintilerin listesi Kesinti ve Mahsuplar bölümünde belirtilmiştir. Bu alana yeni bir kesinti türü ve kesinti tutarı tanımlayabilirsiniz. Kesinti tutarlarını programa iki şekilde tanımlarsınız. Bunlar; 1. Tutarı bölümüne kesinti türüne ilişkin yapılacak kesinti değerini direk olarak tanımlayın 2. Formül girerek kesinti tutarını tanımlayın. Formül girerek kesinti tutarını belirtmek istediğinizde Kesinti Türü karşısındaki Formül alanına yapacağınız kesintiye ilişkin formülü yazın. Formül de dört temel işlemi kullanabilirsiniz ve formülde pencerenin üst bölümünde yer alan A,B,C,D,E,F,G,H ve I satırlarındaki değerleri kullanmak istediğinizde kullanacağınız rakamın harfini yazmanız yeterlidir. Program yazmış olduğunuz formül doğrultusunda tutarı otomatik olarak hesaplar. Hakediş Kapakları 4. Sayfada Kesintiler ve Mahsuplar bölümü üzerinde farenin sağ düğmesine bastığınızda açılan yerel menü ile Kesintileri Tekrar Hesapla : Kesinti tutarlarını yapmış olduğunuz formüller doğrultusunda yeniden hesaplar Önceki Hakedişten Al hakedişe aktarır : Önceki hakedişte uygulanan kesinti türü ve formül bilgilerini aktif Orijinalden Al : Kesinti türü, tutar ve formül bilgilerini programın orijinal dosyasından tazeler. Orijinalinden alma işlemi bölüm üzerinde yapmış olduğunuz değişiklik ve işlemleri iptal eder Hakediş Kaşesi Hakedişlerde yer alacak kaşeleri oluşturabilmek için 4. Sayfa da pencerenin alt bölümünde bulunan kaşe alanı üzerinde farenin sağ düğmesine basın ve açılan düğmesine basın, Hakediş Kapağı Kaşelerini Düzenleme penceresi açılır (Şekil 145.). Şekil 145. Hakediş Kapağı Kaşelerini Düzenleme Hakediş Kapağı Kaşelerini Düzenleme penceresinde bulunan düğmeler ve işlevleri; Sayfayı yazıcıya gönderir Pencerede seçili olan alanı keser Pencerede seçili olan alanı kopyacıya kopyalar
189 belirlemek için seçin. Kopyalanmış yâda kesilmiş olan bilgileri pencerede belirttiğiniz yere yapıştırır Yaptığınız son işlemi iptal eder Yazı karakterinin koyu renkli yazılmasını sağlar Yazı karakterinin eğik yazılmasını sağlar Yazıyı altı çizili yazar Metni sayfada sola hizalar Metni sayfada ortalar Metni sayfada sağa hizalar Dikkat!!! Kaşede kullanacağınız yazı karakterini belirler. Yazı karakterini düğmesine basın ve açılan menüden kullanmak istediğini yazı tipini fare ile Kaşeyi düzenlerken yazı tipi seçiminde dikkat etmeniz gerekir. Yazıcınız kaşeyi oluşturduğunuz yazı tipini desteklemiyorsa Türkçe karakterler bilgisayar ekranında gözükür fakat baskıda bu karakterler çıkmayabilir. Bu nedenle kullanacağınız yazı tipini mutlaka yazıcıdan bir deneme sayfası alarak kontrol edin. Yazı karakter büyüklüğünü belirler. Yazı karakterinin büyüklüğünü belirtmek için düğmesine basın ve açılan menüden karakter büyüklüğünü fare ile seçin Dikkat!!! Kaşeleri düzenlerken çok büyük punto kullanılması rapor sayfasındaki rapor alanlarının kısıtlanmasına neden olur. Yazının rengini belirler. Yazı rengini belirlemek için menüden yazı tipi renginiz fare ile işaretleyerek seçin düğmesine basın ve açılan Hakediş Kapağı Kaşelerini Düzenleme penceresi üzerinde farenin sağ düğmesine bastığınızda açılan yerel menü yardımıyla da kaşenizi düzenleyebilirsiniz. Yerel menüde bulunan seçenekler ve işlevleri şunlardır: Kes Kopyala Yapıştır Hepsini Seç Font Hizalama Geri Al : Seçili alanı keser : Seçili alanı kopyacıya kopyalar : Kopyalanmış yâda kesilmiş olan bilgileri belirttiğiniz yere yapıştırır : Pencerede bulunan bütün nesneleri seçer : Yazı tipini, büyüklüğünü ve rengini belirler : Metnin sayfada hizalanacağı yeri belirler (sola, ortaya ve sağa dayalı) : Yaptığınız son işlemi iptal eder
190 Hakediş Kapağı Kaşelerini Düzenleme penceresinde araç çubuğunda bulunan düğmeler ve yerel menü yardımı ile kaşenizi oluşturup ve düğmesine basarak pencereyi kapatın. 4.5 Hakediş Genel İcmali Aktif hakediş ile ilgili icmal penceresini açmak için Hakediş Kapakları penceresinde düğmesine basın, Hakediş Genel İcmali penceresi açılır (Şekil 146.). Şekil 146. Hakediş Genel İcmali Hakediş Genel İcmali penceresi kontrol amaçlıdır, bu pencerede yer alan bilgiler otomatik olarak gelir ve bu bilgileri üzerinde herhangi bir işlem yapmanıza gerek yoktur. Hakediş Genel İcmali penceresinde bulunan Hakediş Tahakkuk Tutarı ile 4. Sayfada bulunan Tahakkuk Tutarı değerlerinin örtüşmesi zorunludur. Hakediş Genel İcmali penceresi üzerinde farenin sağ düğmesine bastığınızda açılan yerel menü ile Bu Hakediş Bilgilerini Oku : Aktif hakedişe ait yapılan işler tutarı, uygulama yılı fiyat farkları toplamı ve hakediş tahakkuk tutarı bilgilerini gösterir Bu Hakediş Malzeme F.F. Toplamını Oku Önceki Hakediş Bilgilerini Oku : Aktif hakediş ile ilgili müteahhide ödenecek malzeme fiyat farkı toplamını gösterir : Aktif hakedişe göre bir önceki hakedişe ait yapılan işler tutarı, uygulama yılı fiyat farkları toplamı vb. bilgilerini gösterir
191 Önceki Hakedişten Uyg. Yılı Kes. Toplamını Oku : Aktif hakedişe göre bir önceki hakedişte uygulanan kesinti toplamını gösterir İcmali Yeniden Hesapla : Aktif hakedişe ait icmal hesaplamasını yeniden yapar 5 İmalat Olurlar Şantiyenizde gerçekleştirmiş olduğunuz imalata ilişkin sözleşmede belirtilen imalat dışında bir imalatın gerçekleşmesi durumunda yapılan imalat artış ve azalışlarını tespit etmek için AMP Hakediş ve Keşif Win ana penceresinde menü barda HAKEDİŞ menüsü içinde İmalat Olurları satırına yada araç çubuğunda düğmesine basın, İmalat Olurları penceresi açılır (Şekil 147.). Şekil 147. İmalat Olurları İmalat olurları sözleşmede belirtilen imalatın yerine başka bir imalatın kullanılması yada sözleşmede bulunmayan yeni bir imalatın gerçekleşmesi durumunda imalat sürecinde gerçekleşen artış ve azalışı gösterir. 5.1 Yeni İmalat Oluru Tanımlama Yeni bir imalat oluru tanımlamak için İmalat Olurları penceresinde araç çubuğunda düğmesine basın. Pencerede boş bir satır oluşur, oluşan satıra imalata olurunuza ilişkin tarih ve açıklamayı yazıp Püf Noktası düğmesine basın. Yeni bir imalat oluru tanımladığınızda tanımlamış olduğunuz imalata olurunun içeriğini düzenlemeniz gerekir. 5.2 İmalat Oluru Düzenleme Programa kayıtlı yada yeni oluşturduğunuz imalat olurunun içeriğini düzenlemek için içeriğini düzenleyeceğiniz imalat olurunu İmalat Olurları penceresinde fare ile seçerek aktif hale getirin ve düğmesine basın, İmalat Oluru Düzenleme penceresi açılır (Şekil 148.).
192 Şekil 148. İmalat Oluru Düzenleme İmalat Oluru Düzenleme penceresi Olur Miktarları ve Olur Üst ve Alt Yazıları olmak üzere kendi içerisinde iki alt pencereden oluşur. İmalat Oluru Düzenleme penceresini ilk açtığınızda Olur Miktarları bölümü açık olarak gelir. Olur Miktarları bölümünde imalat sürecinde gerçekleşen artış ve azalış oranlarını tanımlarsınız Olur Miktarları Olur Miktarları penceresi üst bölümünde sözleşmede bulunmayan fakat imalatı gerçekleştirilen yada sözleşmede olan fakat imalat artışı gerçekleşen imalat pozlarını tanımlarsınız. Pencerenin alt bölümünde ise sözleşmede bulunan fakat yapılmasından vazgeçilen yada yerine başka bir imalatın yapılacağı imalat pozlarını tanımlarsınız. Şantiyeniz ile ilgili yapılması gerekli yeni bir imalat tanımlamak için, pencerenin üst bölümünde bulunan Yapılması Gerekli İmalatlar bölümündeki düğmesine basın, pencerede boş bir satır oluşur. Oluşan satırda Poz No bölümüne imalat pozunun numarasını, Miktar bölümüne pozun miktarını yazın ve şekilde tek tek tanımlamanız gerekir. düğmesine basın. İmalatı yapılan bütün pozları bu Yapılmasından vazgeçilen, yerine başka imalatın gerçekleşeceği pozları tanımlamak için pencerenin alt bölümünde Yapılmasından Vazgeçilen İmalatlar bölümünde bulunan düğmesine basın, pencerede boş bir satır oluşur. Oluşan satıra yapılmasından vazgeçilen imalat pozunun numarasını ve miktarını yazıp düğmesine basın. Yapılmasından vazgeçilen bütün imalat pozlarını bu şekilde programa tanımlamanız gerekir. Yapılması gerekli ve yapılmasından vazgeçilen imalat pozlarını tanımladıktan sonra düğmesine basarak artış ve azalış tutarlarını hesaplayın. AMP Hakediş ve Keşif Win programı tanımlamış olduğunuz pozlar ve miktarları doğrultusunda her bir pozun tutarını, yapılması gereken ve yapılmasından vazgeçilen toplam imalat tutarlarını ve artış oranlarını otomatik olarak hesaplar. Raporlamada bu olur ile gelen sözleşme artışı ve bir önceki olurlar ile birlikte toplam artış yüzdesi de verilmektedir. Dikkat!!!
193 Keşfe göre toplam artış oranının düzgün hesaplanabilmesi için önceki imalat olurları kayıtlı olmalıdır Olur Üst ve Alt Yazıları Olur raporu üst ve alt yazılarını oluşturmak için İmalat Oluru Düzenleme penceresinde düğmesine basın, Olur Üst ve Alt Yazıları penceresi açılır (Şekil 149.). Şekil 149. Olur Üst ve Alt Yazıları Olur Üst ve Alt Yazıları penceresi Üst Bölüm Yazısı ve Alt Bölüm Yazısı olmak üzere kendi içinde iki bölümden oluşur. Rapora ait antet ve üst yazıyı oluşturmak için Üst Bölümü Yazısı bölümünde bulunan 150.). düğmesine basın, İmalat Oluru Üst Yazısını Düzenleme penceresi açılır (Şekil
194 Şekil 150. İmalat Oluru Üst Yazısını Düzenleme İmalat Oluru Üst Yazısını Düzenleme penceresi araç çubuğunda bulunan düğmeler ve yerel menü yardımıyla imalat oluru raporuna ait üst yazıyı oluşturup ve düğmesine basın. Raporların düzenlenmesi ile ilgili ayrıntılı bilgi için VI. Bölüm, Hakediş Kaşesi bölümüne bakın. Rapora ait alt yazıyı oluşturmak için Alt Bölüm Yazısı bölümünde bulunan düğmesine basın, İmalat Oluru Alt Yazısını Düzenleme penceresi açılır (Şekil 151.). Şekil 151. İmalat Oluru Alt Yazısını Düzenleme İmalat Oluru Alt Yazısını Düzenleme penceresi araç çubuğunda bulunan düğmeler ve yerel menü yardımıyla imalat oluru raporuna ait alt yazıyı oluşturun ve düğmesine basın. Raporları düzenlenmesi ile ilgili ayrıntılı bilgi için VI. Bölüm, Hakediş Kaşesi bölümüne bakın.
195 Püf Noktası Olur Miktarları penceresinde tanımlamış olduğunuz Yapılması Gerekli İmalat ve Yapılmasından Vazgeçilen İmalat pozları raporda üst ve alt yazının ortasında otomatik olarak yer alırlar. İmalat oluru raporu ayarlarını yapmak ve baskı önizleme penceresini açmak için Olur Miktarları penceresinde düğmesine, raporu yazdırmak için düğmesine basın. Raporlar ile ilgili ayrıntılı bilgi için III. Bölüm, 1.3. İmalat Grupları Raporu bölümüne bakın. 6 Kesin Hesap Şantiyeniz ile ilgili yapmış olduğunuz tüm metrajları birleştirmek ve kesin hesap yapmak için AMP Hakediş ve Keşif Win programı ana penceresinde menü barda HAKEDİŞ menüsü içinde Kesin Hesap Hazırla satırına basın, Kesin Hesap Hazırlama penceresi açılır (Şekil 152.). Şekil 152. Kesin Hesap Hazırlama Kesin Hesap Hazırlama penceresinde açmış olduğunuz hakedişlerin ve kesin hesaba dahil edilecek bölümlerin listesi (Metraj, Ataşman, Demir Metrajı, Hafriyat Metrajı, Profil Metrajı, Tutanaklar ve Yeşil Defterden Direk Girilen Miktarlar) yer alır. Püf Noktası Kesin hesaba aktarmak için Yeşil Defterden Direk Girilen Miktarları seçeneğini işaretlediğinizde sadece yeşil deftere direk giriş yaptığınız pozlar kesin hesaba aktarılır, yeşil deftere diğer bölümlerden (Metraj, Demir Metrajı vb.) aktardığınız miktarlar kesin hesaba aktarılmaz. Hakedişlere ait kesin hesap hakedişine aktarmak istediğiniz miktarları fare ile işaretleyerek belirleyin. Seçtiğiniz miktar hücreleri biçiminde görülür. Penceredeki tüm miktarları seçili duruma getirmek istediğinizde pencere üzerinde farenin sağ düğmesine basın ve açılan yerel menüden Tümünü Seç seçeneğini seçin. Seçimlerin tümünü kaldırmak için yerel menüden Tüm Seçimleri Kaldır seçeneğini işaretleyin. Kesin hesap hakedişine aktaracağınız miktarları belirledikten sonra basın, Kesin Hesap Hakedişinin Açılması penceresi açılır (Şekil 153.). düğmesine
196 Şekil 153. Kesin Hesap Hakedişinin Açılması Kesin hesabınıza ilişkin Hakediş No, Düzenleme Tarihi ve İtibar Tarihi bilgilerini girin ve düğmesine basın, aktarmak için seçmiş olduğunuz miktarlar açtığınız yeni hakedişe aktarılır. Dikkat!!! Kesin hesap hakedişini açtıktan sonra açmış olduğunuz hakedişi seçerek (Bkz. III. Bölüm, 3.2 Hakediş Seçme) hakedişinize ilişkin metraj, ataşman, demir metrajı, profil metrajı, hafriyat metrajı, imalat tutanakları, nakliye metrajı, yeşil defter, imalat çarşafı, malzeme fiyat farkı hesabı ve hakediş kapağı işlemlerini tekrar yapmanız gerekir.
197
198 VII. Bölüm AYARLAR
199 1 Şifre Değiştirme Programa girişte kullandığınız şifrenizi değiştirmek için AMP Hakediş ve Keşif Win ana penceresinde menü barda AYARLAR menüsü içinde Şifre Değiştirme satırına basın, Şifre Değiştirme penceresi açılır (Şekil 154.). Şekil 154. Şifre Değiştirme Şifrenizi değiştirebilmek için Eski Şifreniz bölümüne programa girerken yazdığınız şifreyi yazın Yeni Şifreniz ve Yeni Şifreniz (Onaylama İçin) bölümlerine programa girerken kullanacağınız yeni şifrenizi yazın ve penceresi açılır düğmesine basın. Şifrenizin değiştirildiğini bildiren uyarı düğmesine basarak şifre değiştirme işlemini tamamlayın. 2 Araç Çubukları AMP Hakediş ve Keşif Win ana penceresinde bulunan araç çubuğuna düğme ekleyerek ve kaldırarak özelleştirebilirsiniz. Araç çubuğunu özelleştirmek için AMP Hakediş ve Keşif Win ana penceresinde menü barda AYARLAR menüsü içinde Araç Çubukları satırına basın ve açılan listeden araç çubuğunda görünmesini istediğiniz menüleri fare ile işaretleyin. Araç çubuğunda görünmesi için seçmiş olduğunuz menüler biçiminde görülür. Araç çubuğunda görünmesini istemediğiniz düğmeleri kaldırmak için kaldırmak istediğiniz menüyü fare ile işaretleyin. Araç çubuğunda görünmeyecek olan menünün yanındaki onay işareti kalkar ve biçimini alır. Araç çubuğunda bulunan bütün düğmeleri kaldırmak için satırına basın. 3 Hesap Makinesi Hesap makinesini çalıştırabilmek için AMP Hakediş ve Keşif Win ana penceresinde araç çubuğunda düğmesine basın yada menü barda GEREÇLER menüsü içinde satırına basın, Hesap Makinesi penceresi açılır (Şekil 155.).
200 Şekil 155. Hesap Makinesi Hesap makinesinin çalışabilmesi için bilgisayar işletim sistemi olarak Windows un yüklü olması ve donatılar menüsünde yer alan hesap makinesinin kurulu olması gerekir. Hesap Makinesini, normal olarak bir el hesap makinesi ile yapacağınız standart işlemleri gerçekleştirmek için kullanabilirsiniz. Hesap Makinesi, toplama ve çıkarma gibi temel aritmetik işlemlerin yanı sıra, logaritma ve faktoryel gibi bilimsel hesap makinelerinde bulunan işlevleri de yerine getirir. Hesap makinesi ile ilgili sorun olduğun da, hesap makinesini çalıştırdıktan sonra F1 tuşuna basın. Windows yardım ekranı açılır. Windows yardımı ile bu bölüm hakkında gereken bilgileri elde edebilirsiniz. F1 Düğmesine basarak hesap makinesini çağıramıyorsanız Windows Hesap Makinesi bilgisayarınızda yüklü değildir. 4 Takvim Takvim penceresini açmak için AMP Hakediş ve Keşif Win ana penceresinde araç çubuğunda düğmesine basın yada menü barda GEREÇLER menüsü içinde penceresi açılır (Şekil 156.). satırına basın, Takvim Şekil 156. Takvim Takvim penceresinde işletim sisteminizin (Bilgisayarınızın) ayarlı tarih ve saatini görürsünüz. Takvim penceresi üzerinde takvim ve saat üzerinde değişiklik yapamazsınız. Takvim ve saatin ayarlanmasını bilgisayarınızın kendi işletim sisteminden gerçekleştirebilirsiniz.
201 5 Çizim Çizim penceresini açmak için AMP Hakediş ve Keşif Win ana penceresinde araç çubuğunda düğmesine basın yada menü barda GEREÇLER menüsü içinde penceresi açılır (Şekil 97.). satırına basın, Çizim Şekil 97. Çizim Çizim penceresinde basit çizimlerinizi renkli veya siyah beyaz olarak oluşturur ve bunları xxx.mdb dosyası olarak kaydedersiniz. Çizim penceresi araç çubuğu ve menü barda bulunan düğmeler yardımıyla çizimini oluşturabilirsiniz. Araç çubuğunda bulunan düğmeler ve işlevleri Yeni bir çizim sayfası açar Kayıtlı çizim dosyasını açar Çizimi kaydeder Aktif çizimi yazıcıya gönderir Seçili nesneyi/nesneleri siler Seçili nesnenin/nesnelerin belirttiğiniz yönde kopyasını oluşturur Seçili nesneyi/nesneleri kopyalar Kopyaladığınız nesneleri pencereye yapıştırır Penceredeki nesneleri seçmenizi sağlar, çizim işlemini bırakır Seçili nesneyi sağa/sola döndürür Düz çizgi çizer
202 Dikdörtgen, kare çizer Elips daire çizer Yay biçiminde çizgi çizer Çizim penceresine yazı ve rakam ekler Seçili nesneleri gruplandırır Gruplandırılmış nesnelerin grubunu dağıtır Yazı tipi, boyutu ve rengini ayarlar Fare ile seçtiğiniz alanı büyütür Büyütme işlemini geri alır, resmi eski boyutlarında gösterir Çizim penceresini kapatır Çizim penceresinin görüntü oranını belirler Seçili yada yeni yapılacak çizimlerin çizgi rengini belirler belirler Seçili yada yeni yapılacak çizimlerdeki çizgilerin kalınlığını 5.1 Çizim Oluşturma Nesnelerin dolgu rengini belirler Seçili nesnenin altında olan diğer nesnelere ait çizimleri gösterir Çizim penceresini ilk açtığınızda üzerinde çalışacağınız boş bir çizim dosyası açık olarak gelir. Bu pencere üzerinde çizimlerinizi gerçekleştirebilirsiniz. Çizim penceresi üzerinde çalışmışsanız ve yeni bir çizim penceresi açmak istiyorsanız Çizim penceresinde araç çubuklarından veya menü barda DOSYA menüsü içinde satırına basın, Çizim Alanını Boyutlandırma penceresi açılır (Şekil 157.). Şekil 157. Çizim Alanını Boyutlandırma
203 Çizim Alanını Boyutlandırma penceresinde çizim yapacağınız sayfanın enini ve boyunu belirleyin, açacağınız yeni çizim pencerelerinin belirttiğiniz ölçülerde açılmasını istiyorsanız seçeneğini işaretleyin ve düğmesine basın Karelaj Ayarları Çizim penceresi üzerinde karelaj noktalarını oluşturmak için menü barda AYARLAR menüsü içinde Karelaj Özellikleri / Aç satırına basın. Karelaj noktalar yardımıyla çizimlerinizi daha kolay oluşturabilirsiniz. Karelaj noktaları arasındaki mesafeyi belirlemek için menü barda AYARLAR menüsü içinde açılır (Şekil 158.). satırına basın, Karelaj Boyutları penceresi Şekil 158. Karelaj Boyutları İki karelaj noktası arasında olmasını istediğiniz yükseklik ve genişlik ölçününü belirtip düğmesine basın. Çizim penceresi üzerindeki noktalar belirttiğiniz ölçülere göre yeniden oluşur. Çizimlerinizin karelaj noktaları arasında oluşmasını istiyorsanız menü barda AYARLAR menüsü içinde satırını işaretleyin. Bu seçeneği işaretlediğinizde çiziminiz çizime başladığınız en yakın karelaj noktasından başlayıp çizimi bitirdiğiniz noktaya en yakın karelaj noktasında biter. Püf Noktası Karelaj Noktaları yaptığınız çizimi yazdırdığınızda gözükmez. Karelaj noktalarını kapatmak için menü barda AYARLAR menüsü içinde Karelaj Özellikleri / Kapat satırına basın Nesne Çizme Çizim penceresinde çizeceğiniz nesnenin türünü seçtikten sonra (çizgi, kare, elips vb.) yapacağınız her çizim için çizgi rengi, çizgi kalınlığı, dolgu rengi ve şeffaf ayarlamalarını yapmanız gerekir. Yapacağınız çizginin rengini belirlemek için açılan listeden çizginin rengini seçin. düğmesine basın ve Çizeceğiniz çizginin kalınlığını belirlemek için basın ve açılan listeden çizginin kalınlığını seçin. düğmesine
204 belirlemek için Kare veya elips çizdiğinizde çizdiğiniz nesnenin içinin rengini düğmesine basın ve açılan listeden dolgu rengini seçin. Çizim penceresi üzerinde var olan çizimlerin üzerinde yeni nesneler çizdiğinizde çizeceğiniz nesnelerin (Kare, Elips) altında kalan çizimleri göstermesini istiyorsanız bu seçeneği işaretleyin. Çizim penceresinde nesneleri çizdikten sonra da nesnenin renk, kalınlık, dolgu ve şeffaf özelliklerini belirleyebilirsiniz. Bunun için biçimlendirme yapacağınız nesneyi fare ile işaretleyerek seçili duruma getirin ve araç çubuğunda bulunan bölümünden nesnenin özelliklerini değiştirin yada menü barda DÜZEN menüsü içinde satırına basın. Düz Çizgi Çizme 1. Araç çubuğunda düğmesine basın 2. Çizginizin rengini ve kalınlığını belirleyin 3. Çizim alanı üzerinde çizime başlayacağınız nokta üzerinde farenin sol düğmesine basılı tutun ve yapacağınız çizime göre farenizi sürükleyin (sağa, sola, aşağı, yukarı ), çizginin bitmesini istediğiniz noktada farenin düğmesini bırakın. Dikdörtgen/Kare Çizme 1. Araç çubuğunda düğmesine basın 2. Çiziminizin rengini, kalınlığını, dolgusunu ve şeffaf olup olmadığını belirleyin 3. Çizim alanı üzerinde çizime başlayacağınız nokta üzerinde farenin sol düğmesine basılı tutun ve yapacağınız çizime göre farenizi sürükleyin (sağ aşağı, sol yukarı vb.) dikdörtgen/kareyi oluşturduğunuzda farenin düğmesini bırakın. Elips Çizme 1. Araç çubuğunda düğmesine basın 2. Çiziminizin rengini, kalınlığını, dolgusunu ve şeffaf olup olmadığını belirleyin 3. Çizim alanı üzerinde çizime başlayacağınız nokta üzerinde farenin sol düğmesine basılı tutun ve yapacağınız çizime göre farenizi sürükleyin (sağ aşağı, sol yukarı vb.) elips daireyi oluşturduğunuzda farenin düğmesini bırakın. Yay Çizme 1. Araç çubuğunda düğmesine basın 2. Çizginizin rengini ve kalınlığını belirleyin 3. Çizim alanı üzerinde çizime başlayacağınız nokta üzerinde farenin sol düğmesine basılı tutun ve yapacağınız çizime göre farenizi sürükleyin (sağa, sola, aşağı, yukarı ), çizginin bitmesini istediğiniz noktada farenin düğmesini bırakın.
205 Dikkat!!! Çizim penceresinde farenin çizim özelliğini bırakması ve nesneleri seçebilme durumuna gelmesi içi yaptığınız çizim bittikten sonra düğmesine basın Metin Yazma Oluşturduğunuz çizime metin eklemek için düğmesine basın ve çizim üzerinde metni yazacağınız noktada farenin sol düğmesine basıp metni yazın. Oluşturduğunuz metnin yazı tipi, boyutu ve rengini belirlemek için metni fare ile seçerek aktif hale getirin ve düğmesine basın, Yazı Tipi penceresi açılır (Şekil 13.). Şekil 13. Yazı Tipi Yazının tipini, stilini, büyüklüğünü, efekt durumunu, rengini ve karakterini belirleyip düğmesine basın Sıralama Püf Noktası Yazı tipi ayarlamalarını metni yazmadan önce yapabileceğiniz gibi metni yazdıktan sonra metni seçili duruma getirerek de gerçekleştirebilirsiniz. Çizim penceresi üzerinde üst üste çizili nesneleri sıralamak için sıralama yapacağınız nesneyi fare ile seçerek aktif hale getirin ve menü barda DÜZEN menüsü içinde sıra satırına basın. Sıra satırı içinde yer alan menü yardımıyla aktif nesnenin diğer resimlere göre bulunması gereken konumu seçin Nesne Silme Çizim penceresinde bulunan herhangi bir nesneyi silmek için silmek istediğiniz nesneyi fare ile seçerek aktif hale getirin ve klavyeden Delete düğmesine basın menü barda DÜZEN menüsü içinde menü barda DÜZEN menüsü içinde satırına basın. Pencere üzerinde bulunan bütün nesneleri silmek için satırına basın.
206 5.2 Gruplandırma Çizim penceresi üzerinde bir biriyle bağlantılı birden fazla nesneyi gruplandırarak tek bir nesne durumuna getirebilirsiniz. Böylece ayrı ayrı parçalardan oluşan çiziminizde her bir nesne üzerinde tek tek işlem yapmanıza gerek kalmaz tek bir nesne üzerinde yapacağınız büyütme, küçültme vb. işlemler diğer nesnelere de aynı oranda yansır. Nesneleri gruplandırmak için gruplandıracağınız nesneleri pencerede fare ile işaretleyerek seçili duruma getirin ve aktif hale getirin ve düğmesine basın. Gruplandırmayı kaldırmak için grubu fare ile seçerek düğmesine basın. 5.3 Kopyalama Çizim penceresi üzerinde yapmış olduğunuz herhangi bir çizimi kopyala ve yapıştırarak yada çoğalt seçeneğiyle çoğaltabilirsiniz. Nesneyi kopyalamak için kopyalayacağınız nesneyi fare ile seçerek aktif hale getirin yapıştırmak için Dikkat!!! düğmesine basın. düğmesine basın. Kopyalamış olduğunuz nesneyi pencereye Yapıştırma işlemi kopyaladığınız nesnenin üzerine gerçekleştirilir. Bu nedenle yapıştırma işlemini yaptıktan sonra yapıştırdığınız nesneyi kopyaladığınız nesnenin üzerinde fare ile seçerek aktif duruma getirin ve pencerde farklı bir yere sürükleyip bırakın. Çizili nesneleri kopyasını çoğalt seçeneği ile de oluşturabilirsiniz. Bunun için çoğaltacağınız nesneyi fare ile seçerek aktif duruma getirin ve (Şekil 159.). düğmesine basın, Kopyala penceresi açılır Şekil 159. Kopyala Kopyala penceresinin ortasındaki veri giriş alanına oluşturacağınız nesnenin Çizim penceresi üzerinde çoğalttığınız nesneye göre oluşmasını istediğiniz uzaklık değerini girin ve kopyanın oluşmasını istediğiniz yönü gösteren oka basın. Çizim penceresi üzerinde belirttiğiniz mesafe ve yönde seçili nesnenin kopyası oluşur. 5.4 Kaydet Çizim penceresi üzerinde yapmış olduğunuz çizimi kaydetmek için araç çubuklarında düğmesine yada DOSYA menüsü içinde veya satırına basın, AMP Çizim Dosyası Kaydet penceresi açılır (Şekil 160.).
207 Şekil 160. AMP Çizim Dosyası Kaydet Konum bölümünde bulunan düğmesine basın ve dosyayı bilgisayarınızda kaydedeceğiniz yeri seçin, Dosya adı bölümüne dosyanızın adını yazıp düğmesine basın. Bilgisayarınızda kayıtlı bir çizim dosyası üzerinde işlem yaptıktan sonra düğmesine bastığınızda çizim eski dosyanın üzerine kaydedilir. Yeni bir dosya oluşturduğunuzda düğmesine bastığınızda veya kayıtlı dosyanın ismini veya kayıt yerini değiştirmek için satırına bastığınızda AMP Çizim Dosyası Kaydet penceresi açılır. 6 Serbest Yazı ve Boş Tablolar AMP Hakediş ve Keşif Win programı içinde bulunan belge düzenleme editörü ile şantiyelerinizde kullandığınız sabit metin ve tabloları programın içine kaydedebilirsiniz. Bunun için AMP Hakediş ve Keşif Win ana penceresinde araç çubuğunda barda GEREÇLER menüsü içinde Tablolar (Şantiye Dosyası) penceresi açılır (Şekil 161.). düğmesine yada menü satırına basın, Serbest Yazı ve Boş Şekil 161. Serbest Yazı ve Boş Tablolar (Şantiye Dosyası) Serbest Yazı ve Boş Tablolar penceresi Şantiye Dosyası ve Genel Dosya olmak üzere iki pencereden oluşur. Genel dosya penceresini açmak için düğmesine basın.
208 Şantiye dosyası penceresinde aktif şantiyede kullanacağınız yazışma ve tablolar, Genel Dosya penceresinde tüm şantiyelerde kullanabileceğiniz dosyalar yer alır. Bu iki pencerelerin işleyişi aynıdır. Serbest Yazı ve Boş Tablolar penceresi kendi içinde iki bölümden oluşur. Pencerenin üst bölümünde programa kayıtlı belgelerin listesi, alt bölümünde listede aktif belgenin içeriği yer alır. Yeni bir belge oluşturmak için düğmesine basın ve pencerenin üst bölümünde bulunan Belge Adı satırına belgenin adını yazıp düğmesine basın. Oluşturduğunuz belgenin içeriğini düzenlemek için belgenin ismini Belge Adı bölümünde fare ile işaretleyerek aktif hale getirin ve düğmesine basın, Belge Düzenleme penceresi açılır (Şekil 162.). Şekil 162. Belge Düzenleme Belge Düzenleme penceresinde bulunan düğmeler ve işlevleri; Sayfayı yazıcıya gönderir Pencerede seçili alanı keser Pencerede seçili alanı kopyacıya kopyalar Kopyalanmış yâda kesilmiş bilgileri pencerede belirttiğiniz yere yapıştırır Yaptığınız son işlemi iptal eder Yazı karakterinin koyu renkli yazılmasını sağlar Yazı karakterinin eğik yazılmasını sağlar Yazdığınız metni altı çizili olarak yazar Metni sayfada sola hizalar Metni sayfada ortalar Metni sayfada sağa hizalar
209 belirlemek için seçin. Dikkat!!! Antette kullanacağınız yazı karakterini belirler. Yazı karakterini düğmesine basın ve açılan menüden kullanmak istediğini yazı tipini fare ile Belgenizi düzenlerken yazı tipi seçiminde dikkat etmeniz gerekir. Yazıcınız kaşeyi oluşturduğunuz yazı tipini desteklemiyorsa Türkçe karakterler bilgisayar ekranında gözükür fakat baskıda bu karakterler çıkmayabilir. Bu nedenle kullanacağınız yazı tipini mutlaka yazıcıdan bir deneme sayfası alarak kontrol edin. Yazı karakter büyüklüğünü belirler. Yazı karakterinin büyüklüğünü belirtmek için düğmesine basın ve açılan menüden karakter büyüklüğünü fare ile seçin. Yazının rengini belirler. Yazı rengini belirlemek için menüden yazı tipi renginiz fare ile işaretleyerek seçin. düğmesine basın ve açılan Belge Düzenleme penceresi üzerinde farenin sağ düğmesine bastığınızda açılan yerel menü yardımıyla da belgenizi düzenleyebilirsiniz. Yerel menüde bulunan seçenekler ve işlevleri şunlardır: Kes Kopyala Yapıştır Hepsini Seç Font Hizalama Geri Al : Seçili alanı keser : Seçili alanı kopyacıya kopyalar : Kopyalanmış yâda kesilmiş bilgileri belirttiğiniz yere yapıştırır : Pencerede bulunan bütün nesneleri seçer : Belgede kullanacağınız yazı tipini, büyüklüğünü ve rengini belirler : Metni sayfada hizalanacağı yeri belirler (sola, ortaya ve sağa dayalı) : Yaptığınız son işlemi iptal eder ve metni bir önceki duruma getirir Belge Düzenleme penceresinde araç çubuğunda bulunan düğmeler ve yerel menü yardımı ile belgenizi oluşturup ve düğmesine basarak pencereyi kapatın. 7 Tarih Hesapları İki tarih arasındaki gün sayısını hesaplamak ve bir tarihten n gün sonraki/önceki tarihi bulmak için AMP Hakediş ve Keşif Win ana penceresinde menü barda GEREÇLER menüsü içinde Tarih Hesapları satırına basın, Tarih Hesapları penceresi açılır (Şekil 163.).
210 Şekil 163. Tarih Hesapları Tarih Hesapları penceresi kendi içerisinde iki bölümden oluşur. Pencerenin üst bölümünde belirteceğiniz iki tarih arasındaki gün sayısını, alt bölümünde ise belirli bir tarihten n gün kadar sonraki/önceki günün tarihini hesaplarsınız. İki Tarih Arasındaki Gün Sayısını Hesaplama Belirli tarih arasında kalan gün sayısını hesaplamak için Tarih Hesapları penceresinde İki tarih arasındaki gün sayısını hesaplama bölümünde bulunan 1. ve 2. Tarih bölümlerine arasındaki gün sayısını bulmak istediğiniz tarihleri yazın ve düğmesine basın. Tarihleri klavyeden direk yazabileceğiniz gibi düğmesine bastığınızda açılan takvim penceresinden de seçebilirsiniz. Program tanımlamış olduğunuz tarihler arasındaki gün sayısını hesaplar ve İki tarih arasındaki gün sayısı.. bölümünde gösterir. Belirli Tarihten n Gün Sonraki/Önceki Tarihi Hesaplama Belirli bir tarihten n gün sonraki/önceki bir tarihin takvim de ne zaman geldiğini hesaplamak için Tarih Hesapları penceresinde Bir tarihten n gün sonraki/önceki tarihi hesaplama bölümünde bulunan 1.Tarih bölümüne hesaplamanın yapılacağı başlangıç tarihini, Gün Sayısı bölümüne belirttiğiniz tarihten kaç gün sonraki/önceki tarihi görmek istediğinizi yazın ve hesaplamasını yapar ve Dikkat!!! 8 Enterpolasyon düğmesine basın. Program girmiş olduğunuz bilgiler doğrultusunda tarih bölümünde tarihi gösterir. Belirttiğiniz tarihten n gün kadar önceki bir tarihi bulmak istiyorsanız bulmak istediğiniz gün sayısının önüne eksi (-) işareti koyun (-100 vb.). İki tarih ve bu tarihlere ait miktarlar arasındaki belirli bir tarihe ait ara değerin hesaplamasını yapmak için AMP Hakediş ve Keşif Win ana penceresinde menü barda GEREÇLER menüsü içinde satırına basın, Tarih Miktar Enterpolasyonu penceresi açılır (Şekil 164.).
211 Şekil 164. Tarih Miktar Enterpolasyonu Belirli tarihe ait ara değer hesaplamasını yapmak için başlangıç tarihi, başlangıç miktarı, bitiş tarihi, bitiş miktarı ve aranan tarih bilgilerini programa tanımlayıp basın. Program girmiş olduğunuz değerler doğrultusunda miktarı bulur ve bölümünde gösterir. Dikkat!!! düğmesine Aranan tarih başlangıç ve bitiş tarihleri arasında yani başlangıç tarihinden büyük, bitiş tarihinden küçük olmalıdır. 9 Maliyet Analizi Şantiyeniz ile ilgili belirleyeceğiniz bir yılın fiyatları ile maliyet analizi yapmak istiyorsanız AMP Hakediş ve Keşif Win ana penceresinde menü barda GEREÇLER menüsü içinde satırına basın, Maliyet Analizi penceresi açılır (Şekil 165.). Şekil 165. Maliyet Analizi
212 Maliyet Analizi penceresi kendi içinde 3 alt pencereden oluşur. Bunlar; 1. Hesap 2. İcmal 3. Miktar ve Tutarlar Pencereyi ilk açtığınızda Hesap bölümü açık olarak gelir. Hesap bölümünde maliyet analizinde kullanılacak miktarların alınacağı yeri belirler ve maliyet analizinin yapılacağı imalat gruplarını seçersiniz. Hesap penceresinde imalat grupları üzerinde farenin sağ düğmesine bastığınızda açılan yerel menü ile Grubu Seç : Aktif grubu maliyet analizi yapılmak üzere seçili duruma getirir. Tüm Grupları Seç : Pencerede bulunan tüm imalat gruplarını maliyet analizi yapılması için seçili duruma getirir. Tüm Seçimleri Kaldır : Maliyet analizi yapılmak üzere seçili olan grupların seçimin kaldırır. Miktarların alınacağı yeri belirlemek için açılan listeden miktarların alınacağı yeri seçin. bölümünde düğmesine basın ve Maliyet analizini yapılacağı imalat gruplarını belirlemek için imalat grubu listesinde imalat grubu karşısında bulunan satırına fare ile çift tıklayın. Seçmiş olduğunuz imalat grubunun karşısındaki bölüm şeklini alır. Maliyet analizini belirlediğiniz bir yılın birim fiyatları üzerinde yapabilirsiniz. Maliyet analizini yapacağınız yılı seçmek için bölümünde düğmesine basın ve açılan listeden yılı seçin. Hesap penceresinde bulunan maliyet analizine ilişkin tüm verileri girdikten sonra düğmesine basarak maliyet analizini hesaplayın. Hesaplamış olduğunuz analize ait değerleri icmal ve miktar ve tutarlar bölümünde görebilirsiniz. 9.1 İcmal Maliyet analizine ilişkin malzeme, işçilik ve makine tutarlarını ve toplam tutarını görmek maliyet analizi icmal raporunu almak için 166.). düğmesine basın, İcmal penceresi açılır (Şekil Şekil 166. İcmal
213 Maliyet analizi icmal raporuna ilişkin ayarlamalar yapmak ve raporu görmek için düğmesine, raporu yazdırmak için düğmesine basın. Raporlar ile ilgili ayrıntılı bilgi için III. Bölüm 1.3. İmalat Grupları Raporu bölümüne bakın. 9.2 Miktar ve Tutarlar Maliyet gruplarına ait rayiçleri ve bu rayiçlerin geldiği poz ve imalat gruplarını görmek için düğmesine basın, Miktar ve Tutarlar penceresi açılır (Şekil 167.). Şekil 167. Miktar ve Tutarlar Miktar ve Tutarlar penceresinde üst kısımda seçili olan maliyet grubunun ismi ve tutarı yer alır. Düğmeleri ile maliyet grupları arasında (İşçilik, Malzeme ve Makine) geçiş yaparsınız. Rayiçler bölümünde seçili maliyet grubunda bulunan rayiçlere ait tanım, birim, toplam miktar, rayiç fiyatı, rayiç tutarı ve rayiç idaresi bilgileri yer alır. Pencerenin alt bölümünde rayiçler bölümünde seçili olan rayicin bulunduğu imalat grubu, poz no, imalat/keşif miktarı, toplam miktar ve pozun idaresi bilgileri yer alır. Maliyet gruplarına ait Maliyet Analizi Miktar Özeti ve Tutarları raporu ayarlamalarını yapmak ve baskı önizleme penceresin açmak için düğmesine basın, raporu yazdırmak için düğmesine basın. Raporlar ile ilgili ayrıntılı bilgi için III. Bölüm 1.3. İmalat Grupları Raporu bölümüne bakın. 10 Dosya Hizmetleri AMP Hakediş ve Keşif Win programında proje ve data dosyaları üzerinde bakım ve onarım yapmak, şantiye dosyaları arasında dosya alış verişi yapmak vb. işlemler için ana pencerede menü barda GEREÇLER menüsü için Dosya Hizmetleri satırına basın. Dosya Hizmetleri kendi içerisinde beş alt bölümden oluşur. Bunlar; 1. Dosyaların Bakım ve Onarımı 2. Başka Şantiyeden Bilgi Alma 3. Bir Şantiyenin Tüm Dosyalarını Kopyalama 4. Aktif Şantiyeden Dosya Silme
214 5. AMP Hakediş Dos tan Şantiye Transferi 10.1 Dosyaların Bakım ve Onarımı AMP Hakediş ve Keşif Win programı data ve şantiye dosyaları üzerinde bakım yapmak için ana pencerede menü barda GEREÇLER menüsü içinde Dosya Hizmetleri / Dosyaların Bakım ve Onarımı satırına basın. Bakım programı AMP Hakediş ve Keşif Win Programı dışında bir programla gerçekleştirildiğinden açık programın kapatılması gerektiğini bildiren uyarı penceresi açılır. Açılan pencerede düğmesine basın. AMP Hakediş ve Keşif Win programı kapanır ve AMP Hakediş ve Keşif Win Dosya Bakım ve Onarımı penceresi açılır (Şekil 168.). Dikkat!!! Ağ üzerinden çok kullanıcılı sistemlerde bakım ve onarım işlemi yapılırken programın diğer kullanıcı bilgisayarların da da kapalı olması gerekir. Şekil 168. AMP Hakediş ve Keşif Win Dosya Bakım ve Onarımı Bakım yapmak istediğiniz bölümleri (Birim Fiyat Kitapları, Malzeme Fiyat Farkı Dosyaları ve Nakliye Dosyaları) fare ile seçili duruma getirin. Şantiye bölümü bakım yapacağınız şantiyeyi seçtikten sonra aktif olur. Bakım yapacağınız şantiye dosyasını seçmek için düğmesine basın ve açılan pencereden şantiyeyi seçin. Sonra seçeneğini fare ile işaretleyin. Bakım ve onarım yapacağınız dosyaları seçtikten sonra düğmesine basarak bakım işlemin başlatın. Program bakım ve onarımını tamamladığı bölümlerin onay listesini kaldırır ve bakım onarım işleminin bittiğini onay yazısı oluşur. Birim Fiyat Kitaplarının bakım ve onarım işlemi diğer dosyalara göre daha uzun sürer. Belirtmiş olduğunuz tüm bölümlerin bakım ve onarım işlemi bittikten sonra düğmesine basarak pencereyi kapatın.
215 10.2 Başka Şantiyeden Bilgi Alma AMP Hakediş ve Keşif Win programında şantiyeler arasında bilgi transferi gerçekleştirebilirsiniz. Bunun için menü barda GEREÇLER menüsü içinde Dosya Hizmetleri / Başka Şantiyeden Bilgi Alma satırına basın, Başka Şantiyeden Aktif Şantiyeye Bilgi Aktarma penceresi açılır (Şekil 169.). Şekil 169. Başka Şantiyeden Aktif Şantiyeye Bilgi Aktarma Aktarmak istediğiniz bilgiyi fare ile işaretleyin ve Alınacağı Şantiyeyi Seçiniz penceresi açılır (Şekil 170.). düğmesine basın, Bilgilerin Şekil 170. Bilgilerin Alınacağı Şantiyeyi Seçiniz Bilgileri alacağınız şantiyenin kayıtlı olduğu klasörü seçmek için düğmesine basın ve şantiyenin kayıtlı olduğu klasörü seçin. Klasörde kayıtlı şantiyelerin listesi Şantiye Kodu bölümüne gelir. Bilgilerini alacağınız şantiyeyi seçmek için düğmesine basın ve listeden
216 şantiyeyi seçip düğmesine basın, Başka Şantiyeden Aktif Şantiyeye Bilgi Aktarma penceresinde seçmiş olduğunuz bilgi türüne göre farklı pencereler açılır. Bunlar; 1. Aktaracağınız bilgi türü I. Keşif veya II. Keşif ise İmalat Grubu Seçme penceresi açılır (Şekil 171.). Şekil 171. İmalat Grubu Seçme İmalat Grubu Seçme penceresinde Bilgilerin Aktarılacağı Hedef İmalat Grubu ve Bilgilerin Alınacağı Kaynak İmalat Grubunu belirleyip başlatacağınız Onay penceresi açılır (Şekil 175.). düğmesine basın, aktarma işlemini 2. Aktaracağınız bilgi türü Metraj Cetveli, Ataşman Defteri, Demir Metrajı, Hafriyat Metrajı, Profil Metrajı, Yeşil Defter veya İmalat Miktarları ise Hakediş No ve İmalat Grubu Seçme penceresi açılır (Şekil 172.). Şekil 172. Hakediş No ve İmalat Grubu Seçme
217 Hakediş No ve İmalat Grubu Seçme penceresinde bilgilerin alınacağı ve aktarılacağı hakedişi ve imalat gruplarını seçip düğmesine basın, aktarma işlemini başlatacağınız Onay penceresi açılır (Şekil 175.). 3. Aktaracağınız bilgi türü Tutanaklar ise Hakediş Seçme penceresi açılır (Şekil 173.). Şekil 173. Hakediş Seçme Hakediş Seçme penceresinde bilgilerin aktarılacağı ve alınacağı hakediş numaralarını seçip 175.). düğmesine basın, aktarma işlemini başlatacağınız Onay penceresi açılır (Şekil 4. Aktaracağınız bilgi türü Poz Bilgileri ise Aktarılacak Pozların Seçimi penceresi açılır (Şekil 174.). Şekil 174. Aktarılacak Pozların Seçimi
218 Aktarılacak Pozların Seçimi penceresinde şantiyenize aktaracağınız pozları seçin ve 175.). düğmesine basın, aktarma işlemini başlatacağınız Onay penceresi açılır (Şekil Aktarılacak Pozların Seçimi penceresi üzerinde farenin sağ düğmesin bastığınızda açılan yerel menü ile Aktif Satırı Seç / Seçimi Kaldır (F8) aktarmak üzere seçilmiş pozun seçimini kaldırır Tüm Seçimleri Kaldır : Aktif pozu aktarmak üzere seçer veya : Aktarmak üzere seçilmiş tüm pozların seçimini kaldırır Tüm Satırları Seç : Penceredeki tüm pozları aktarmak üzere seçili duruma getirir Aktarılacak Pozların Seçimi Aktarılacak Pozların Seçimi penceresinde aktaracağınız pozu fare ile seçin ve klavyeden F8 düğmesine basarak seçili duruma getirin. F8 Düğmesine basarak listede seçtiğiniz pozdan sonra gelen pozları seçili duruma getirebilirsiniz. Listeden farklı sıralardaki birden fazla pozu aktaracaksanız; 1. Aktaracağınız pozun üzerinde farenin sağ düğmesine basın ve açılan yerel menüden satırına basın. Aktaracağınız bütün pozları bu şekilde tek tek seçebilirsiniz 2. Aktaracağınız pozu listeden fare ile seçin ve klavyeden F8 düğmesine basarak pozu seçili duruma getirin, diğer pozları seçmek için klavyeden ctrl düğmesine basılı tutun ve fare ile aktaracağınız pozları tek tek işaretleyin Aktaracağınız bütün pozları seçtikten sonra başlatacağınız Onay penceresi açılır (Şekil 175.). düğmesine basın, aktarma işlemini Şekil 175. Onay Seçmiş olduğunuz bilgileri aktaracağınız şantiyede aynı konum ve türde bilgi varsa aktaracağınız bilgiler bu bilgilerin üstüne yazılır ve şantiyenizdeki mevcut bilgiler silinir. Aktaracağınız yeni bilgiler şantiyenize eklenir.
219 Onay penceresinde aktarma işlemini başlatmak için işlemi tamamlandıktan sonra açılan onay penceresinde pencereyi kapatın. düğmesine basın ve aktarma düğmesine basarak 10.3 Bir Şantiyenin Tüm Dosyalarını Kopyalama Programa kayıtlı bir şantiyenin tüm dosyalarını kopyalayarak farklı bir şantiye kodu ile kaydetmek için AMP Hakediş ve Keşif Win ana penceresinde menü barda GEREÇLER menüsü içinde Dosya Hizmetleri / Bir Şantiyenin Tüm Dosyalarını Kopyalama satırına basın, Bir Şantiyenin Tüm Dosyalarını Yeni Bir Şantiye Olarak Kaydetme penceresi açılır (Şekil 176.). Şekil 176. Bir Şantiyenin Tüm Dosyalarını Yeni Bir Şantiye Olarak Kaydetme Bir Şantiyenin Tüm Dosyalarını Yeni Bir Şantiye Olarak Kaydetme penceresi kendi içinde Kaynak ve Hedef bölümlerinden oluşur. Şantiyenin kopyasını çıkarmak için; 1. Kaynak bölümü Kopyasını alacağınız şantiyenin kayıtlı olduğu klasörü seçmek için düğmesine basın ve açılan pencereden şantiyenin kayıtlı olduğu klasörü seçin. Seçmiş olduğunuz klasörde kayıtlı şantiyelerin listesi Şantiye Kodu bölümüne gelir. Kopyasını alacağınız şantiyeyi seçmek için düğmesine basın ve açılan listeden şantiyeyi seçin. 2. Hedef bölümü Kopyalayacağınız şantiyeyi kaydedeceğiniz klasörü seçmek için düğmesine basın ve açılan pencereden şantiyeyi kaydedeceğiniz klasörü seçin. Şantiye Kodu bölümüne kopyalayacağınız şantiyeye vereceğiniz kodu yazın. 3. Kaynak ve hedef bilgilerini seçtikten sonra düğmesine basın. Kopyalama işleminin bittiğini bildiren onay penceresi açılır. Açılan onay penceresinde düğmesine basarak kopyalama işlemini bitirin. Şantiyenizin kopyası belirttiğiniz yer ve isimde biçiminde oluşur.
220 Bir Şantiyenin Tüm Dosyalarını Yeni Bir Şantiye Olarak Kaydetme penceresini kapatmak için düğmesine basın Aktif Şantiyeden Dosya Silme Şantiyenizden belirli bir bölüme ait dosyayı ve hakedişi silmek için AMP Hakediş ve Keşif Win ana penceresinde menü barda GEREÇLER menüsü içinde Dosya Hizmetleri / Aktif Şantiyeden Dosya Silme satırına basın, Aktif Şantiyeden Dosya Silme penceresi açılır (Şekil 177.). Şekil 177. Aktif Şantiyeden Dosya Silme Dosya silme işlemini başlatmak için 1. Sileceğiniz dosyayı seçmek için Silinecek Dosyayı Seçin bölümünde bulunan düğmesine basın ve açılan listeden dosyayı seçin. 2. Hakediş Numarasını Seçiniz bölümünden seçtiğiniz dosya ya ait silmek istediğiniz hakedişi seçin 3. Düğmesine basın, silme işlemini onaylayıcı iki onay penceresi açılır. Açılan pencerelerde düğmesine basarak silme işlemini başlatın. Dikkat!!! Silinen bölümler geri getirilemez AMP Hakediş Dos tan Şantiye Transferi AMP Hakediş Dos programından AMP Hakediş ve Keşif Win programına dosya transferi sağlamak için AMP Hakediş ve Keşif Win programı ana penceresinde menü barda GEREÇLER menüsü içinde Dosya Hizmetleri / AMP Hakediş Dos tan Şantiyeye Transfer satırına basın, AMP Hakediş Dos tan Şantiye Transferi penceresi açılır (Şekil 178.).
221 Şekil 178. AMP Hakediş Dos tan Şantiye Transferi DOS tan Transfer Edilen Dosyalar - Şantiye Dosyası Kimlik Bilgileri - İmalat Grupları - Hakediş No ve Tarihleri - Keşif Özetleri - Metraj Cetveli - Ataşman Defteri - Demir Metrajı - Hafriyat Metrajı - Yeşil Defter - Yıl Sonu Tespitleri - Hakediş Kapak Bilgileri DOS tan Transfer Edilemeyen Dosyalar - Nakliye Analizleri - Malzeme Fiyat Farkı Analizleri ve Zamları - Özel Poz Analizleri AMP Hakediş Dos tan şantiye transfer etmek için 1. AMP Hakediş Dos (Kaynak) bölümünde Transfer edeceğiniz şantiyenin kayıtlı olduğu klasörü belirtmek için düğmesine basın ve açılan pencereden klasörü seçin. Seçtiğiniz klasörde kayıtlı şantiyelerin listesi Şantiye Kodu bölümünde oluşur. Transfer edeceğiniz şantiyeyi seçmek için Şantiye Kodu bölümünde bulunan düğmesine basın ve açılan listeden şantiyeyi seçin. 2. AMP Hakediş Windows (Hedef) bölümünde Transfer edeceğiniz dosyayı kaydedeceğiniz klasörü seçmek için düğmesine basın ve açılan pencereden klasörü seçin. Şantiye Kodu bölümüne transfer edeceğiniz şantiyeye vereceğiniz kodu yazın 3. Aktaracağınız dosyaya ilişkin ayarlamaları yaptıktan sonra düğmesine basarak aktarma işlemini başlatın. Transfer ettiğiniz pozlar birden fazla idarede varsa program hangi idarenin pozunu transfer edeceğinizi seçmeniz için Dos tan Gelen Şantiye Pozunun İdaresin Seçme penceresini açar (Şekil 179.).
222 Şekil 179. Dos tan Gelen Şantiye Pozunun İdaresini Seçme Bulunduğu İdareler bölümünden transfer edeceğiniz pozun idaresini fare ile seçerek belirtin ve düğmesine basın. Pozun Bayındırlık Bakanlığı da dahil birden fazla idarede olması durumunda Bayındırlık Bakanlığına ait pozları otomatik olarak aktarmak için Bu Pozdan Sonraki Pozlar İçin Eğer Poz Bayındırlıkta Varsa Sormadan Ekle seçeneğini işaretleyin. 4. Aktarma işlemi tamamlandıktan sonra aktarma işlemini bittiğini bildiren bilgilendirme penceresi açılır düğmesine basarak transfer işlemini bitirin. 11 Yardım Dikkat!!! Kopyalama işlemi tamamlandıktan sonra Yeşil Defteri, İmalat Çarşafına aktarın, özel pozlarınızın detay bilgilerini düzenleyin ve mümkünse özel pozların analizini hazırlayın. Yardım menüsü AMP Hakediş ve Keşif Win programını kullanım sırasında açmış olduğunuz pencerelerin işleyişi ile ilgili bilgilenmek için kullanılır. Yardım menüsünü açmak için AMP Hakediş ve Keşif Win programı ana pencerede menü barda YARDIM menüsü içinde İçindekiler satırına basın, Yardım Konuları penceresi açılır (Şekil 183.).
223 Şekil 183. Yardım Konuları: AMP Hakediş ve Keşif Win Yardım penceresi İçindekiler, Dizin ve Bul olmak üzere kendi içinde 3 alt pencereden oluşur. Yardım almak istediğiniz konuyu bulmak için bu üç menüyü kullanın. İçindekiler İçindekiler tablosuna göz atmak için düğmesine basın yardım konularıyla ilgili ana başlıkların listesi açılır. Yardım almak istediğiniz konuyla ilgili pencereyi açmak yada alt kitapları görüntülemek için düğmesine basın. Dizin düğmesine basın ve yardım alacağınız konuyu seçip Dizin girdilerini görüntülemek için düğmesine basın, yardım almak istediğiniz konuyu, sözcüğü 1. Aradığınız Sözcüğün İlk Birkaç Harfini Yazın bölümüne yazın ve oluşan listeden görüntülemek istediğiniz konuyu seçip Bul düğmesine basın. Yardım konuları içerisinde anahtar kelime girerek yardım almak istediğiniz konuyu bulmak için Yardım Konuları penceresinde düğmesine basın, yardım almak istediğiniz konuyu 1. Bulmak İstediğiniz Sözcükleri Yazın bölümüne yazın ve oluşan listeden görüntülemek istediğiniz konuyu seçip düğmesine basın. İçindekiler, Dizin veya Bul pencerelerinde yardım almak istediğiniz konuyu seçip düğmesine bastığınızda AMP Hakediş ve Keşif Windows penceresi açılır (Şekil 184.).
224 Şekil 184. AMP Hakediş ve Keşif Windows Yardım konuları üzerinde ileri geri gezinmek için düğmelerini kullanın. Bir yardım penceresi içinde konuyla ilgili diğer bilgileri görmek için altı çizili ve yeşil renkli sözcükleri tıklayın. Yardım penceresini kapatmadan yardım ile ilgili diğer konuları görmek için Püf Noktası düğmesine basın. AMP Hakediş ve Keşif Win programında aktif pencerenin işleyişi ile ilgili yardım almak için klavyeden F1 düğmesine basın.
225 VIII. Bölüm YÖNETİM
226 Giriş AMP Hakediş ve Keşif Win programı içinde bulunan Birim Fiyat Kitapları, Malzeme Fiyat Farkı Ayarları, Nakliye, Kullanıcı Tanımlama vb. bilgiler üzerinde işlemleri AMP Yönetim programında gerçekleştirirsiniz AMP Yönetim programı ile AMP Hakediş ve Keşif Win programı içinde bulunan resmi kurumlar tarafından yayınlanmış pozların; tanım, birim fiyat ve analizlerini, nakliye ve malzeme fiyat farkına esas malzemeler ile ilgili standart bilgileri düzenlersiniz. Veriler üzerinde yapacağınız değişiklikler bütün şantiyelerinizi etkileyeceğinden yönetim bölümü AMP Hakediş ve Keşif Win programı dışında tutulmuştur ve bu bölüme sadece yönetici yetkisine sahip kullanıcılar giriş yapabilirler. 1 Yönetim Bölümü Çalıştırılması ve Kullanıcı Girişi Dikkat!!! AMP Yönetim programının açılabilmesi için AMP Hakediş ve Keşif Win programının kapalı olması gerekir. Ağ üzerinden çok kullanıcılı sistemlerde tüm kullanıcılarında programı kapatması gerekir. AMP Yönetim programını iki yöntemle açabilirsiniz. Bunlar; 1. Başlat Menüsünden (Şekil 1.). Menüsü içinde Tüm Programlar / AMP Yazilim / satırına basın AMP Kullanıcı Giriş Onayı penceresi açılır Şekil 1. AMP Kullanıcı Giriş Onayı Püf Noktası Programı kurduktan sonra ilk çalıştırdığınızda programa girmek için kullanıcı adı ve şifre olarak büyük harflerle AMP tanımlanmıştır. AMP Yazılım olarak programa girdikten sonra kullanıcı adı ve şifrenizi değiştirmenizi öneririz. Programa girmek için; kullanıcı adı ve şifrenizi yazın ve Hakediş ve Keşif Win Yönetim penceresini açılır (Şekil 182.). düğmesine basın, AMP
227 2. Programın Kurulu Olduğu Klasörden AMP Hakediş ve Keşif Win programını çalıştırdığınız kısayol simgesi üzerinde farenin sağ düğmesine basın ve açılan yerel menüden Özellikler satırına basın, AMP Hakediş Win Özellikleri penceresi açılır (Şekil 180.). Şekil 180. AMP Hakediş Win Özellikleri AMP Hakediş Win Özellikleri penceresinde bilgisayarınızda kurulu olduğu klasör açılır (Şekil 181.). düğmesine basın, programın
228 Şekil 181. Kurulum Klasörü Kurulum Klasöründe düğmesine fare ile çift tıklayın AMP Kullanıcı Giriş Onayı penceresi açılır (Şekil 1.). Püf Noktası AMP Yönetim programı sadece yönetici yetkisine sahip kullanıcılar tarafında açılabilir Programa girmek için; kullanıcı adı ve şifrenizi yazın ve Hakediş ve Keşif Win Yönetim penceresini açılır (Şekil 182.). düğmesine basın, AMP
229 Şekil 182. AMP Hakediş ve Keşif Win Yönetim AMP Hakediş ve Keşif Win Yönetim bölümünde gerçekleştireceğiniz işlemler AMP Hakediş ve Keşif Win programına otomatik olarak yansıyacaktır. 2 Birim Fiyat Kitapları Birim Fiyat Kitapları ile ilgili ayrıntılı bilgi için IV. Bölüm, 1. Birim Fiyat Kitapları ve Analizler bölümüne bakın. Yönetim bölümünde açmış olduğunuz birim fiyat kitabında IV. Bölüm, 1. Birim Fiyat Kitapları ve Analizler bölümünde açmış olduğunuz birim fiyat kitabından farklı olarak; pozun analizindeki ve poz detaylarındaki fiyatları değiştirebilir ve kaydedebilirsiniz. 2.1 İdareler Programa tanımlı idarelere ait birim fiyat kitaplarını görmek yeni birim fiyat kitabı oluşturmak AMP Hakediş ve Keşif Win Yönetim penceresinde menü barda B.F. KİTAPLARI menüsü içinde İdareler satırına basın, Tanımlı Birim Fiyat Kitapları (İdareler) penceresi açılır (Şekil 185.).
230 Şekil 185. Tanımlı Birim Fiyat Kitapları (İdareler) Tanımlı Birim Fiyat Kitapları (İdareler) penceresi üzerinde işlemleri pencere üzerinde farenin sağ düğmesine bastığınızda açılan yerel menü yardımıyla gerçekleştirebilirsiniz. Yeni Birim Fiyat Kitabı Oluştur Kodunu ve Adını Değiştir Birim Fiyat Kitabı Sil B.F. Kitabından Komple Kopya Çıkarma B.F. Kitaplarına Yeni Yıl Ekle Birim Fiyat Kitaplarından Bir Yılın B.Fiyatlarını Sil : Boş bir birim fiyat kitabı oluşturur : Birim fiyat kitabının kodunu ve adını değiştirir. Sadece sonradan eklediğiniz birim fiyat kitaplarının adını ve kodunu değiştirebilirsiniz. : Aktif birim fiyat kitabını siler. Sadece sonradan eklediğiniz birim fiyat kitaplarını silebilirsiniz, programın orijinal veritabanında bulunan kitapları silemezsiniz : Programa kayıtlı birim fiyat kitabının kopyasını alarak yeni bir birim fiyat kitabın oluşturur : Birim fiyat kitaplarına yeni bir yıl ekler : Programa kayıtlı birim fiyat kitaplarından belirteceğiniz bir yıla ait birim fiyatları siler Yeni Birim Fiyat Kitabı Oluşturma Boş bir birim fiyat kitabı oluşturmak için Tanımlı Birim Fiyat Kitapları (İdareler) penceresi üzerinde farenin sağ düğmesine basın ve açılan yerel menüden Yeni Birim Fiyat Kitabı Oluştur satırına basın, Yeni B.F. Kitabı Oluşturma penceresi açılır (Şekil 186.).
231 Şekil 186. Yeni B.F. Kitabı Oluşturma Oluşturacağınız birim fiyat kitabının kodunu ve adını yazıp düğmesine basın. Yeni birim fiyatınızı programa kayıtlı idarelerin birim fiyatlarının kopyasını alarak da oluşturabilirsiniz. Bunun için Tanımlı Birim Fiyat Kitapları (İdareler) penceresi üzerinde farenin sağ düğmesine basın ve açılan yerel menüden satırına basın, Birim Fiyat Kitabından Komple Kopya Çıkarma penceresi açılır (Şekil 187.). Şekil 187. Birim Fiyat Kitabından Komple Kopya Çıkarma Dikkat!!! AMP Hakediş ve Keşif Win Programının çalışmasını yavaşlatacağından gerekmedikçe yeni bir birim fiyat kitabı türetmeyin. Kopyasını alacağınız birim fiyat kitabını seçmek için Kaynak B.F.K. bölümünde düğmesine basın ve açılan listeden birim fiyat kitabını seçin, oluşturacağınız birim fiyat kitabının kodunu ve adını yazıp Püf Noktası düğmesine basın. Yeni bir birim fiyat kitabı oluşturduğunuzda Birim Fiyat Kitapları bölümünde kitabınızın içeriğini düzenlemeniz gerekir.
232 2.2 Poz Tipleri Programda bulunan poz tiplerini görmek, yeni bir poz tipi eklemek ve poz tipi özelliklerini ayarlamak için AMP Hakediş ve Keşif Win Yönetim programı ana penceresinde B.F. KİTAPLARI menüsü içinde Poz Tipleri satırına basın, Poz Tipleri penceresi açılır (Şekil 188.). Şekil 188. Poz Tipleri Poz Tipleri penceresinde kayıtlı poz tipleri AMP Yazılım tarafından kaydedilmiştir ve kayıtlı orijinal poz tiplerinin kesinlikle silinmemesi gerekir. Orijinal poz tipini silmeniz durumunda birim fiyat kitaplarındaki tanımlarda eksiklik olur. Yeni bir poz tipi eklemek için düğmesine basın, pencerede boş bir satır oluşur. Oluşan satıra poz tipinin adını, kodunu ve Tip Sno bilgilerini yazıp Oluşturduğunuz yeni poz tipinin özelliklerini belirtmeniz gerekir. düğmesine basın. Yeni bir poz tipi oluşturduğunuzda oluşturduğunuz poz tipinin özelliklerini ayarlamak kayıtlı poz tipinin özelliklerini görmek ve değiştirmek için özelliklerini göreceğiniz poz tipini fare ile seçerek aktif hale getirin ve penceresi açılır (Şekil 189.). düğmesine basın, Poz Tiplerinin Özelliklerini Ayarlama Şekil 189. Poz Tiplerinin Özelliklerini Ayarlama
233 Birim Fiyatlar : Aktif poz tipine ait pozların Poz Detay Bilgileri / Birim Fiyatlar penceresinde yıllara ait birim fiyatların görünmesini sağlar Tarifi : Poz Detay Bilgileri penceresinde aktif poz tipine ait pozların tariflerini gösteren Tarifi bölümünün görünmesini sağlar Özellikleri : Aktif poz tipine ait pozlara ilişkin Poz Detay Bilgileri / Özellikler penceresinde görünmesini istediğiniz özellikleri belirler. Özellikler bölümünde pozun Tipi, Maliyet Analizi Grubu, B.F. Kitabındaki Bölümü, Kar Yüzdesi ve Resim bilgilerini gösterebilirsiniz M.F.F. Ayarları : Poz Detay Bilgileri / M.F.F penceresinde aktif poz tipine ait pozlarda poza ait malzeme fiyat farkına esas malzeme ve birim miktarlarını görmenizi sağlar Nakliye Ayarları : Poz Detay Bilgileri / Nakliyeler penceresinde aktif poz tipine ait pozlarda poza ait nakliyeye esas malzeme ve birim miktarlarını görmenizi sağlar İhzarat Ayarları : Poz Detay Bilgileri / İhzarat penceresinde aktif poz tipine ait pozlarda poza ait ihzarat yüzdesini görmenizi sağlar Boru Montaj Ayarları : Poz Detay Bilgileri / Boru Montaj penceresinde aktif poz tipine ait pozlarda poza ait montaj malzemesi pozunu ve montaj % sini görmenizi sağlar Notlar : Poz Detay Bilgileri penceresinde aktif poz tipi için notlar bölümünde poz hakkında belirtmek istediğiniz özel notları yazacağınız alan oluşur ve fiyat artış katsayısı ile pozun geçerli olduğu yılları görmenizi sağlar. Birim Fiyat Grafiği : Poz Detay Bilgileri penceresinde poza ait fiyat artışını gösteren B.F.Grafiği sayfasının görmenizi sağlar Poz Tiplerinin Özelliklerini Ayarlama penceresinde poz tipine ait pozların detaylarında görünmesini istediğiniz bölümleri yanındaki düğmesine basın. Dikkat!!! kutuyu işaretleyerek belirtin ve Bu pencere üzerinde yapacağınız değişiklik ve ayarlamalar aktif poz tipine ait birim fiyat kitaplarındaki pozların tamamında değişikliğe neden olacaktır. 2.3 Maliyet Analizi Grupları Maliyet hesaplamasında programın dikkate aldığı maliyet gruplarını görmek üzerlerinde işlem yapmak için AMP Hakediş ve Keşif Win Yönetim programı ana penceresinde B.F.KİTAPLARI menüsünde Maliyet Analizi Grupları satırına basın, Maliyet Analizi Grupları penceresi açılır (Şekil 190.). Şekil 190. Maliyet Analizi Grupları
234 Maliyet Analizi Grupları penceresinde AMP Yazılım tarafında oluşturulmuş standart maliyet gruplarının listesi yer alır. Bunlar; malzeme, işçilik ve makinedir. Programda pozlar (rayiçler) bu üç grup altında gruplandırılmıştır ve program maliyet hesaplamasını bu grupları dikkate alarak gerçekleştirir. Yeni bir maliyet analiz grubu tanımlamak için düğmesini basın, pencerede boş bir satır oluşur. Oluşan satıra analiz grubunun adını ve kodunu yazıp Dikkat!!! düğmesine basın. Orijinal maliyet analizi gruplarını silmeyiniz. Silmeniz durumunda sildiğiniz gruba ait pozlar maliyet analizi hesaplamasında dikkate alınmaz. 3 Malzeme Fiyat Farkları Malzeme fiyat farkları üzerinde yapacağınız işlemleri AMP Hakediş ve Keşif Win Yönetim ana penceresi menü barda bulunan M.F.FARKLARI düğmesine bastığınızda açılan menü ile gerçekleştirirsiniz. MF. Farkları menüsü ile yeni malzeme, fabrika, zam temsilcileri gibi ayarları gerçekleştirebilirsiniz. Dikkat!!! M.F. Farkları bölümü İhale Kanunu, Kararname, Yönetmelik ve Genelgelerde belirtilen kurallar doğrultusunda hazırlanmıştır. Malzeme fiyat farkları ile ilgili yasal bir düzenleme olmadıkca bu bölüm üzerinde düzenleme (yeni grup tanımlama yada grup bilgilerini değiştirme vb.) yapmayın. Bu bölümde yapacağınız işlemler ile ilgili AMP Yazılımdan teknik destek alın. M.F. Farkları menüsü kendi içerisinde 5 alt menüden oluşur. Bunlar: M.F.F. Grupları, M.F.F. Verilen Malzemeler, M.F.F. Zam Temsilcileri, M.F.F. Fabrika ve Zamları, M.F.F. Zam Şablonlarıdır. 3.1 M.F.F. Grupları Malzeme fiyat farkı verilen grupları ve zam malzemelerini görmek bu grup ve malzemelere ilişkin fiyat farkı hesaplamasında kullanılacak formülü ve formül baş katsayısını tanımlamak için AMP Hakediş ve Keşif Win Yönetim ana penceresinde menü barda M.F. FARKLARI menüsü içinde satırına basın, M.F.F. Grupları penceresi açılır (Şekil 191.).
235 Şekil 191. M.F.F. Grupları Yeni Malzeme Grubu Tanımlama Yeni bir malzeme fiyat farkı grubu ve zam malzemesi tanımlamak için M.F.F Grupları penceresinde açılır (Şekil 192.). düğmesine basın, M.F.F. Grupları İçin Bilgi Düzenleme penceresi Şekil 192. M.F.F. Grupları İçin Bilgi Düzenleme Yeni bir malzeme grubu tanımlamak için 1. Tanımı bölümüne M.F.F. grubunun tanımını yazın 2. Zam verilecek malzemeyi seçmek için Zam Malzemesi Adı bölümünde düğmesine basın ve açılan listeden zam malzemesini seçin. 3. Fiyat farkı hesaplamalarında kullanılacak formülü seçmek için düğmesine basın ve açılan listeden formülü seçin ve formül baş katsayısı değerini tanımlayın 4. Zam grubu ile ilgili rapor tipini belirlemek için Rapor Tipi bölümünde düğmesine basın ve açılan listeden rapor tipini seçin
236 5. Düğmesine basarak yeni grubu ve zam malzemesini tanımlayın Malzeme Grubu Bilgilerini Düzenleme Malzeme fiyat farkı grubuna ait bilgileri düzenlemek için bilgilerini düzenleyeceğiniz zam malzemesini M.F.F. Grupları penceresinde fare ile seçerek aktif hale getirin ve düğmesine basın seçmiş olduğunuz gruba ait bilgileri içeren M.F.F. Grupları İçin Bilgi Düzenleme penceresi açılır (Şekil 192.). Pencere üzerinde malzeme grubuna ilişkin yapmak istediğiniz değişiklikleri gerçekleştirin ve düğmesine basın. 3.2 M.F.F. Verilen Malzemeler Malzeme fiyat farkı verilen malzemeleri, bu malzemelerin bağlı olduğu grupları ve poz numaralarını görmek ve bunlar üzerinde işlem yapmak için AMP Hakediş ve Keşif Win Yönetim ana penceresinde menü barda M.F. FARKLARI menüsü içinde satırına basın, M.F.F. Verilen Malzemeler Listesi penceresi açılır (Şekil 193.). Şekil 193. M.F.F. Verilen Malzemeler Listesi Yeni Bir Malzeme Tanımlama Malzeme fiyat farkı verilen yeni bir malzeme tanımlamak için M.F.F Verilen Malzemeler Listesi penceresinde düğmesine basın, M.F.F. Verilen Malzeme Bilgilerini Düzenleme penceresi açılır (Şekil 194.).
237 Şekil 194. M.F.F. Verilen Malzeme Bilgilerini Düzenleme M.F.F. Verilen Malzeme Bilgilerini Düzenleme penceresinde tanımlayacağınız malzemenin, tanımını, ölçü birimini, S katsayı değerini (Sadece Tesisat pozlarında) yazın ve bağlı olduğu M.F.F. grubunu seçin, tanımladığınız malzeme programa kayıtlı idarelerin birim fiyat kitaplarında yer alıyorsa idaresini seçin ve poz numarasını yazıp düğmesine basın Malzeme Bilgilerini Düzeltme M.F.F Verilen Malzemeler Listesi penceresinde tanımlı bir malzemeye ait bilgileri düzenlemek için bilgilerini düzenleyeceğiniz malzemeyi fare ile seçerek aktif duruma getirin ve düğmesine basın M.F.F. Verilen Malzeme Bilgilerini Düzenleme penceresi açılır (Şekil 194.). Pencere üzerinde istediğiniz değişiklikleri yapın ve düğmesine basın. 3.3 M.F.F. Zam Temsilcileri Malzeme fiyat farkı verilen tüm malzemeler için oluşturulan zam temsilcilerini ve birimlerini görmek için AMP Hakediş ve Keşif Win Yönetim programı ana penceresinde menü barda M.F. FARKLARI menüsü içinde satırına basın, Malzeme Fiyat Farkları Zam Temsilcileri (Şekil 195.).
238 Şekil 195. Malzeme Fiyat Farkları Zam Temsilcileri Malzeme Fiyat Farkları Zam Temsilcileri penceresinde yeni bir zam temsilcisi tanımlar, tanımlı zam temsilcisi bilgilerini düzenler ve zam temsilcisini silersiniz. Yeni bir zam temsilcisi tanımlamak için penceresi açılır (Şekil 196.). düğmesine basın, M.F.F. Zam Temsilcisi Bilgilerini Düzenleme Şekil 196. M.F.F. Zam Temsilcisi Bilgilerini Düzenleme Oluşturacağınız zam temsilcisinin tanımını ve birimini yazıp düğmesine basın. Kayıtlı zam temsilcisi bilgilerini değiştirmek için, bilgilerini değiştirmek istediğiniz zam temsilcisini fare ile seçerek aktif hale getirin ve düğmesine basın. Seçmiş olduğunuz zam temsilcisine ait bilgileri içeren M.F.F. Zam Temsilcisi Bilgilerini Düzenleme (Şekil 196.) penceresi açılır. Açılan pencerede zam temsilcisi ile ilgili yapmak istediğiniz değişiklikleri yapın ve düğmesine basın. 3.4 M.F.F. Fabrika ve Zamları / Zam Şablonları Malzeme fiyat farkı fabrika ve zamları ile ilgili ayrıntılı bilgi IV. Bölüm 2.1. M.F.F Zamları bölümünde, M.F.F. Zam Şablonları ile ilgili ayrıntılı bilgi IV. Bölüm, 2.2. M.F.F. Zam Şablonları bölümünde anlatılmıştır.
239 4 Nakliyeler Nakliye verilen malzemeler ile ilgili ayarlamalar yapmak için AMP Hakediş ve Keşif Win Yönetim ana penceresinde menü barda NAKLİYELER menüsüne basın. Nakliyeler menüsü kendi içinde üç alt menüden oluşur. Bunlar; 1. Nakliye Verilen Malzemeler 2. Nakliye Şablonları 3. Nakliye Formülleri Nakliye Verilen Malzemeler ve Nakliye Şablonları ile ilgili ayrıntılı bilgi IV Bölüm 3.1. Nakliye Verilen Malzemeler ve 3.2. Nakliye Şablonları bölümlerinde anlatılmıştır. Bu bölümde nakliye formüllerinin oluşturulması ile ilgili bilgi verilecektir. 4.1 Nakliye Formülleri Nakliye hesaplamalarında kullanılan resmi idareler tarafından yayınlanan nakliye formüllerini görmek için AMP Hakediş ve Keşif Win Yönetim ana penceresinde menü barda NAKLİYELER menüsünde Nakliye Formülleri satırına basın, Nakliye Formülleri penceresi açılır (Şekil 197.). Şekil 197. Nakliye Formülleri Nakliye Formülleri penceresinde yeni bir nakliye formülü tanımlar ve tanımlı nakliye formülü üzeriden değişiklikler yaparsınız. Dikkat!!! Nakliye formülleri penceresinde işlem yapmak için öncelikle İdare bölümünden formüllerini göreceğiniz ve üzerinde işlem yapacağınız idareyi seçmeniz gerekir Yeni Nakliye Formülü Oluşturma Nakliye Formülleri penceresinde yeni bir nakliye formülü oluşturmak için pencerenin üst bölümünde bulunan İdare bölümünden formülü hazırlayacağınız idareyi seçin ve 198.). düğmesine basın, Nakliye Formülü Bilgilerini Düzenleme penceresi açılır (Şekil
240 Şekil 198. Nakliye Formülü Bilgilerini Düzenleme Formüldeki Değişkenler : Yeni bir nakliye formülü tanımlamak için öncelikli olarak formülde kullanacağınız değişkenleri programa tanımlamanız gerekir. Değişkenleri programa tanıtmak için pencerenin alt bölümünde bulunan Formül Değişkenleri bölümünde düğmesine basın, pencerede boş bir satır oluşur. Oluşan satırda; Değişken Adı : Değişkenin formülde kullanacağınız simgesini yazın Açıklama : Değişkenin açıklamasını yazın Birimi : Değişkenin ölçü birimini yazın. Poz ve rayiçlerde birim tanımlanmaz Rayiç mi? : Tanımladığınız değişken poz yada rayiçse Evet yazın, değilse boş bırakın İdare Kodu : Değişkeniniz poz yada rayiç ise ait olduğu idare kodunu tanımlamanız gerekir. Bunun için İdare Kodu satırına fare iki defa basın, satırda düğmeye basın ve açılan listeden idare kodunu seçin. Rayiç No : Değişkeniniz poz yada rayiç ise rayiç numarasını yazın Değişkene ilişkin varsa M.F.F. Değişkeni Adı ve Katsayı değerlerini tanımlayıp basın. Tanımı Açık Şekli Hesap Şekli : Formülün açık tanımını yazın düğmesi oluşur. Oluşan düğmesine : Formülün AMP Hakediş ve Keşif Win programında görülecek biçimini yazın : Tanımladığınız değişkenler doğrultusunda formülü yazın Malzeme Fiyat Farkı Ver : Oluşturduğunuz formül de fiyat farkı hesaplamasının yapılmasını istiyorsanız seçeneğini işaretleyin ve fiyat farkı verilecek malzemeyi, harcanan akaryakıt miktarı ile akaryakıt yoğunluğu bilgilerini tanımlayın. Formül Hakkında Not : Formül ile ilgili belirtmek istediğiniz notları yazın Nakliye Formülü Bilgilerini Düzenleme penceresinde oluşturacağınız formüle ait bilgileri tanımladıktan sonra düğmesine basarak formülü kaydedin.
241 4.1.2 Formül Bilgilerini Düzenleme Programa kayıtlı formülün bilgilerini düzenlemek için Nakliye Formülleri penceresinde bilgilerini düzenleyeceğiniz formülü fare ile seçerek aktif hale getirin ve düğmesine basın, seçtiğiniz formüle ait bilgileri içeren Nakliye Formülü Bilgilerini Düzenleme penceresi açılır (Şekil 198.). pencere üzerinde formülde yapmak istediğiniz değişiklikleri yapın ve düğmesine basın. 5 Kullanıcı Tanımları AMP Hakediş ve Keşif Win programını kullanmada yetkili kullanıcıları tanımlamak için AMP Hakediş ve Keşif Win Yönetim ana penceresinde menü barda KULLANICILAR menüsünden Kullanıcı Tanımları satırına basın, AMP Kullanıcı Tanımlama penceresi açılır (Şekil 199.). Şekil 199. AMP Kullanıcı Tanımlama AMP Kullanıcı Tanımlama penceresinde yeni bir kullanıcı tanımlar, tanımlı kullanıcıların bilgilerini siler ve değiştirirsiniz. Yeni bir kullanıcı tanımlamak için penceresi açılır (Şekil 200.). düğmesine basın Yeni Kullanıcı Tanımlama Şekil 200. Yeni Kullanıcı Tanımla
AMP Kurumsal Hakediş ve Yaklaşık Maliyet Program Eğitimi
 AMP Kurumsal Hakediş ve Yaklaşık Maliyet Program Eğitimi Eğitimin İçeriği ve Programı 1. BÖLÜM 1. Programın Yapısı ve Çalışma Sistemi Tek ve Çok kullanıcılı çalışma sistemi Kullanıcı Tanımlama Programın
AMP Kurumsal Hakediş ve Yaklaşık Maliyet Program Eğitimi Eğitimin İçeriği ve Programı 1. BÖLÜM 1. Programın Yapısı ve Çalışma Sistemi Tek ve Çok kullanıcılı çalışma sistemi Kullanıcı Tanımlama Programın
AMP HAKEDİŞ VE YAKLAŞIK MALİYET PROGRAMI
 AMP HAKEDİŞ VE YAKLAŞIK MALİYET PROGRAMI AMP Hakediş ve Yaklaşık Maliyet programı, 4734 Sayılı Kamu İhale Kanunu ile ilgili mevzuata uygun Yaklaşık Maliyet ve Hakediş yapmak için gereken bütün araçları
AMP HAKEDİŞ VE YAKLAŞIK MALİYET PROGRAMI AMP Hakediş ve Yaklaşık Maliyet programı, 4734 Sayılı Kamu İhale Kanunu ile ilgili mevzuata uygun Yaklaşık Maliyet ve Hakediş yapmak için gereken bütün araçları
AMP HAKEDİŞ VE YAKLAŞIK MALİYET UYGULAMA REHBERİ VE ÖRNEK UYGULAMALAR
 AMP HAKEDİŞ VE YAKLAŞIK MALİYET UYGULAMA REHBERİ VE ÖRNEK UYGULAMALAR UYGULAMA ŞEMALARI.. 3 YAKLAŞIK MALİYET ÖRNEK UYGULAMALARI... 15 Teklif Birim Fiyatlı Yaklaşık Maliyet Hesabı...15 Yeni Proje Açma ve
AMP HAKEDİŞ VE YAKLAŞIK MALİYET UYGULAMA REHBERİ VE ÖRNEK UYGULAMALAR UYGULAMA ŞEMALARI.. 3 YAKLAŞIK MALİYET ÖRNEK UYGULAMALARI... 15 Teklif Birim Fiyatlı Yaklaşık Maliyet Hesabı...15 Yeni Proje Açma ve
AMP YAKLAŞIK MALİYET VE TEKLİF UYGULAMA REHBERİ VE ÖRNEK UYGULAMALAR
 AMP YAKLAŞIK MALİYET VE TEKLİF UYGULAMA REHBERİ VE ÖRNEK UYGULAMALAR UYGULAMA ŞEMALARI.. 3 YAKLAŞIK MALİYET ÖRNEK UYGULAMALARI... 8 Teklif Birim Fiyatlı Yaklaşık Maliyet Hesabı... 8 Yeni Proje Açma ve
AMP YAKLAŞIK MALİYET VE TEKLİF UYGULAMA REHBERİ VE ÖRNEK UYGULAMALAR UYGULAMA ŞEMALARI.. 3 YAKLAŞIK MALİYET ÖRNEK UYGULAMALARI... 8 Teklif Birim Fiyatlı Yaklaşık Maliyet Hesabı... 8 Yeni Proje Açma ve
ÖĞRENME FAALİYETİ 1 ÖĞRENME FAALİYETİ 1
 ÖĞRENME FAALİYETİ 1 ÖĞRENME FAALİYETİ 1 AMAÇ Bilgisayar ve elektronik tablolama yazılımı sağlandığında elektronik tablolama yazılımı çalışma alanı düzenlemelerini yapabileceksiniz. ARAŞTIRMA Güncel olarak
ÖĞRENME FAALİYETİ 1 ÖĞRENME FAALİYETİ 1 AMAÇ Bilgisayar ve elektronik tablolama yazılımı sağlandığında elektronik tablolama yazılımı çalışma alanı düzenlemelerini yapabileceksiniz. ARAŞTIRMA Güncel olarak
LUCA YENİ ARAYÜZ UYGULAMASI
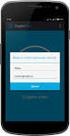 LUCA YENİ ARAYÜZ UYGULAMASI İçindekiler LUCA Yeni Arayüz Uygulaması... 1 Fiş Listesi Kullanımı... 3 Yeni Fiş... 7 KDV Hesapları... 16 KDV Hesapları Örnek Uygulamalar... 17 Fiş Ayarları... 21 Kısa Yollar...
LUCA YENİ ARAYÜZ UYGULAMASI İçindekiler LUCA Yeni Arayüz Uygulaması... 1 Fiş Listesi Kullanımı... 3 Yeni Fiş... 7 KDV Hesapları... 16 KDV Hesapları Örnek Uygulamalar... 17 Fiş Ayarları... 21 Kısa Yollar...
MICROSOFT OFFICE WORD 2010 ÖRNEK TEST SORULARI
 MICROSOFT OFFICE WORD 2010 ÖRNEK TEST SORULARI 1-) Word 2010 nedir? A-) Hesap Programıdır B-) Tablo - Grafik Programıdır C-) Kelime İşlem Programıdır D-) İşletim Sistemidir 2-) Microsoft Word 2007 programında
MICROSOFT OFFICE WORD 2010 ÖRNEK TEST SORULARI 1-) Word 2010 nedir? A-) Hesap Programıdır B-) Tablo - Grafik Programıdır C-) Kelime İşlem Programıdır D-) İşletim Sistemidir 2-) Microsoft Word 2007 programında
Açılan programın pencere görünümü aşağıdaki gibidir. 2. Araç Çubuğundan kaydet düğmesi ile
 POWERPOINT PROGRAMI Powerpoint bir sunu hazırlama programıdır. Belirli bir konu hakkında bilgi vermek için, derslerle ilgili bir etkinlik hazırlamak için, dinleyicilere görsel ortamda sunum yapmak için
POWERPOINT PROGRAMI Powerpoint bir sunu hazırlama programıdır. Belirli bir konu hakkında bilgi vermek için, derslerle ilgili bir etkinlik hazırlamak için, dinleyicilere görsel ortamda sunum yapmak için
İçindekiler İÇİNDEKİLER... 1 MALİYET HAZIRLAMA... 8. Yeni Dosya Açma... 8. Birim fiyat kitabından teklif veri penceresine poz aktarma (F2
 İçindekiler İçindekiler İÇİNDEKİLER... 1 MALİYET HAZIRLAMA... 8 Yeni Dosya Açma... 8 Dosya Aç... 9 Yeni adla sakla... 9 Değiştir... 9 Sil... 9 Birim fiyat kitabından teklif veri penceresine poz aktarma
İçindekiler İçindekiler İÇİNDEKİLER... 1 MALİYET HAZIRLAMA... 8 Yeni Dosya Açma... 8 Dosya Aç... 9 Yeni adla sakla... 9 Değiştir... 9 Sil... 9 Birim fiyat kitabından teklif veri penceresine poz aktarma
Silmek istediğiniz satır/sütun/hücre yi seçin ve aşağıdaki adımlardan birini takip edin:
 Satır/Sütun/Hücre Ekleme Paket Programlar Not_04 Oluşturduğunuz tabloya satır, sütun ve hücre ekleyebilirsiniz. Bunun için ekleme yapacağınız hücreye tıklayın ve aşağıdaki adımlardan birini takip edin:
Satır/Sütun/Hücre Ekleme Paket Programlar Not_04 Oluşturduğunuz tabloya satır, sütun ve hücre ekleyebilirsiniz. Bunun için ekleme yapacağınız hücreye tıklayın ve aşağıdaki adımlardan birini takip edin:
.docx veya.doc (2007 ve üzeri sürümlerde.docx iken sürümlerinde.doc tur.) 1.Belge Başlığı
 MİCROSOFT WORD (KELİME İŞLEMCİ) Dosya Uzantısı.docx veya.doc (2007 ve üzeri sürümlerde.docx iken 1997 2003 sürümlerinde.doc tur.) Genel Ekran Görünümü 1.Belge Başlığı 2.Sekmeler 3.Sekme Şeridi 5.Cetveller
MİCROSOFT WORD (KELİME İŞLEMCİ) Dosya Uzantısı.docx veya.doc (2007 ve üzeri sürümlerde.docx iken 1997 2003 sürümlerinde.doc tur.) Genel Ekran Görünümü 1.Belge Başlığı 2.Sekmeler 3.Sekme Şeridi 5.Cetveller
Powerpoint; Microsoft ofis programları içinde bulunan bir sunum hazırlama programıdır.
 Powerpoint; Microsoft ofis programları içinde bulunan bir sunum hazırlama programıdır. Powerpoint ile toplantılar da veya herhangi bir konu üzerinde açıklama getirmek için sunu hazırlarız. Powerpoint2003
Powerpoint; Microsoft ofis programları içinde bulunan bir sunum hazırlama programıdır. Powerpoint ile toplantılar da veya herhangi bir konu üzerinde açıklama getirmek için sunu hazırlarız. Powerpoint2003
Temel Bilgisayar Dersi
 ENFORMATİK BÖLÜM BAŞKANLIĞI Temel Bilgisayar Dersi Bölüm 4-5-6: Microsoft Word Hızlı Erişim Araç Çubuğu: Sık kullanılan komutlar buraya eklenip, kullanılacağında hızlı erişim sağlanabilir. Office Word
ENFORMATİK BÖLÜM BAŞKANLIĞI Temel Bilgisayar Dersi Bölüm 4-5-6: Microsoft Word Hızlı Erişim Araç Çubuğu: Sık kullanılan komutlar buraya eklenip, kullanılacağında hızlı erişim sağlanabilir. Office Word
AdverTech Dijital Tabela Yönetim Yazılımı Kullanım Klavuzu
 AdverTech Dijital Tabela Yönetim Yazılımı Kullanım Klavuzu 1. AdverTechDS Yönetim Paneline Giriş... 2 2. Hiyerarşi Tanımlama... 3 3. Kullanıcı Tanımlama... 4 4. Cihaz Tanımlama... 5 5. Cihaz Kurulumu...
AdverTech Dijital Tabela Yönetim Yazılımı Kullanım Klavuzu 1. AdverTechDS Yönetim Paneline Giriş... 2 2. Hiyerarşi Tanımlama... 3 3. Kullanıcı Tanımlama... 4 4. Cihaz Tanımlama... 5 5. Cihaz Kurulumu...
EĞİTİM-ÖĞRETİM YILI BİLİŞİM TEKNOLOJİLERİ VE YAZILIM DERSİ 6. SINIF 2. DÖNEM 2. SINAV ÇALIŞMA NOTLARI
 2015-2016 EĞİTİM-ÖĞRETİM YILI BİLİŞİM TEKNOLOJİLERİ VE YAZILIM DERSİ 6. SINIF 2. DÖNEM 2. SINAV ÇALIŞMA NOTLARI MİCROSOFT EXCEL PROGRAMI Programın Açılışı: Başlat Tüm Programlar Microsoft Office Microsoft
2015-2016 EĞİTİM-ÖĞRETİM YILI BİLİŞİM TEKNOLOJİLERİ VE YAZILIM DERSİ 6. SINIF 2. DÖNEM 2. SINAV ÇALIŞMA NOTLARI MİCROSOFT EXCEL PROGRAMI Programın Açılışı: Başlat Tüm Programlar Microsoft Office Microsoft
2014-2015 EĞİTİM-ÖĞRETİM YILI BİLİŞİM TEKNOLOJİLERİ VE YAZILIM DERSİ 6. SINIF 2. DÖNEM 2. SINAV ÇALIŞMA NOTLARI
 2014-2015 EĞİTİM-ÖĞRETİM YILI BİLİŞİM TEKNOLOJİLERİ VE YAZILIM DERSİ 6. SINIF 2. DÖNEM 2. SINAV ÇALIŞMA NOTLARI İşletim Sisteminde Yapılan Uygulamalar Bir Bilgisayarda Hangi İşletim Sistemi Yüklü Olduğunu
2014-2015 EĞİTİM-ÖĞRETİM YILI BİLİŞİM TEKNOLOJİLERİ VE YAZILIM DERSİ 6. SINIF 2. DÖNEM 2. SINAV ÇALIŞMA NOTLARI İşletim Sisteminde Yapılan Uygulamalar Bir Bilgisayarda Hangi İşletim Sistemi Yüklü Olduğunu
AKINSOFT OtoPark. Yardım Dosyası
 Yardım Dosyası Doküman Versiyon : 1.01.02 Tarih : 23.07.2012 1 1. ÇALIŞMA ŞEKLİ HAKKINDA KISA BİLGİ programı bütün kapalı ve açık otoparklar için geliştirdiği, araçların giriş-çıkış işlemleri, plaka tanıma
Yardım Dosyası Doküman Versiyon : 1.01.02 Tarih : 23.07.2012 1 1. ÇALIŞMA ŞEKLİ HAKKINDA KISA BİLGİ programı bütün kapalı ve açık otoparklar için geliştirdiği, araçların giriş-çıkış işlemleri, plaka tanıma
SAB 103 TEMEL BİLGİSAYAR KULLANIMI
 SAB 103 TEMEL BİLGİSAYAR KULLANIMI Kelime İşlemci - Word Prof.Dr. Fatih TANK Ankara Üniversitesi Uygulamalı Bilimler Fakültesi Sigortacılık ve Aktüerya Bilimleri Bölümü Prof.Dr. Fatih TANK - Temel - Ders
SAB 103 TEMEL BİLGİSAYAR KULLANIMI Kelime İşlemci - Word Prof.Dr. Fatih TANK Ankara Üniversitesi Uygulamalı Bilimler Fakültesi Sigortacılık ve Aktüerya Bilimleri Bölümü Prof.Dr. Fatih TANK - Temel - Ders
08.11.2015 WORD KULLANIMI
 KELİME İŞLEMCİ-MİCROSOFT OFFİCE OFFICE DÜĞMESİ HIZLI ERİŞİM ARAÇ ÇUBUĞU MENÜLER ŞEKİL, RESİM EKLEME TABLO EKLEME ETKİNLİKLER 1 OFFICE DÜĞMESİ: Çalışmamız ile ilgili dosya işlemleri yapmamızı sağlar. Yeni
KELİME İŞLEMCİ-MİCROSOFT OFFİCE OFFICE DÜĞMESİ HIZLI ERİŞİM ARAÇ ÇUBUĞU MENÜLER ŞEKİL, RESİM EKLEME TABLO EKLEME ETKİNLİKLER 1 OFFICE DÜĞMESİ: Çalışmamız ile ilgili dosya işlemleri yapmamızı sağlar. Yeni
MİCROSOFT WORD. Araç çubukları: menü çubuğundan yapabileceğimiz işlemleri daha kısa zamanda araç çubukları ile yapabiliriz.
 MİCROSOFT WORD Office programlarının içersinde genelde yazı yazmak amaçlı kullanılan bir programdır Microsoft Word. Aşıdaki şekilde çalışma sayfası görülür. Şimdi Word çalışma sayfasını inceleyelim. Microsoft
MİCROSOFT WORD Office programlarının içersinde genelde yazı yazmak amaçlı kullanılan bir programdır Microsoft Word. Aşıdaki şekilde çalışma sayfası görülür. Şimdi Word çalışma sayfasını inceleyelim. Microsoft
a. Giriş sekmesi: 1. Paragraf bölümünde Madde İşaretleri veya Numaralandırma seçeneklerinden istediğinize tıklayın.
 Madde İmleri ve Numaralandırma Sıralı veya sırasız listeler oluşturmak için madde imleri ve numaralandırma seçeneğini kullanabilirsiniz. Madde İşaretli ve Numaralandırılmış Listeler Oluşturma Yazılı olan
Madde İmleri ve Numaralandırma Sıralı veya sırasız listeler oluşturmak için madde imleri ve numaralandırma seçeneğini kullanabilirsiniz. Madde İşaretli ve Numaralandırılmış Listeler Oluşturma Yazılı olan
AKINSOFT Çiftçi Koruma Yardım Dokümanı
 AKINSOFT Çiftçi Koruma Yardım Dokümanı Doküman Versiyon: 01.02.02 Tarih: 07.03.2015 1 1. ÇALIŞMA SİSTEMİ HAKKINDA BİLGİ Belediye ve Koruma Başkanlıklarına hitap eden Çiftçi Koruma programı sayesinde üye
AKINSOFT Çiftçi Koruma Yardım Dokümanı Doküman Versiyon: 01.02.02 Tarih: 07.03.2015 1 1. ÇALIŞMA SİSTEMİ HAKKINDA BİLGİ Belediye ve Koruma Başkanlıklarına hitap eden Çiftçi Koruma programı sayesinde üye
Ecza Depolarına Ait E-Fatura Aktarım Modülü
 Bilge Elektronik Ltd. Şti. Eczanem Otomasyon Sistemi Ecza Depolarına Ait E-Fatura Aktarım Modülü 1 1. SELÇUK/AS/NEVZAT/DİLEK Ecza Depoları E-Fatura Aktarımı.. 3 2. HEDEF Ecza Deposu E-Fatura Aktarımı..
Bilge Elektronik Ltd. Şti. Eczanem Otomasyon Sistemi Ecza Depolarına Ait E-Fatura Aktarım Modülü 1 1. SELÇUK/AS/NEVZAT/DİLEK Ecza Depoları E-Fatura Aktarımı.. 3 2. HEDEF Ecza Deposu E-Fatura Aktarımı..
Hizalama Word dokümanlarınızda oluşturduğunuz veya oluşturacağınız metinlerin hizalamasını yapabilirsiniz. Bu işlem için:
 Biçimleme Metin biçimleme Hizalama Word dokümanlarınızda oluşturduğunuz veya oluşturacağınız metinlerin hizalamasını yapabilirsiniz. Bu işlem için: 1. Hizalamak istediğiniz metni seçin. 2. Giriş sekmesini
Biçimleme Metin biçimleme Hizalama Word dokümanlarınızda oluşturduğunuz veya oluşturacağınız metinlerin hizalamasını yapabilirsiniz. Bu işlem için: 1. Hizalamak istediğiniz metni seçin. 2. Giriş sekmesini
KOCAELİ TEKNİK LİSESİ ELEKTRİK ELEKTRONİK BÖLÜMÜ OTOMASYON ATÖLYESİ EKTS (Elektrik Kumanda Teknikleri Simülatörü ) DERS NOTU. Kaynak : www.veppa.
 KOCAELİ TEKNİK LİSESİ ELEKTRİK ELEKTRONİK BÖLÜMÜ OTOMASYON ATÖLYESİ EKTS (Elektrik Kumanda Teknikleri Simülatörü ) DERS NOTU Kaynak : www.veppa.com Hakkında EKTS (Elektrik Kumanda Teknikleri Simülatörü
KOCAELİ TEKNİK LİSESİ ELEKTRİK ELEKTRONİK BÖLÜMÜ OTOMASYON ATÖLYESİ EKTS (Elektrik Kumanda Teknikleri Simülatörü ) DERS NOTU Kaynak : www.veppa.com Hakkında EKTS (Elektrik Kumanda Teknikleri Simülatörü
2000 de Programlarla Çalışmalar
 Windows 2000 de Programlarla Çalışmalar 24 3 Windows 2000 de Programlarla Çalışmalar Programları Başlatmak Programları başlat menüsünü kullanarak, başlatmak istediğiniz programın simgesini çift tıklayarak
Windows 2000 de Programlarla Çalışmalar 24 3 Windows 2000 de Programlarla Çalışmalar Programları Başlatmak Programları başlat menüsünü kullanarak, başlatmak istediğiniz programın simgesini çift tıklayarak
ÖNDER BİLGİSAYAR KURSU. Microsoft Office Kursu Eğitim İçeriği
 ÖNDER BİLGİSAYAR KURSU Microsoft Office Kursu Eğitim İçeriği Microsoft WORD 1. PENCERE ELEMANLARI VE GÖRÜNTÜLEME BİÇİMLERİ 1.1. Genel Bilgiler 1.2. Ekran Görünümleri 1.3. Metin Sınırları ve Basımda Çıkmayan
ÖNDER BİLGİSAYAR KURSU Microsoft Office Kursu Eğitim İçeriği Microsoft WORD 1. PENCERE ELEMANLARI VE GÖRÜNTÜLEME BİÇİMLERİ 1.1. Genel Bilgiler 1.2. Ekran Görünümleri 1.3. Metin Sınırları ve Basımda Çıkmayan
WORD KULLANIMI OFFICE DÜĞMESİ HIZLI ERİŞİM ARAÇ ÇUBUĞU MENÜLER ŞEKİL, RESİM EKLEME TABLO EKLEME ETKİNLİKLER
 OFFICE DÜĞMESİ HIZLI ERİŞİM ARAÇ ÇUBUĞU MENÜLER ŞEKİL, RESİM EKLEME TABLO EKLEME ETKİNLİKLER Office Word Programı ile çalışma sayfamıza Yazı yazabilir, Yazılarımızın görünümlerini değiştirebilir, Tablolar
OFFICE DÜĞMESİ HIZLI ERİŞİM ARAÇ ÇUBUĞU MENÜLER ŞEKİL, RESİM EKLEME TABLO EKLEME ETKİNLİKLER Office Word Programı ile çalışma sayfamıza Yazı yazabilir, Yazılarımızın görünümlerini değiştirebilir, Tablolar
www.elektrikogretmenleri.com
 FIREWORKS (MENU OLUŞ TURMA) 1 Önce Başlat menüsü Programlar Adobe Web Premium CS3 Adobe Fireworks CS3 kısayol simgesi ile Fireworks programı açılır. 2 Fireworks programı açıldığında Karşımıza gelen Yeni
FIREWORKS (MENU OLUŞ TURMA) 1 Önce Başlat menüsü Programlar Adobe Web Premium CS3 Adobe Fireworks CS3 kısayol simgesi ile Fireworks programı açılır. 2 Fireworks programı açıldığında Karşımıza gelen Yeni
Ecat 8. Hakbim Bilgi İşlem A.Ş. Versiyon
 Ecat 8 Hakbim Bilgi İşlem A.Ş. Versiyon 2015 01.01 1 Ecat8 Nedir? Firmaların elektronik yedek parça kataloğu ihtiyacını karşılamak için Hakbim Bilgi İşlem tarafından geliştirilmiş ve geliştirilmeye devam
Ecat 8 Hakbim Bilgi İşlem A.Ş. Versiyon 2015 01.01 1 Ecat8 Nedir? Firmaların elektronik yedek parça kataloğu ihtiyacını karşılamak için Hakbim Bilgi İşlem tarafından geliştirilmiş ve geliştirilmeye devam
Kopyalama ve Taşıma konularıyla ilgili daha değişik uygulamalar yaparak bu konunun pekiştirilmesini sağlamanız yararınıza olacaktır.
 Kopyalama ve Taşıma konularıyla ilgili daha değişik uygulamalar yaparak bu konunun pekiştirilmesini sağlamanız yararınıza olacaktır. NOTLAR: 1. Bir Klasörün içindeki bir dosyayı fare sol tuşunu basılı
Kopyalama ve Taşıma konularıyla ilgili daha değişik uygulamalar yaparak bu konunun pekiştirilmesini sağlamanız yararınıza olacaktır. NOTLAR: 1. Bir Klasörün içindeki bir dosyayı fare sol tuşunu basılı
AKINSOFT Ticaret Odası. Yardım Dosyası
 AKINSOFT Yardım Dosyası Doküman Versiyon : 1.02.01 Tarih : 13.06.2014 1 İçindekiler: 1. KAYITLAR...... 3 1.1. Rehber Kayıt... 3 1.2. Firma Kayıt... 5 1.3. Rehber/Firma Listesi... 6 2. TİCARET ODASI...
AKINSOFT Yardım Dosyası Doküman Versiyon : 1.02.01 Tarih : 13.06.2014 1 İçindekiler: 1. KAYITLAR...... 3 1.1. Rehber Kayıt... 3 1.2. Firma Kayıt... 5 1.3. Rehber/Firma Listesi... 6 2. TİCARET ODASI...
BİLGİSAYAR PROGRAMLAMA
 BİLGİSAYAR PROGRAMLAMA Yrd. Doç. Dr. Beytullah EREN beren@sakarya.edu.tr 0264 295 5642 1 MİCROSOFT EXCEL Elektronik tablolama veya hesaplama programı olarak da adlandırılan Excel, girilen veriler üzerinde
BİLGİSAYAR PROGRAMLAMA Yrd. Doç. Dr. Beytullah EREN beren@sakarya.edu.tr 0264 295 5642 1 MİCROSOFT EXCEL Elektronik tablolama veya hesaplama programı olarak da adlandırılan Excel, girilen veriler üzerinde
Üye Kimlik Kartı 1 / 8
 1 / 8 Üye kimlik kartı formu ile kütüphanenizde kayıtlı üyelere kütüphane üye kimlik kartı basabilirsiniz. 7 Farklı renk şablonu desteği ile sınıf düzeylerine göre farklı renklerde veya yıllara göre farklı
1 / 8 Üye kimlik kartı formu ile kütüphanenizde kayıtlı üyelere kütüphane üye kimlik kartı basabilirsiniz. 7 Farklı renk şablonu desteği ile sınıf düzeylerine göre farklı renklerde veya yıllara göre farklı
Donatlar-NotePad DONATILAR
 Donatlar-NotePad DONATILAR Donatılar işletim sistemiyle birlikte gelen programların yer aldığı bölümdür. Bu programlara Başlat-Tüm Programlar- Donatılar adımlarıyla ulaşılır. Not Defteri (Notepad) Sadece
Donatlar-NotePad DONATILAR Donatılar işletim sistemiyle birlikte gelen programların yer aldığı bölümdür. Bu programlara Başlat-Tüm Programlar- Donatılar adımlarıyla ulaşılır. Not Defteri (Notepad) Sadece
BİLGİSAYARDA OFİS PROGRAMLARI BİÇİMLENDİRME
 BİLGİSAYARDA OFİS PROGRAMLARI BİÇİMLENDİRME Büro Yönetimi Öğretmeni Fatma GEZ BİÇİMLENDİRME Yazmış olduğumuz metinleri farklı boyut, renk, yazı tipi vb. özelliklerde yazabilmek için biçimlendirme işlemi
BİLGİSAYARDA OFİS PROGRAMLARI BİÇİMLENDİRME Büro Yönetimi Öğretmeni Fatma GEZ BİÇİMLENDİRME Yazmış olduğumuz metinleri farklı boyut, renk, yazı tipi vb. özelliklerde yazabilmek için biçimlendirme işlemi
AMP İNŞAAT TEKLİF KULLANIM KILAVUZU
 AMP İNŞAAT TEKLİF KULLANIM KILAVUZU 2 AMP İNŞAAT TEKLİF KULLANIM KILAVUZU İçindekiler Önsöz Bölüm I Giriş 2 Bölüm II Proje Yoneticisi 4 10 Bölüm III Proje Ayarları Bölüm IV Teklif (İş Grupları ve Pozları
AMP İNŞAAT TEKLİF KULLANIM KILAVUZU 2 AMP İNŞAAT TEKLİF KULLANIM KILAVUZU İçindekiler Önsöz Bölüm I Giriş 2 Bölüm II Proje Yoneticisi 4 10 Bölüm III Proje Ayarları Bölüm IV Teklif (İş Grupları ve Pozları
AKINSOFT Tarı Medika. Yardım Dosyası
 AKINSOFT Yardım Dosyası Doküman Versiyon : 1.02.01 Tarih : 05.08.2014 1 1- PROGRAM HAKKINDA KISA BİLGİ AKINSOFT programı zirai tarım ilaçları satan firmalara hitap etmektedir. Zirai ilaç kayıtları, formülasyon,
AKINSOFT Yardım Dosyası Doküman Versiyon : 1.02.01 Tarih : 05.08.2014 1 1- PROGRAM HAKKINDA KISA BİLGİ AKINSOFT programı zirai tarım ilaçları satan firmalara hitap etmektedir. Zirai ilaç kayıtları, formülasyon,
ÜNİTE 1: KELİME İŞLEMCİ PROGRAMI
 ÜNİTE 1: KELİME İŞLEMCİ PROGRAMI Kelime İşlemci Nedir? Bilgisayarda yazıların(metinlerin) yazılmasını ve düzenlenebildiği, resimlerin ve tabloların eklenebildiği yazılımların(programların) genel adıdır.
ÜNİTE 1: KELİME İŞLEMCİ PROGRAMI Kelime İşlemci Nedir? Bilgisayarda yazıların(metinlerin) yazılmasını ve düzenlenebildiği, resimlerin ve tabloların eklenebildiği yazılımların(programların) genel adıdır.
BİLİŞİM TEK VE YAZ. DERSİ WORD 2007 SORULARI(CEVAPLAR SON SAYFALARDA RENKLİ GÖSTERİLMİŞTİR.)
 AYRANCILAR ORTAOKULU BİLİŞİM TEK VE YAZ. DERSİ WORD 2007 SORULARI(CEVAPLAR SON SAYFALARDA RENKLİ GÖSTERİLMİŞTİR.) SORU 9-) Yandaki butonun görevi nedir? 1-) Word nedir? Hesap Programıdır Tablo - Grafik
AYRANCILAR ORTAOKULU BİLİŞİM TEK VE YAZ. DERSİ WORD 2007 SORULARI(CEVAPLAR SON SAYFALARDA RENKLİ GÖSTERİLMİŞTİR.) SORU 9-) Yandaki butonun görevi nedir? 1-) Word nedir? Hesap Programıdır Tablo - Grafik
Luca NET Kobi Ticari Yazılımında ilk yapılacaklar
 Luca NET Kobi Ticari Yazılımında ilk yapılacaklar Luca MMP (Mali Müşavir Paketi) bilgileri ile Luca Üye girişinden sisteme giriş yapıldıktan sonra Luca Net Kobi Ticari Giriş butonuna basarak programa giriş
Luca NET Kobi Ticari Yazılımında ilk yapılacaklar Luca MMP (Mali Müşavir Paketi) bilgileri ile Luca Üye girişinden sisteme giriş yapıldıktan sonra Luca Net Kobi Ticari Giriş butonuna basarak programa giriş
Kelime işlemcilerin işlevlerini öğrenmek. Başlıca kelime işlemcileri tanımak. Microsoft Word 2010 programı hakkında temel bilgileri öğrenmek.
 Amaçlarımız 2 Kelime işlemcilerin işlevlerini öğrenmek. Başlıca kelime işlemcileri tanımak. programı hakkında temel bilgileri öğrenmek. da metin biçimlendirmek. 1 Kelime İşlemcilerin İşlevleri 3 Kelime
Amaçlarımız 2 Kelime işlemcilerin işlevlerini öğrenmek. Başlıca kelime işlemcileri tanımak. programı hakkında temel bilgileri öğrenmek. da metin biçimlendirmek. 1 Kelime İşlemcilerin İşlevleri 3 Kelime
Temel Bilgisayar kullanımı
 Temel Bilgisayar kullanımı Bu kısımda öğreneceğimiz bilgiler Bilgisayarı Açma Kapama Bilgisayarı yeniden başlatma Yanıt vermeyen programı kapatma Masaüstü ekranını tanıyalım Bilgisayarı Açma Reset Güç
Temel Bilgisayar kullanımı Bu kısımda öğreneceğimiz bilgiler Bilgisayarı Açma Kapama Bilgisayarı yeniden başlatma Yanıt vermeyen programı kapatma Masaüstü ekranını tanıyalım Bilgisayarı Açma Reset Güç
SAB 103 TEMEL BİLGİSAYAR KULLANIMI
 SAB 103 TEMEL BİLGİSAYAR KULLANIMI DERS NOTLARI Prof.Dr. Fatih TANK Ankara Üniversitesi Uygulamalı Bilimler Fakültesi Sigortacılık ve Aktüerya Bilimleri Bölümü Prof.Dr. Fatih TANK - Temel - Ders Notları-
SAB 103 TEMEL BİLGİSAYAR KULLANIMI DERS NOTLARI Prof.Dr. Fatih TANK Ankara Üniversitesi Uygulamalı Bilimler Fakültesi Sigortacılık ve Aktüerya Bilimleri Bölümü Prof.Dr. Fatih TANK - Temel - Ders Notları-
P-touch Transfer Manager Kullanmı
 P-touch Transfer Manager Kullanmı Sürüm 0 TUR Giriş Önemli Not Bu belgenin içindekiler ve bu ürünün özellikleri önceden bildirilmeksizin değişikliğe tabidir. Brother, burada bulunan teknik özellikler ve
P-touch Transfer Manager Kullanmı Sürüm 0 TUR Giriş Önemli Not Bu belgenin içindekiler ve bu ürünün özellikleri önceden bildirilmeksizin değişikliğe tabidir. Brother, burada bulunan teknik özellikler ve
Microsoft Word 2010 ara yüzündeki bölümler aşağıda gösterilmiştir.
 Başlangıç Bu dersin amacı, öğrencilerin çalışma hayatlarında Microsoft Word programını daha etkili ve verimli kullanmalarını sağlamak ve karşılaştıkları sorunların çözümlerine ulaşma konusunda deneyim
Başlangıç Bu dersin amacı, öğrencilerin çalışma hayatlarında Microsoft Word programını daha etkili ve verimli kullanmalarını sağlamak ve karşılaştıkları sorunların çözümlerine ulaşma konusunda deneyim
.docx veya.doc (2007 ve üzeri sürümlerde.docx iken sürümlerinde.doc tur.) 1.Belge Başlığı
 MİCROSOFT WORD (KELİME İŞLEMCİ) Dosya Uzantısı.docx veya.doc (2007 ve üzeri sürümlerde.docx iken 1997-2003 sürümlerinde.doc tur.) Genel Ekran Görünümü 1.Belge Başlığı 2.Sekmeler 3.Sekme Şeridi 5.Cetveller
MİCROSOFT WORD (KELİME İŞLEMCİ) Dosya Uzantısı.docx veya.doc (2007 ve üzeri sürümlerde.docx iken 1997-2003 sürümlerinde.doc tur.) Genel Ekran Görünümü 1.Belge Başlığı 2.Sekmeler 3.Sekme Şeridi 5.Cetveller
CAMPUSIUM UZAKTAN EĞİTİM SİSTEMİ KULLANIM KILAVUZU
 CAMPUSIUM UZAKTAN EĞİTİM SİSTEMİ KULLANIM KILAVUZU YÖNETİM PANELİ 1-Kategori Tanımlama: Sistemde öncelikle kategori eklemelisiniz. Kategori eklemek için işlemler menüsünden kategoriler sekmesini tıklayınız.
CAMPUSIUM UZAKTAN EĞİTİM SİSTEMİ KULLANIM KILAVUZU YÖNETİM PANELİ 1-Kategori Tanımlama: Sistemde öncelikle kategori eklemelisiniz. Kategori eklemek için işlemler menüsünden kategoriler sekmesini tıklayınız.
ÇANKAYA ÜNİVERSİTESİ WEBMAIL KULLANIM KLAVUZU
 ÇANKAYA ÜNİVERSİTESİ WEBMAIL KULLANIM KLAVUZU Üniversitemiz Webmail servisi yenilenmiş olup Roundcube webmail üzerinden servis vermeye başlamıştır. Daha önce kullanılan SquirrelMail servisi https://oldwebmail.cankaya.edu.tr/
ÇANKAYA ÜNİVERSİTESİ WEBMAIL KULLANIM KLAVUZU Üniversitemiz Webmail servisi yenilenmiş olup Roundcube webmail üzerinden servis vermeye başlamıştır. Daha önce kullanılan SquirrelMail servisi https://oldwebmail.cankaya.edu.tr/
Yazdır Menüsü. Yazdır menüsü resimli anlatım. Yazdır Menüsü. Baskı Önizleme Gerçekleştirmek
 Yazdır Menüsü Yazdır menüsü resimli anlatım. Baskı Önizleme Gerçekleştirmek Yazıcıdan çıktı almadan önce, çıktısını aldığımız belgenin son bir kontrolünü yapmak için baskı önizleme yapmak bir alışkanlık
Yazdır Menüsü Yazdır menüsü resimli anlatım. Baskı Önizleme Gerçekleştirmek Yazıcıdan çıktı almadan önce, çıktısını aldığımız belgenin son bir kontrolünü yapmak için baskı önizleme yapmak bir alışkanlık
DENEME SINAVI. ECDL BAŞLANGIÇ Hesap Tablosu
 DENEME SINAVI ECDL BAŞLANGIÇ Hesap Tablosu 1. Hesap Çizelgesi (Microsoft Office - Excel) uygulamasını açınız. Başlat > Programlar > Microsoft Office > Microsoft Office Excel 2003 yolu izlenerek Excel programı
DENEME SINAVI ECDL BAŞLANGIÇ Hesap Tablosu 1. Hesap Çizelgesi (Microsoft Office - Excel) uygulamasını açınız. Başlat > Programlar > Microsoft Office > Microsoft Office Excel 2003 yolu izlenerek Excel programı
Metin Tabanlı İçerik Oluşturma Araçları
 Metin Tabanlı İçerik Oluşturma Araçları Microsoft Office Word Kelime işlemci, görsel nesnelerin veya çizimlerin resim ya da arka plan olarak kullanıldığı metinler oluşturabilen, harita ve tablo gibi şekiller
Metin Tabanlı İçerik Oluşturma Araçları Microsoft Office Word Kelime işlemci, görsel nesnelerin veya çizimlerin resim ya da arka plan olarak kullanıldığı metinler oluşturabilen, harita ve tablo gibi şekiller
ÇANKIRI KARATEKİN ÜNİVERSİTESİ ZİMBRA E-POSTA SİSTEMİ KULLANICI DOKÜMANI
 ÇANKIRI KARATEKİN ÜNİVERSİTESİ ZİMBRA E-POSTA SİSTEMİ KULLANICI DOKÜMANI İÇİNDEKİLER GİRİŞ... 3 EPOSTA SİSTEMİNE BAĞLANMA... 3 ESKİ E-POSTLAR... 5 YENİ KİŞİ VEYA GÖREV OLUŞTURMA... 6 MESAJ YAZMA... 6 KİŞİLER...
ÇANKIRI KARATEKİN ÜNİVERSİTESİ ZİMBRA E-POSTA SİSTEMİ KULLANICI DOKÜMANI İÇİNDEKİLER GİRİŞ... 3 EPOSTA SİSTEMİNE BAĞLANMA... 3 ESKİ E-POSTLAR... 5 YENİ KİŞİ VEYA GÖREV OLUŞTURMA... 6 MESAJ YAZMA... 6 KİŞİLER...
DENEME SINAVI CEVAP ANAHTARI
 DENEME SINAVI CEVAP ANAHTARI ECDL BAŞLANGIÇ Bilgisayarı Kullanmak ve Dosyaları Yönetmek 1) Bilgisayar ı doğru şekilde kapatıp, açmak için uygun metodu uygulayınız.(bilgisayarı kapatın ve tekrar açın.)
DENEME SINAVI CEVAP ANAHTARI ECDL BAŞLANGIÇ Bilgisayarı Kullanmak ve Dosyaları Yönetmek 1) Bilgisayar ı doğru şekilde kapatıp, açmak için uygun metodu uygulayınız.(bilgisayarı kapatın ve tekrar açın.)
HIZLI KULLANMA KLAVUZU
 HIZLI KULLANMA KLAVUZU 7, 10 MODELLER : HOMEPRO vivimat PRO3 HOMEPRO vivimat COMFORT HOMEPRO vivimat PRIME HOMEPRO vivimat LITE SİSTEME GİRİŞ / LOGIN Ev içerisinden kullanmak için (LAN) iç IP kutusuna
HIZLI KULLANMA KLAVUZU 7, 10 MODELLER : HOMEPRO vivimat PRO3 HOMEPRO vivimat COMFORT HOMEPRO vivimat PRIME HOMEPRO vivimat LITE SİSTEME GİRİŞ / LOGIN Ev içerisinden kullanmak için (LAN) iç IP kutusuna
Ayarları Kaydet: Barkod tasarımı bölümünde yapmış olduğunuz ayarlamalarınızın kaydedilmesini sağlar.
 Kitap barkodu formu ile pogramınızda kayıtlı kitapların barkodlarını barkod yazıcıya ihtiyaç duymadan klasik A4 yazıcınızdan yazdırabilmenizi sağlar. {mooblock=kitap Barkod Araç Çubuğu} Ayarları Kaydet:
Kitap barkodu formu ile pogramınızda kayıtlı kitapların barkodlarını barkod yazıcıya ihtiyaç duymadan klasik A4 yazıcınızdan yazdırabilmenizi sağlar. {mooblock=kitap Barkod Araç Çubuğu} Ayarları Kaydet:
WORD KULLANIMI
 KELİME İŞLEMCİ-MİCROSOFT OFFİCE q OFFICE DÜĞMESİ q HIZLI ERİŞİM ARAÇ ÇUBUĞU q MENÜLER q ŞEKİL, RESİM EKLEME q TABLO EKLEME q ETKİNLİKLER 1 OFFICE DÜĞMESİ: Çalışmamız ile ilgili dosya işlemleri yapmamızı
KELİME İŞLEMCİ-MİCROSOFT OFFİCE q OFFICE DÜĞMESİ q HIZLI ERİŞİM ARAÇ ÇUBUĞU q MENÜLER q ŞEKİL, RESİM EKLEME q TABLO EKLEME q ETKİNLİKLER 1 OFFICE DÜĞMESİ: Çalışmamız ile ilgili dosya işlemleri yapmamızı
8.Sayfa ve 9.Yazım 10.Belge Görünüm 11.Ekran Yakınlaştırma Sözcük Sayısı Denetimi Düğmeleri ve Uzaklaştırma
 Genel Ekran Görünümü 1.Ofis Düğmesi 2.Hızlı Erişim Araç Çubuğu 3.Belge Başlığı 4.Menüler 5.Menü Şeridi 6.Kaydırma Çubuğu 7.Cetveller 8.Sayfa ve 9.Yazım 10.Belge Görünüm 11.Ekran Yakınlaştırma Sözcük Sayısı
Genel Ekran Görünümü 1.Ofis Düğmesi 2.Hızlı Erişim Araç Çubuğu 3.Belge Başlığı 4.Menüler 5.Menü Şeridi 6.Kaydırma Çubuğu 7.Cetveller 8.Sayfa ve 9.Yazım 10.Belge Görünüm 11.Ekran Yakınlaştırma Sözcük Sayısı
düğmesine ile bir sayfa yukarıya, düğmesi ile bir sayfa aşağı gidebilirsiniz.
 Metin işlemleri Bu bölümde belgenizde değişiklik veya düzenleme yapmak istediğinizde ihtiyaç duyacağınız işlemler ile metin girişini kolaylaştıracak araçlara yer verilmiştir. Dolaşma Belge içinde dolaşmak
Metin işlemleri Bu bölümde belgenizde değişiklik veya düzenleme yapmak istediğinizde ihtiyaç duyacağınız işlemler ile metin girişini kolaylaştıracak araçlara yer verilmiştir. Dolaşma Belge içinde dolaşmak
Argox Yazıcılar İçin Bartender Programı Üzerinden Etiket Tasarımı Yardım Dosyası
 Argox Yazıcılar İçin Bartender Programı Üzerinden Etiket Tasarımı Yardım Dosyası Doküman Versiyon : 1.01.01 Tarih : 18.08.2017 Copyright 2017 AKINSOFT 1 - Çalışma Şekli Hakkında Kısa Bilgi AKINSOFT WOLVOX
Argox Yazıcılar İçin Bartender Programı Üzerinden Etiket Tasarımı Yardım Dosyası Doküman Versiyon : 1.01.01 Tarih : 18.08.2017 Copyright 2017 AKINSOFT 1 - Çalışma Şekli Hakkında Kısa Bilgi AKINSOFT WOLVOX
1. MİCROSOFT EXCEL 2010 A GİRİŞ
 1. MİCROSOFT EXCEL 2010 A GİRİŞ 1.1. Microsoft Excel Penceresi ve Temel Kavramlar Excel, Microsoft firması tarafından yazılmış elektronik hesaplama, tablolama ve grafik programıdır. Excel de çalışılan
1. MİCROSOFT EXCEL 2010 A GİRİŞ 1.1. Microsoft Excel Penceresi ve Temel Kavramlar Excel, Microsoft firması tarafından yazılmış elektronik hesaplama, tablolama ve grafik programıdır. Excel de çalışılan
T.C. İçişleri Bakanlığı Bilgi İşlem Dairesi Başkanlığı. Evrak Logo Ekleme Kılavuzu. Kasım 2012
 T.C. İçişleri Bakanlığı Bilgi İşlem Dairesi Başkanlığı Evrak Logo Ekleme Kılavuzu Kasım 2012 İçerik 1 Birim Logosu Kayıt İşlemleri... 3 1.1 Tek Logo Ekleme İşlemleri... 4 1.1.1 Logo Pozisyonu :... 5 1.1.2
T.C. İçişleri Bakanlığı Bilgi İşlem Dairesi Başkanlığı Evrak Logo Ekleme Kılavuzu Kasım 2012 İçerik 1 Birim Logosu Kayıt İşlemleri... 3 1.1 Tek Logo Ekleme İşlemleri... 4 1.1.1 Logo Pozisyonu :... 5 1.1.2
Yine benzer şekilde hücreler içine yazılan yazıların renklerini değiştirebiliriz. Bunun için tüm satırı veya sütunu yine fareyle seçmek durumundayız.
 2. EKLE SEKMESĐ TABLO EKLEMEK: Sayfamıza tablo eklemek için, TABLO butonuna bastıktan sonra açılan pencereden kaç sütün ve kaç satırlık bir tablo oluşturacağımızı belirliyoruz. Fareyi sürüklemek, tablonun
2. EKLE SEKMESĐ TABLO EKLEMEK: Sayfamıza tablo eklemek için, TABLO butonuna bastıktan sonra açılan pencereden kaç sütün ve kaç satırlık bir tablo oluşturacağımızı belirliyoruz. Fareyi sürüklemek, tablonun
1. ÇALIŞMA ALANI hücre çalışma sayfası kitap Başlık çubuğu Formül çubuğu Aktif hücre Sekmeler Adres çubuğu Kaydırma çubukları Kılavuz çizgileri
 1. ÇALIŞMA ALANI Bir elektronik tablolama yazılımını açtığınızda göreceğiniz şey, kutularla dolu bir pencere olacaktır. Satırlar ve sütunların kesişmesiyle oluşan bu kutulara hücre adı verilir. Hücreleri
1. ÇALIŞMA ALANI Bir elektronik tablolama yazılımını açtığınızda göreceğiniz şey, kutularla dolu bir pencere olacaktır. Satırlar ve sütunların kesişmesiyle oluşan bu kutulara hücre adı verilir. Hücreleri
LUCA Sabit Kıymet İşlemleri
 PAKET PROGRAMLAR I WEB TABANLI MUHASEBE SİSTEMİ LUCA Sabit Kıymet İşlemleri Yrd.Doç.Dr.Murat ACET SABİT KIYMET İŞLEMLERİ İşletmelerin Sabit Kıymet Giriş/Çıkışı Sabit Kıymet Listesi Sabit Kıymetlerin Amortisman
PAKET PROGRAMLAR I WEB TABANLI MUHASEBE SİSTEMİ LUCA Sabit Kıymet İşlemleri Yrd.Doç.Dr.Murat ACET SABİT KIYMET İŞLEMLERİ İşletmelerin Sabit Kıymet Giriş/Çıkışı Sabit Kıymet Listesi Sabit Kıymetlerin Amortisman
VEGAWIN BELGE CONVERTER
 VEGAWIN BELGE CONVERTER Müşterilerimizin veya bayilerimizin excel,txt dosya formatında gelen alış faturaları,sipariş belgeleri veya alış irsaliyelerini Vegawine aktarabileceği kullanımı kolay bir programdır.
VEGAWIN BELGE CONVERTER Müşterilerimizin veya bayilerimizin excel,txt dosya formatında gelen alış faturaları,sipariş belgeleri veya alış irsaliyelerini Vegawine aktarabileceği kullanımı kolay bir programdır.
Yapılacak Đşlemler: Koşuyolu, Asmadalı Sk No:29 Kadıköy Tel :444-3282 Faks: (216)325-5664 www.datasoft.com.tr
 Datasoft Yazılım BBS (Büro Bilgi Sistemi) Programında Müşteri Kira Bilgilerinin Tanımlanması, Muhasebe, Đşletme Defteri ve BBS Programında Entegre Kira Kaydı Oluşturması Datasoft Yazılım BBS (Büro Bilgi
Datasoft Yazılım BBS (Büro Bilgi Sistemi) Programında Müşteri Kira Bilgilerinin Tanımlanması, Muhasebe, Đşletme Defteri ve BBS Programında Entegre Kira Kaydı Oluşturması Datasoft Yazılım BBS (Büro Bilgi
İçindekiler. Akıllı Tahta Uygulaması (ATU) Kullanma Kılavuzu. İçindekiler. Bölüm 1: Uygulama Hakkında Genel bilgi 2
 İçindekiler 1 İçindekiler Bölüm 1: Uygulama Hakkında Genel bilgi 2 Bölüm 2: Akıllı Tahta Uygulamasının Yüklenmesi Akıllı Tahta Uygulaması nı yükleme 3 Akıllı Tahta Uygulaması nı kaldırma 3 Akıllı Tahta
İçindekiler 1 İçindekiler Bölüm 1: Uygulama Hakkında Genel bilgi 2 Bölüm 2: Akıllı Tahta Uygulamasının Yüklenmesi Akıllı Tahta Uygulaması nı yükleme 3 Akıllı Tahta Uygulaması nı kaldırma 3 Akıllı Tahta
SAB 103 TEMEL BİLGİSAYAR KULLANIMI
 SAB 103 TEMEL BİLGİSAYAR KULLANIMI Kelime İşlemci - Word Prof.Dr. Fatih TANK Ankara Üniversitesi Uygulamalı Bilimler Fakültesi Sigortacılık ve Aktüerya Bilimleri Bölümü Prof.Dr. Fatih TANK - Temel - Ders
SAB 103 TEMEL BİLGİSAYAR KULLANIMI Kelime İşlemci - Word Prof.Dr. Fatih TANK Ankara Üniversitesi Uygulamalı Bilimler Fakültesi Sigortacılık ve Aktüerya Bilimleri Bölümü Prof.Dr. Fatih TANK - Temel - Ders
Copyright 2017 HP Development Company, L.P.
 Kullanıcı Kılavuzu Copyright 2017 HP Development Company, L.P. Bu belgede yer alan bilgiler önceden bildirilmeden değiştirilebilir. HP ürünleri ve hizmetlerine ilişkin garantiler, bu ürünler ve hizmetlerle
Kullanıcı Kılavuzu Copyright 2017 HP Development Company, L.P. Bu belgede yer alan bilgiler önceden bildirilmeden değiştirilebilir. HP ürünleri ve hizmetlerine ilişkin garantiler, bu ürünler ve hizmetlerle
Dersin Konusu ve Amaçları: Ders P lanı: Bölüm 1: Bilgi Teknolojilerinde Temel Kavramlar
 Bilgi Teknolojileri ve Uygulamalarına Giriş Dersin Konusu ve Amaçları: Bu dersin amacı daha önce bilgisayar ve bilgi teknolojileri alanında herhangi bir bilgi ve/veya deneyime sahip olmayan öğrenciye bilgi
Bilgi Teknolojileri ve Uygulamalarına Giriş Dersin Konusu ve Amaçları: Bu dersin amacı daha önce bilgisayar ve bilgi teknolojileri alanında herhangi bir bilgi ve/veya deneyime sahip olmayan öğrenciye bilgi
MİCROSOFT EXCEL PROGRAMI DERS NOTLARI
 MİCROSOFT EXCEL PROGRAMI DERS NOTLARI ( 6. sınıflar için hazırlanmıştır. ) Fevzi Başal Bilişim Teknolojileri Öğretmeni İçindekiler 1. KAVRAMLAR... 1 2. DOSYA İŞLEMLERİ... 2 3. EXCEL DE KULLANILAN FARE
MİCROSOFT EXCEL PROGRAMI DERS NOTLARI ( 6. sınıflar için hazırlanmıştır. ) Fevzi Başal Bilişim Teknolojileri Öğretmeni İçindekiler 1. KAVRAMLAR... 1 2. DOSYA İŞLEMLERİ... 2 3. EXCEL DE KULLANILAN FARE
T.C. istanbul ÜNiVERSiTESi ÖĞRENCi BiLGi SiSTEMi. ÖĞRETiM ELEMANI KULLANIM KILAVUZU
 T.C. istanbul ÜNiVERSiTESi ÖĞRENCi BiLGi SiSTEMi ÖĞRETiM ELEMANI KULLANIM KILAVUZU 1 1. Sisteme Giriş Nokta Üniversite Otomasyonu sistemini kullanabilmek için öncelikle Windows işletim sisteminde bulunan
T.C. istanbul ÜNiVERSiTESi ÖĞRENCi BiLGi SiSTEMi ÖĞRETiM ELEMANI KULLANIM KILAVUZU 1 1. Sisteme Giriş Nokta Üniversite Otomasyonu sistemini kullanabilmek için öncelikle Windows işletim sisteminde bulunan
YEDEKLEME PROGRAMI KURULUM VE KULLANIMI
 YEDEKLEME PROGRAMI KURULUM VE KULLANIMI Kurulum 1..zip dosyasını açınız. 2. Açılan dosyanın içindeki Yedekleme klasörünü açınız. 3. Yedekleme.exe dosyasını açınız. 4. Üst pencerede ki ekran gözükecektir.
YEDEKLEME PROGRAMI KURULUM VE KULLANIMI Kurulum 1..zip dosyasını açınız. 2. Açılan dosyanın içindeki Yedekleme klasörünü açınız. 3. Yedekleme.exe dosyasını açınız. 4. Üst pencerede ki ekran gözükecektir.
AKINSOFT NetFoto. Yardım Dosyası. Doküman Versiyon : 1.01.01 Tarih : 27.12.2010. Sayfa-1. Copyright 2010 AKINSOFT
 AKINSOFT Yardım Dosyası Doküman Versiyon : 1.01.01 Tarih : 27.12.2010 Sayfa-1 1- ÇALIŞMA ŞEKLİ HAKKINDA KISA BİLGİ AKINSOFT programı tüm fotoğraf sütüdyolarına hitap etmektedir. A-) Güvenli hızlı ve çok
AKINSOFT Yardım Dosyası Doküman Versiyon : 1.01.01 Tarih : 27.12.2010 Sayfa-1 1- ÇALIŞMA ŞEKLİ HAKKINDA KISA BİLGİ AKINSOFT programı tüm fotoğraf sütüdyolarına hitap etmektedir. A-) Güvenli hızlı ve çok
WOLVOX Hızlı Satış. AKINSOFT WOLVOX 7 Hızlı Satış Yardım Dosyası
 AKINSOFT WOLVOX 7 Hızlı Satış Yardım Dosyası Doküman Versiyon : 1.02.01 Oluşturma Tarihi : 01.03.2011 Düzenleme Tarihi : 01.03.2011 Sayfa 1 Copyright 2011 1. İŞLEMLER 1.1. Satış Ekranı AKINSOFT Programı,
AKINSOFT WOLVOX 7 Hızlı Satış Yardım Dosyası Doküman Versiyon : 1.02.01 Oluşturma Tarihi : 01.03.2011 Düzenleme Tarihi : 01.03.2011 Sayfa 1 Copyright 2011 1. İŞLEMLER 1.1. Satış Ekranı AKINSOFT Programı,
EBA Dosya Uygulaması Kullanıcı Kılavuzu ( W eb)
 EBA Dosya Uygulaması Kullanıcı Kılavuzu ( W eb) İçindekiler EBA Dosya Nedir?... 1 Kimler kullanabilir?... 2 Uygulama Ne işe Yarar?... 2 Sisteme internet üzerinden giriş nasıl yapılır?... 2 Yeni bir klasör
EBA Dosya Uygulaması Kullanıcı Kılavuzu ( W eb) İçindekiler EBA Dosya Nedir?... 1 Kimler kullanabilir?... 2 Uygulama Ne işe Yarar?... 2 Sisteme internet üzerinden giriş nasıl yapılır?... 2 Yeni bir klasör
BİLİŞİM TEKNOLOJİLERİ DERSİ WORD 2007 SORULARI
 1-) Word nedir? Hesap Programıdır Tablo - Grafik Programıdır Kelime İşlem Programıdır İşletim Sistemidir BİLİŞİM TEKNOLOJİLERİ DERSİ WORD 2007 SORULARI 9-) Yandaki butonun görevi nedir? Kes Kopyala Yapıştır
1-) Word nedir? Hesap Programıdır Tablo - Grafik Programıdır Kelime İşlem Programıdır İşletim Sistemidir BİLİŞİM TEKNOLOJİLERİ DERSİ WORD 2007 SORULARI 9-) Yandaki butonun görevi nedir? Kes Kopyala Yapıştır
Elektra Raporlama Sistemi Sunumu
 Elektra Raporlama Sistemi Sunumu Raporlama Araçları Açıklamaları: 1-Seçilen nesneyi raporlar. 2-Yeni boş bir rapor eklemeyi sağlar. 3-Seçilen raporları düzenlemeyi sağlar. 4-Seçilen raporu siler. 5-Seçilen
Elektra Raporlama Sistemi Sunumu Raporlama Araçları Açıklamaları: 1-Seçilen nesneyi raporlar. 2-Yeni boş bir rapor eklemeyi sağlar. 3-Seçilen raporları düzenlemeyi sağlar. 4-Seçilen raporu siler. 5-Seçilen
STOKLAR. Stok Kartları Stok Fişleri Stok Sayım. Stok Kartları. a-stok Kartı Ekleme
 STOKLAR Stok Kartları Stok Fişleri Stok Sayım Stok Kartları a-stok Kartı Ekleme Stok kartı eklemek için öncelikle sol taraftaki STOK menüsünden STOK KARTLARI na tıklayınız. Açılan pencerede üst taraftaki
STOKLAR Stok Kartları Stok Fişleri Stok Sayım Stok Kartları a-stok Kartı Ekleme Stok kartı eklemek için öncelikle sol taraftaki STOK menüsünden STOK KARTLARI na tıklayınız. Açılan pencerede üst taraftaki
TEMEL BİLGİSAYAR. Ders Notları. Yrd. Doç. Dr. Seyit Okan KARA
 TEMEL BİLGİSAYAR Ders Notları Yrd. Doç. Dr. Seyit Okan KARA Pencerenin ortasında bulunan beyaz sayfa, slayt tasarımında kullanacağımız sayfamızdır. Sol panelde bu slayt sayfasının küçültülmüş halde bir
TEMEL BİLGİSAYAR Ders Notları Yrd. Doç. Dr. Seyit Okan KARA Pencerenin ortasında bulunan beyaz sayfa, slayt tasarımında kullanacağımız sayfamızdır. Sol panelde bu slayt sayfasının küçültülmüş halde bir
Zoru Kolay Yapmak İçin...
 Zoru Kolay Yapmak İçin... 3308 Mesleki Eğitim Okullarında Öğrenci Takip Programı KURULUM Programı http://www.cetasey.com/userfiles/file/setup.exe adresinden bilgisayarınıza indirip kurun. Daha sonra programın
Zoru Kolay Yapmak İçin... 3308 Mesleki Eğitim Okullarında Öğrenci Takip Programı KURULUM Programı http://www.cetasey.com/userfiles/file/setup.exe adresinden bilgisayarınıza indirip kurun. Daha sonra programın
YILDIZ TEKNİK ÜNİVERSİTESİ
 YILDIZ TEKNİK ÜNİVERSİTESİ ÖĞRENCİ E - POSTA KULLANIM KILAVUZU Kullanıcı Adı ve Şifrenin Öğrenilmesi E-Posta Hesabına Giriş Ad ve Soyad E-posta Hesaplarını Öğrenme ve Geçiş Hesabına Kolay Erişmek İçin
YILDIZ TEKNİK ÜNİVERSİTESİ ÖĞRENCİ E - POSTA KULLANIM KILAVUZU Kullanıcı Adı ve Şifrenin Öğrenilmesi E-Posta Hesabına Giriş Ad ve Soyad E-posta Hesaplarını Öğrenme ve Geçiş Hesabına Kolay Erişmek İçin
Temel Bilgi Teknolojileri - II Ayrıntılı Ders İçerikleri
 Temel Bilgi Teknolojileri - II Ayrıntılı Ders İçerikleri Hesap Tabloları(Excel 2007) HAFTA 1 1. Hesap Tablolarına Giriş 1.1. Hesap tablosu tanımı, kullanım amacı ve yerleri 1.2. MS Excel Uygulamasına giriş
Temel Bilgi Teknolojileri - II Ayrıntılı Ders İçerikleri Hesap Tabloları(Excel 2007) HAFTA 1 1. Hesap Tablolarına Giriş 1.1. Hesap tablosu tanımı, kullanım amacı ve yerleri 1.2. MS Excel Uygulamasına giriş
Vodafone Cep Sağlık. Kullanıcı Yardım Kılavuzu Sayfa isimlerine tıklayarak ilerleyebilirsiniz. İçindekiler
 Vodafone Cep Sağlık Kullanıcı Yardım Kılavuzu Sayfa isimlerine tıklayarak ilerleyebilirsiniz. Sayfa Adı Sayfa Numarası Kullanıcı Girişi 2 Profilim 3 Acil Durum Sağlık Bilgilerim 4 Özlük Bilgilerim 5 Sağlık
Vodafone Cep Sağlık Kullanıcı Yardım Kılavuzu Sayfa isimlerine tıklayarak ilerleyebilirsiniz. Sayfa Adı Sayfa Numarası Kullanıcı Girişi 2 Profilim 3 Acil Durum Sağlık Bilgilerim 4 Özlük Bilgilerim 5 Sağlık
3. Aşağıdakilerden hangisi B5 hücresinin değerini getirir (Kopyalar)? a-) =B5 b-) B5 c-) =B(5) d-) =5B
 1. Aşağıdakilerden hangisi hücrenin içini desen ile doldurur? a-) Biçim - Hücreler -Yazı Tipi b-) Biçim - Hücreler - Desen c-) Biçim - Hücreler Kenarlık d-) Biçim - Hücreler Hizalama 2. Aşağıdaki fonksiyonlardan
1. Aşağıdakilerden hangisi hücrenin içini desen ile doldurur? a-) Biçim - Hücreler -Yazı Tipi b-) Biçim - Hücreler - Desen c-) Biçim - Hücreler Kenarlık d-) Biçim - Hücreler Hizalama 2. Aşağıdaki fonksiyonlardan
Temel Bilgi Teknolojileri - I Ayrıntılı Ders İçerikleri
 Temel Bilgi Teknolojileri - I Ayrıntılı Ders İçerikleri Bilgi Teknolojileri (IT) Kavramları, Bilgisayar Kullanımı ve Dosyaların Yönetimi, Bilgi ve İletişim HAFTA 1 1. Genel Kavramlar(Bilgisayarın tanımı,bilgi
Temel Bilgi Teknolojileri - I Ayrıntılı Ders İçerikleri Bilgi Teknolojileri (IT) Kavramları, Bilgisayar Kullanımı ve Dosyaların Yönetimi, Bilgi ve İletişim HAFTA 1 1. Genel Kavramlar(Bilgisayarın tanımı,bilgi
TEMEL BİLGİSAYAR. Ders Notları. Yard. Doç. Dr. Seyit Okan KARA
 TEMEL BİLGİSAYAR Ders Notları Yard. Doç. Dr. Seyit Okan KARA İÇERİK Excel program penceresi elemanlarının tanıtımı. Menüler ve araç çubuklarının içerikleri ve uygulamaları. Dosya, Düzen ve Görünüm menülerinin
TEMEL BİLGİSAYAR Ders Notları Yard. Doç. Dr. Seyit Okan KARA İÇERİK Excel program penceresi elemanlarının tanıtımı. Menüler ve araç çubuklarının içerikleri ve uygulamaları. Dosya, Düzen ve Görünüm menülerinin
BU DERSİN SONUNDA BUNLARI ÖĞRENECEKSİNİZ;
 BU DERSİN SONUNDA BUNLARI ÖĞRENECEKSİNİZ; 0 Yeni klasör oluşturmak 0 Klasör/dosya isimlerini değiştirmek 0 Klasör/dosya silmek 0 Geri dönüşüm kutusunu kullanmak 0 Silinen dosyayı / klasörü geri almak 0
BU DERSİN SONUNDA BUNLARI ÖĞRENECEKSİNİZ; 0 Yeni klasör oluşturmak 0 Klasör/dosya isimlerini değiştirmek 0 Klasör/dosya silmek 0 Geri dönüşüm kutusunu kullanmak 0 Silinen dosyayı / klasörü geri almak 0
AKINSOFT WOLVOX Beyanname
 AKINSOFT Yardım Dosyası Doküman Versiyon : 1.02.01 Tarih : 08.08.2012 Sayfa 1 1. ÇALIŞMA SİSTEMİ HAKKINDA KISA BİLGİ programı, ticari işletmelerin periyodik sürelerde resmi olarak vergi dairelerine vermesi
AKINSOFT Yardım Dosyası Doküman Versiyon : 1.02.01 Tarih : 08.08.2012 Sayfa 1 1. ÇALIŞMA SİSTEMİ HAKKINDA KISA BİLGİ programı, ticari işletmelerin periyodik sürelerde resmi olarak vergi dairelerine vermesi
TEFBİS SİSTEMİ KULLANIMI
 TEFBİS SİSTEMİ KULLANIMI SİSTEM GİRİŞ: TEFBİS Sistemine http://tefbis.meb.gov.tr adresini kullanarak girebilirsiniz. Giriş için, kullanıcı adı olarak kurumunuzun İLSİS kodunun başına 90000 eklenmiş halini
TEFBİS SİSTEMİ KULLANIMI SİSTEM GİRİŞ: TEFBİS Sistemine http://tefbis.meb.gov.tr adresini kullanarak girebilirsiniz. Giriş için, kullanıcı adı olarak kurumunuzun İLSİS kodunun başına 90000 eklenmiş halini
TAKSİ-DURAK MÜŞTERİ TAKİP PROGRAMI
 TAKSİ-DURAK MÜŞTERİ TAKİP PROGRAMI Bu programa müşterilerinizi ekleyerek müşterilerinizin listesini takip edebilirsiniz, aynı zamanda müşterilerinize sms gönderebilir ve arayan müşterilerinizin listesini
TAKSİ-DURAK MÜŞTERİ TAKİP PROGRAMI Bu programa müşterilerinizi ekleyerek müşterilerinizin listesini takip edebilirsiniz, aynı zamanda müşterilerinize sms gönderebilir ve arayan müşterilerinizin listesini
NAZMİYE DEMİREL ORTAOKULU BİLİŞİM TEKNOLOJİLERİ DERSİ 1. DÖNEM 6. SINIFLAR DERS NOTU EXCEL 2007 DERS NOTLARI
 EXCEL 2007 DERS NOTLARI Bir hesap tablosu programıdır. Excel, her türlü veriyi (özellikle sayısal verileri) tablolar ya da listeler halinde tutma ve bu verilerle ilgili ihtiyaç duyacağınız tüm hesaplamaları
EXCEL 2007 DERS NOTLARI Bir hesap tablosu programıdır. Excel, her türlü veriyi (özellikle sayısal verileri) tablolar ya da listeler halinde tutma ve bu verilerle ilgili ihtiyaç duyacağınız tüm hesaplamaları
Yeni bir kitap kaydı girişi için ekran kontrollerinin açılmasını sağlar. Klavyenizin F3 tuşuna basarakta bu işlemi gerçekleştirebilirsiniz.
 Kitap kayıt formu kütüphanenizdeki kitapları bilgisayarınıza kaydetmenizi sağlar. İlgili alanlara gerekli bilgileri doğru bir şekilde doldurduğunuz takdirde kitap takibi, alış-veriş ve diğer tüm işlemler
Kitap kayıt formu kütüphanenizdeki kitapları bilgisayarınıza kaydetmenizi sağlar. İlgili alanlara gerekli bilgileri doğru bir şekilde doldurduğunuz takdirde kitap takibi, alış-veriş ve diğer tüm işlemler
Web sayfalarında yapılan her çalışma ve düzenleme tablolar aracılığı ile yapılır. Dolayısıyla çoğu web sayfalarında tablo kullanmak zorunluluktur.
 Yazı Tipi Stili HTML kodları 47 Kalın İtalik Altı Çizili 9.2.6 Metin yükseltme veya alçaltma 1. Sayfa görünümünde, belge penceresinin altındaki Tasarla düğmesini tıklatın. 2.
Yazı Tipi Stili HTML kodları 47 Kalın İtalik Altı Çizili 9.2.6 Metin yükseltme veya alçaltma 1. Sayfa görünümünde, belge penceresinin altındaki Tasarla düğmesini tıklatın. 2.
IV. Ünite A. BAŞLANGIÇ B. TEMEL İŞLEMLER C. FORMÜLLER VE FONKSİYONLAR D. BİÇİMLEME E. İLERİ ÖZELLİKLER ELEKTRONİK TABLOLAMA
 IV. ELEKTRONİK TABLOLAMA Ünite A. BAŞLANGIÇ B. TEMEL İŞLEMLER C. FORMÜLLER VE FONKSİYONLAR D. BİÇİMLEME E. İLERİ ÖZELLİKLER 99 A BAŞLANGIÇ Konuya Hazırlık 1. Excel le Word ün farklılıkları neler olabilir?
IV. ELEKTRONİK TABLOLAMA Ünite A. BAŞLANGIÇ B. TEMEL İŞLEMLER C. FORMÜLLER VE FONKSİYONLAR D. BİÇİMLEME E. İLERİ ÖZELLİKLER 99 A BAŞLANGIÇ Konuya Hazırlık 1. Excel le Word ün farklılıkları neler olabilir?
Yenilikler LogiKal VERSİYON 7
 Yenilikler LogiKal VERSİYON 7 Yenilikler Versiyon 7 Sayfa 1 İÇERİK YENİ KULLANICI ARAYÜZÜ...4 ANA MENÜ...4 PROJE YÖNETİCİSİ...5 PROJE MERKEZİ...6 PROJE GİRİŞİ...7 PROJE YÖNETİCİSİ...8 MENÜ İŞLEVİ YAPILANDIRMASI...8
Yenilikler LogiKal VERSİYON 7 Yenilikler Versiyon 7 Sayfa 1 İÇERİK YENİ KULLANICI ARAYÜZÜ...4 ANA MENÜ...4 PROJE YÖNETİCİSİ...5 PROJE MERKEZİ...6 PROJE GİRİŞİ...7 PROJE YÖNETİCİSİ...8 MENÜ İŞLEVİ YAPILANDIRMASI...8
2- Kontrol Sil... 17. 3-En Öne Getir... 13 4-En Arkaya Gönder... 13 4.5.8.2 Resim... 14. 1-Özellikler:... 18 Genel Özellikler...
 i İçindekiler Kullanıcı Giriş Ekranı... 1 Ana Sayfa... 2 1-Projeler... 3 1.1 Yeni Proje... 3 1.2 Proje Düzenle... 3 1.3 Proje Sil... 3 1.4 Listeyi Güncelle.... 3 2-Gruplar... 4 2.1.1 Grup Adı.... 5 2.1.2
i İçindekiler Kullanıcı Giriş Ekranı... 1 Ana Sayfa... 2 1-Projeler... 3 1.1 Yeni Proje... 3 1.2 Proje Düzenle... 3 1.3 Proje Sil... 3 1.4 Listeyi Güncelle.... 3 2-Gruplar... 4 2.1.1 Grup Adı.... 5 2.1.2
İşletme Fakültesi Bil. Kullanımı Ders notları 2
 İşletme Fakültesi Bil. Kullanımı Ders notları 2 Öğr.Gör.Ali ATALAY EXCEL PAKET PROGRAMI Günümüzde hesap tablosu, veri analizi, kod yazımı, grafik çizimi, veri tabanı oluşturma gibi bir çok özelliği olan
İşletme Fakültesi Bil. Kullanımı Ders notları 2 Öğr.Gör.Ali ATALAY EXCEL PAKET PROGRAMI Günümüzde hesap tablosu, veri analizi, kod yazımı, grafik çizimi, veri tabanı oluşturma gibi bir çok özelliği olan
Temel Bilgi Teknlolojileri 1. Ders notları 5. Öğr.Gör. Hüseyin Bilal MACİT 2017
 Temel Bilgi Teknlolojileri 1 Ders notları 5 Öğr.Gör. Hüseyin Bilal MACİT 2017 Windows işletim sistemi Kullanıcıya grafik arabirimler ve görsel iletilerle yaklaşarak, yazılımları çalıştırmak, komut vermek
Temel Bilgi Teknlolojileri 1 Ders notları 5 Öğr.Gör. Hüseyin Bilal MACİT 2017 Windows işletim sistemi Kullanıcıya grafik arabirimler ve görsel iletilerle yaklaşarak, yazılımları çalıştırmak, komut vermek
