Hazırlayan: Hasan Tınmaz. Hesap Tablosu Uygulaması 1
|
|
|
- Soner Gülpınar
- 8 yıl önce
- İzleme sayısı:
Transkript
1 Modül 6: Hesap Tablosu Uygulaması Hazırlayan: Hasan Tınmaz Bu konuyu bitirdiğinizde; o Elektronik Tablolama uygulamalarının ne işe yaradığını öğrenebilecek, o Elektronik tablolama uygulamasının sayfa görünümünü değiştirebilecek, o sayfa görüntüsünü büyütmüş ve araç çubuğu özelliklerini anlayabilecek, o Veri, hücre ya da satır ve sütun seçme işlemlerini öğrenebilecek, o Hücre içeriğini silme, arama ve değiştirme işlemlerini öğrenebilecek, o Araya satır ve sütun ekleme, sütun genişliği ve satır yüksekliğini değiştirme, sütun ve satır silme gibi olayları anlayabilecek, o Veri sıralama, formüller ve fonksiyonlar kullanmayı öğrenebilecek, o Otomatik doldur-kopyala araçlarını kullanma, hücre referanslı formülleri ve fonksiyonları kullanma, mutlak hücre referanslarını kullanma gibi farklı çalışma yöntemlerini kavrayabilecek, ve o Program içerisinde grafik oluşturarak üzerinde değişiklik yapabilmiş, grafiğin tipini değiştirebilecek, taşıma ya da silme işlemleri öğrenebileceksiniz. Hesap Tablosu Uygulaması 1
2 1. ELEKTRONİK TABLOLAMA PROGRAMLARI Elektronik tablolama programları, her türlü veriyi (özellikle sayısal verileri) satır ve sütunlardan oluşan tablolar halinde tutma ve verilere ihtiyaç duyulan farklı aritmetiksel (temel dört işlem, ortalama hesaplama, standart sapma, vb...) ve mantıksal ( ve, veya operatörleri gibi) işlemleri uygulayabilme olanağı sunan programlardır. Bu temel işlemlerin yanı sıra elektronik tablolama programları ile ileri düzey işlemler olarak tanımlanan grafik çizme ve düzenleme, raporlama yapma, veri özeti çıkarma, verilerin istenen şekillerde süzülmesi, sıralanması ve sorgulanması, yazıcıdan çıktın alınması gibi işlemleri de gerçekleştirilebilir. Elektronik tablolama programlarının günlük hayat içerisinde de birçok uygulaması bulunmaktadır. Bir elektronik tablolama programı yardımı ile kişisel bütçe oluşturulabilir, derslerden alınan notlar tutulabilir, CD ve DVDlerin listesi saklanabilir ve herhangi bir olayın değişim grafiği çizebilebilir. Bir üniversite öğrencisi ya da bir işçi/işveren olarak günlük yapılacak olan işleri içeren bir çizelge oluşturabilmeniz de mümkündür. Ayrıca, bir kısım veri üzerinde yapılacak olan değişikliklerin neleri etkileyeceğini de görülebilir. Örneğin; eğer durumları içeren analizler yapılabilir; finalden kaç alırsa geçebileceğini görmek isteyen bir öğrenci farklı sınav notları girerek genel ortalamasının nasıl değiştiğini tespit edebilir. Günümüzde yaygın olarak kullanılan farklı elektronik tablolalama programları bulunmaktadır. Bunlardan en yaygınları Lotus ve Microsoft Excel dir. Bu bölüm içerisinde Microsoft Excel elektronik tablolama programı üzerinde durulacaktır. Microsoft Office paketinin içerisinde yer alan Excel ile üretilen dosyaların uzantısı xls olur Uygulamayı Kullanma Bu bölüm içerisinde Excel programının çalıştırılması, ekran öğeleri ve temel işlemleri incelenecektir Başlatma Windows XP işletim sistemini kullanarak Microsoft Excel programını çalıştırmak için Başlat (Start) > Programlar (All Programs) > Microsoft Excel seçeneği seçilebilir (Şekil 1), eğer varsa masaüstündeki kısayoluna tıklanabilir veya görev çubuğu üzerindeki çabuk erişim simgesi kullanılabilir. Şekil 1. Microsoft Excel programının başlatılması Hesap Tablosu Uygulaması 2
3 Arayüzü tanıma Excel programı çalıştırıldığında, ilk olarak bilgilendirme penceresi ve sonrasında çalışma ekranı gelir. Çalışma ekranı genellikle, başlık çubuğu (title bar), menü çubuğu (menu bar), araç çubuğu (tool bar), formül çubuğu (formula bar), çalışma sayfası (worksheet), kaydırma çubukları (scroll bars) ve durum çubuğu (status bar) öğelerinden oluşur (Şekil 2). Başlık Çubuğu Menü Çubuğu Araç Çubukları Formül Çubuğu Hücre Kaydırma Çubukları Çalışma Sayfası Diğer Çalışma Sayfalarına Geçiş için Sekmeler Kaydırma Çubukları Durum Çubuğu Şekil 2. Microsoft Excel Çalışma Ekranı Excel programının ekran öğeleri: Başlık Çubuğu: Sol kısımda uygulamayı belirten simge, uygulamanın adı olan Microsoft Excel ve yanında dosya yeni açılmışsa Kitap1 veya kaydedilmişse dosyanın adı yer alır. Başlık çubuğunun sağ tarafında ise simge durumuna küçültme, yeniden boyutlandırma ve kapatma simgeleri bulunur. Menü Çubuğu: Excel programında kullanılabilecek pek çok işlem menü çubuğuna yerleştirilmiştir. Microsoft Excel uygulamasını kullanırken başvurabileceğimiz dokuz menü bulunmaktadır. Araç Çubukları: Menüler içerisinde yer alan seçeneklerden sıklıkla kullanılanlara daha kolay erişim için simgeler yer alır. Hesap Tablosu Uygulaması 3
4 Formül Çubuğu: Hücre bilgisini göstermek ve formülleri girilebilmek için ayrılmış alandır. Çalışma Sayfası: Numaralandırılmış satırlardan ve harflerle belirtilen sütunların birleşiminden oluşan hücre adı verilen öğelerden oluşan kısımdır. Kaydırma Çubukları: Çalışma sayfasındaki hücreler ekran görüntüsü içerisine sığmadıkları durumlarda yukarı-aşağı ya da sağa-sola çalışma sayfasını hareket ettirerek hücreleri görüntüler. Durum Çubuğu: Üst kısmında, dosyanın içindeki diğer çalışma sayfalarına (Sayfa1, Sayfa2, Sayfa3 vb...) geçebilmek için kullanılan sekmelerin yer aldığı, çalışma sırasında kullanıcıya bilgi veren çubuktur Yeni çalışma kitabı oluşturma, kaydet, farklı kaydet Excel programını çalıştırdıktan sonra karşınıza çıkacak olan çalışma sayfası içerisinde bir elektronik tablolama programının yapabileceği tüm işlemleri yapabilmek mümkündür. Eğer farklı bir Excel çalışma kitabı açmak ve yeni bir dosya oluşturmak istenirse, Dosya > Yeni menü öğesine tıklamak yeterlidir. Bu durumda üzerinde çalışılan dosya dışında yeni bir çalışma kitabı oluşacaktır. İster üzerinde çalışılan Excel dosyası olsun, ister yeni açılan çalışma kitabı olsun o dosya üzerinde daha sonra çalışmamıza devam etmek veya kullanmak üzere saklanması gerekir. Dosyayı kaydetmek için Dosya > Kaydet menü öğesi ya da araç çubuğundaki Kaydet kısayolu kullanılabilir (Şekil 3). Şekil 3. Çalışılmakta olan dosyayı kayıt etme Kaydet menü öğesine ya da kısayoluna tıkladıktan sonra ekranda bir mesaj kutusu açılır. Dosyanın kaydedileceği yeri belirledikten sonra dosyaya isim verip Kaydet butonuna tıklayarak kayıt etme işlemi tamamlanır. Üzerinde çalışılan dosyanın bir yedeğini (kopyasını) almak veya eskisini koruyarak yenisi üzerinde çeşitli değişiklikler yapmak üzere farklı bir isimle kaydetmek mümkündür. Dosya > Farklı Kaydet menü öğesi seçildiğinde ekrana kayıt etme ile ilgili pencere gelir. Dosyanın yeni kayıt edileceği yeri ve/veya yeni ismini belirleyerek Kaydet butonuna basarak kayıt işlemi tamamlanır Yardım menülerini kullanma Excel programının kullanımında zorlanılan, merak edilen ya da daha fazla bilgi edinilmek istenen durumlarda Excel programının Yardım menüsü kullanılır (Şekil 4). Bu menüdeki öğeler: Microsoft Excel Yardımı: Yardım penceresini açar. Şekil 4. Yardım Menüsü Hesap Tablosu Uygulaması 4
5 Office Yardımcısı nı Gizle: Gerektiğinde yardım almak için ofis yardımcısını görüntülemek veya gizlemek için kullanılır. Bu Nedir?: İstenen bir yer tıklanarak, tıklanan yerin işlevi hakkında bilgi veren pencereyi görüntülemek için kullanılır. Web de Ofis: Internet üzerindeki Microsoft Ofis ile ilgili yardım sayfasına bağlanır. Ürünü Etkinleştir: Kullanılan ürün henüz etkinleştirilmemişse bu işlemi gerçekleştirir. Algıla ve Onar: Excel programı ile ilgili sorunları otomatik olarak bulup düzeltir. Microsoft Excel Hakkında: Kullanılmakta olan Excel in sürümü, kimin adına kayıtlı olduğu, seri numarası, bilgisayar sistemine ilişkin bilgilere ulaşmak ve çeşitli bilgilendirmeleri görmek için kullanılır Kapatma Üzerinde çalışılan dosyayı kapatmak için Dosya > Kapat menü öğesine veya çalışma ekranının sağ üst köşesindeki X simgesine (uygulamanın kapatma butonu ile karıştırmamaya dikkat ederek) tıklamak yeterlidir (Şekil 5). Şekil 5. Elektronik tablolama dosyasını kapatma Excel üzerinde yapılan çalışma bittiğinde uygulamayı kapatarak, programdan çıkılır. Bu işlem için Dosya > Çıkış menü öğesine ya da çalışma ekranının sağ üst köşesindeki X kutusuna tıklanabilir (Şekil 6). Şekil 6. Microsoft Excel uygulamasını kapatma Hesap Tablosu Uygulaması 5
6 Görünümleri / Ayarları değiştirme Çalışmakta olan Excel dosyasını düzenlerken, programın sunduğu seçenekleri kullanarak ekrandaki çeşitli öğelerin durum ve yerleri tercihe göre düzenlenebilir. Excel üzerinde sayfanın görünümünü değiştirme, sayfa görüntüsünü büyütme ve araç çubuğunun görüntüsünü değiştirme gibi ayarlar yapılabilir. Excel programında elektronik tablolama uygulamasının sayfa görünümünü değiştirmek için Görünüm menüsü kullanılır. Görünüm menüsünde çalışma ekranının görünümüne ilişkin seçenekler yer almaktadır (Şekil 7). Bu seçenekler üzerinden çalışma sayfasının ekranda nasıl görüntüleneceği belirlenir. Şekil 7. Görünüm Menüsü Açık olan çalışma sayfasının boyutu araç çubuğu üzerindeki açılır menüyü kullanarak değiştirilebilir (Şekil 8). Burada yüzde olarak görünüm boyutu seçilerek çalışma ekranının görünümünün daha büyük veya daha küçük olması sağlanabilir. Şekil 8. Çalışma sayfasının görüntü boyutunu değiştirme Excel uygulamasını kullanırken, ekranda görülen araç çubuklarına yenilerini eklenebilir, var olanlar çıkarılabilir ya da yerleri değiştirilebilir. Ekranda var olan araç çubukları, Görünüm > Araç Çubukları menü seçeneği altında toplanmış olan ve yanında onay işareti olan çubuklardır. Aynı seçenekle diğer ekran çubukları ekranda görünür veya görünmez hale getirilebilir (Şekil 9). Ayrıca, ekranda görülen her araç çubuğu seçilerek ve sürüklenerek ekranda farklı yerlerde konumlandırılabilir. Şekil 9. Araç çubukları Hesap Tablosu Uygulaması 6
7 1.2. Hücreler Şekil 10. A3 Hücresi Veri girme Tablolar halinde hazırlanmış olan elektronik tablolama programlarında satırların ve sütunların her kesişimine hücre adı verilir ve veri girişleri bu hücreler üzerinden gerçekleşir. Her bir hücre önce içinde bulunduğu sütunun harfi daha sonra satırın sayısı ile isimlendirilir. Örneğin; A3 hücresi A (ilk sütun) sütunu ile 3. satırın kesiştiği noktayı gösterir (Şekil 10). İmleç hangi hücre içerisinde ise hücre adresi formül çubuğunun sol köşesinde gösterilir. Şekil 11. Farklı Veri Türleri Hücrelere veri girişi yapmadan önce veri girilecek olan hücre etkin hale getirilir. Excel programı açıldığında varsayılan hücre olarak A1 hücresi etkindir. Etkin hücre diğer hücrelere göre daha koyu hücre kenarlığı ile gösterilir. Etkin olan hücreyi değiştirmek için istenirse fare ile başka bir hücreye tıklanır, istenirse de klavye üzerinde yer alan yön (ok) tuşları ile hücre seçilerek etkin hale getirilir. Bir hücreye veri girmek için hücreyi etkin hale getirdikten sonra istenilen veriyi yazıp bir başka hücreye geçmek ya da klavyeden Enter tuşuna basmak yeterlidir. Bir hücre içerisine girilebilecek üç çeşit veri türü bulunmaktadır (Şekil 11). İlk veri türü klavyeden girilen değerlerdir. Diğer bir deyişle sadece hücrenin etkin hale getirilmesinden sonra klavyeden sayısal bir değer girilmesidir. İkinci veri türü ise etiketlerdir. Girilen sayısal değerlerin ne olduğunu açıklamaya yönelik girilen aritmetiksel işleme girmeyecek olan ifadelerdir. Üçüncü veri türü ise, girilen değerler üzerinden yapılacak olan aritmetiksel ve mantıksal formül ve işlemlerdir. Şekil 12. Hücrelere formül girme Bir hücreye formül girişi yapmak için verilen formülün sonucunun çıkması istenen hücreye tıklanır. Etkin hücre içerisine = (eşittir) işareti konulur ve istenen formül hücre adresleri üzerinden yazılır. Örneğin; bir üniversite öğrencisinin almakta olduğu ABC 101 dersinin genel başarı durumu hesaplanmasındaki ölçüt ara sınav notunun yüzde 30 u, final sınavının yüzde 40 ı ve ders projesinin yüzde 30 u olsun. İlk olarak etiketleri ilk satıra yazmamız gerekir. İlk sütun içerisine de öğrenci adları ve numaraları etiket olarak yerleştirilir. İlk adımda birinci öğrenci Hesap Tablosu Uygulaması 7
8 için hesaplama yapmak gerekirse, genel not ortalamasının hesaplanması istenilen hücreye ( E2 ) tıklanır ve = (eşittir) sembolü yazılır. Sonraki adımda formüle uygun olarak hücre adresleri ve katsayıları üzerinden formül tamamlanır ve Enter a basılır. Örneğin; birinci öğrenci için formül = (B2*0,3) + (C2*0,4) + (D2*0,3) olacaktır (Şekil 12). Excel ile hazırlanan formüllerin en büyük özelliği formüllerin kendini güncelleyebilmesidir. Bir formüle ait olan değer değiştiğinde formül kendini ayarlayacak ve yeni değer üzerinden hesaplamayı tekrar yapacaktır Hücre seçme Bir hücreyi seçmek için üzerine bir kez tıklanabilir ya da yön (ok) tuşları ile hareket edilerek üzerine gelinebilir. Eğer bir blok halinde birden çok hücre seçmek istenirse; klavyeden Shift tuşuna basılı tutarak ok tuşları ile istenilen yöne hareket edilir veya farenin sol tuşuna basılı tutarak sayfanın içinde sürüklenir. Ancak sürüklerken farenin büyük beyaz bir artı şeklinde olması gerekir. Eğer birbirinden bağımsız birden çok hücre seçilecekse, klavyeden Ctrl tuşuna basılı tutarak fare işareti yine aynı biçimde sayfanın içinde sürüklenerek farklı bloklar seçilebilir Satır ve sütunlar Bir Excel çalışma sayfası A, B, C, D... şeklinde isimlendirilmiş 256 sütun ve 1, 2, 3, 4 şeklinde numaralandırılmış satırdan oluşur. Bir satırın yüksekliği nokta, bir sütunun genişliği ise 8.43 noktadır. Çalışma sayfasında yer alan satır ve sütunlar üzerinde yapılabilecek işlemler arasında araya satır ve sütun ekleme, satır ve sütunların yüksekliklerini değiştirme, satır ve sütun silme gibi işlemler yer alır. Çalışma sayfası içerisinde bir satırın ya da sütunun tamamı seçilmek istendiğinde fareyi satır numarasının veya sütun başlığının üstüne getirerek farenin sol tuşuna basılır. İstenirse farenin sol tuşuna basılı tutarak, fare işaretçisini istenilen yöne sürükleyerek bir blok halinde birden fazla satır veya sütun aynı anda seçilebilir. Ayrıca Ctrl tuşuna basılı tutarak da bağımsız satır veya sütunları da seçebilmek mümkündür. Hesap Tablosu Uygulaması 8
9 Veri düzenleme Bir Excel sayfası içerisinde yer alan satırlarda ve sütunlarda düzenleme yapabilmek için farklı yöntemler mevcuttur. Örneğin; araya eklenecek satırın önceki satırının sayısı üzerinde (Şekil 13) ya da araya eklenecek olan sütunun bir öncesinde yer alan sütunun üzerinde (Şekil 14), farenin sağ tuşuna tıklama ile açılan menüden Ekle seçeneği seçilebilir. Şekil 13. Araya Satır Ekleme Şekil 14. Araya Sütun Ekleme İstenirse araya satır ya da sütun eklemek için Ekle menüsü içerisinde yer alan Satır ve Sütun menü öğeleri seçilebilir (Şekil 15). Bir Excel çalışma sayfası içerisinde yer alan hücrelere sığmayan verileri görebilmek için satır ve sütun genişliklerinin değiştirilmesi gerekir. Bir hücre içerisine girilen sayısal değerler hücreye sığmadıklarında ekranda # işareti konulur. Bu durumda var sayılan sütun genişliğini artırmak gerekir. Şekil 16. Sütun genişliğini fare ile değiştirme Şekil 15. Araya Satır ve Sütun Ekleme İstenirse bir değer belirlemeden sadece göründüğü şekilde yükseklik ve genişlik değiştirilir. Sütun genişlikleri, fare işaretini sütun başlıklarının arasına götürüp, fare çift yönlü ok şeklini aldığında basılı tutarak sağa-sola çekmek suretiyle değiştirilebilir (Şekil 16). Hesap Tablosu Uygulaması 9
10 Şekil 17. Satır yüksekliğini fare ile değiştirme Satır yükseklikleri ise, fare işaretini satır numaraları arasındaki çizgiye götürüp, fare çift yönlü ok şeklini aldığında basılı tutarak yukarı-aşağı çekmek suretiyle değiştirilebilir (Şekil 17). Şekil 18. Satır yüksekliğini bir değer vererek değiştirme Bir ya da birden fazla satırın yüksekliğini değiştirmek için satırların numaralarının üzerinde sağa tıklanıldığında açılan menüde Satır Yüksekliği menü öğesini seçtiğinizde Şekil 18 deki pencere açılacaktır. Açılan pencereye istenilen değeri girerek satır yüksekliğini ayarlamanız mümkündür. Bir ya da birden fazla sütunun genişliğini değiştirmek için sütunların harflerinin üzerinde sağa tıkladığınızda açılan menüde Sütun Genişliği menü öğesi seçildiğinde bir pencere açılacaktır. Açılan pencereye istediğiniz değeri girerek sütun genişliğini ayarlamanız mümkündür Çoğalt, kes, kopyala, yapıştır, sil Şekil 19. Kopyala - Yapıştır Bir hücrenin kendisinden bir kopya daha üretmek için yapılabilecek farklı işlemler bulunmaktadır. Tüm işlemlerde ortak olarak, kopyalama işlemi sonunda kopyalanacak olan hücre ya da hücrelerin kenarları kesik ve hareketli çizgiler ile belirginleştirilir. Bir hücre içerisindeyken Düzen > Kopyala menü öğesine veya araç çubuğundaki kısayoluna tıklanırsa hücrenin içeriği RAM belleğe kopyalanır. Kopyanın oluşması istenilen hücrenin üzerine tıklanır ve yine Düzen > Yapıştır menü öğesinden veya araç çubuğu üzerindeki kısayolundan hücre çoğaltılır. Kopyalama-yapıştırma işlemini gerçekleştirmek için yapılabilecek diğer bir işlem ise hücrenin üzerinde farenin sağ tuşuna tıklamak ve açılacak olan menüden önce kopyala da daha sonra istenen hücre üzeride sağa tıklanarak yapıştır seçeneğini seçmektir (Şekil 19). Kesme işlemi ise seçilen hücre ya da hücreleri çalışma sayfası içerisinden silerek, daha sonra kullanılmak üzere RAM bellekte saklamaktır. Yapıştır işlemi ile önceden kes ya da kopyala seçeneği ile belleğe alınmış alan istenilen yere yerleştirilir. Kes-Yapıştır işlemi de aynen Kopyala-Yapıştır işlemi gibi yapılır. Şekil 20. Düzen Menüsü ya da Araç Çubuğundaki Kısayollar Son olarak, silmek istenilen hücre ya da hücreleri seçtikten sonra Düzen > Kes menü öğesini kullanarak (Şekil 20) veya klavye üzerindeki Delete tuşuna basarak hücre ya da hücrelerin içerikleri silinebilir. Hesap Tablosu Uygulaması 10
11 Ara, değiştir Bir çalışma sayfası içerisinde yer alan bir karakter, kelime veya cümleyi aramak için Düzen > Bul seçeneğine tıklanır ve açılan pencerede (Şekil 21) istenilen kelime ya da karakterler yazılır. Eğer sadece bir tane arama istiyorsak Sonrakini Bul, eğer tüm sonuçları görmek istiyorsak Tümünü Bul butonlarına tıklanır. Her iki durumda da çalışma sayfası içerisinde aranan öğe bulunursa onu hücreyi koyu bir şekilde gösterecektir. Bir çalışma sayfası Şekil 21. içerisinde Hücre içeriği yer alan aramak bir karakter, için kullanılan kelime "Bul" veya özelliği cümleyi başka bir karakter, kelime veya cümle ile değiştirmek için Değiştir sekmesine tıklamak ve açılan pencerede (Şekil 22) önce değişecek kelime ya da karakterleri sonra da yerine gelecek kelime ya da kelimeleri girmek gerekmektedir. Yanlız bir değiştirme yapmak istenirse Değiştir, tüm hepsini değiştirmek istenirse Tümünü Değiştir seçeneğine tıklanır. Şekil 22. Hücre içeriğini değiştirmek için kullanılan Değiştir özelliği Verileri sıralama Excel çalışma sayfası içerisindeki hücrelere girilmiş olan veriler alfabetik olarak artan ya da azalan şekillerde kolayca sıralanabilir. Bunu yapmak için sıralamak istenilen verilere ait hücreler seçilir. Daha sonra Veri > Sırala menü öğesi seçilir. Bu sayede veriler artan ya da azalan şekilde sıralanmış olurlar Çalışma Sayfaları Bir Excel dosyası kendi içinde çalışma sayfalarından oluşur. Çalışma sayfaları Sayfa1, Sayfa2, olarak isimlendirilmiştir. Çalışma sayfalarını bir kareli defterin yaprakları gibi düşünmek gerekir. Her yaprak bir çalışma sayfası ve defter ise bu yaprakların (çalışma sayfalarının) bir araya gelmiş halidir. Hesap Tablosu Uygulaması 11
12 Çalışma sayfalarını yönetme Şekil 23. Çalışma sayfaları arasında geçiş çalışma sayfaları arası geçiş yapılabilir (Şekil 23). Çalışma sayfaları birbirinden bağımsız olarak ya da istenirse bağlanarak işlem gerçekleştirilebilecek şekilde tasarlanmıştır. İstenirse ekranın sol alt köşesinde yer alan Sayfa1, Sayfa2 seçeneklerine tıklanarak Yeni çalışma sayfası oluşturma, isim değiştirme, silme, taşıma Çalışma sayfalarının içeriğini daha kolay akılda tutmak için sayfalara özel bir isim vermek istenirse sayfa sekmesinin üzerine çift tıklanır ve yeni sayfa ismi girilip Enter a tıklanır. İstenirse çalışma sayfası sekmesinin üzerinde iken farenin sağ tuşuna tıklanarak açılan menüden Sil menü öğesi seçilerek çalışma sayfası ve içindeki bilgiler tamamen silinebilir. Yine benzer şekilde bir çalışma sayfası sekmesi üzerinde iken farenin sol tuşunu basılı tutarak hareket ettirilirse, çalışma sayfaları kendi içinde taşınabilir ve sıralanabilir. Eğer bir Excel dosyası içerisinde varsayılan üç çalışma sayfasından fazla sayfaya ihtiyaç duyulursa, bunun için de Ekle > Çalışma Sayfası (Worksheet) menü öğesi seçilir Formüller ve Fonksiyonlar Bir elektronik tablolama programı olan Excel içerisinde aritmetiksel ve mantıksal işlemler rahatça gerçekleştirilir. İstenirse daha önce anlatıldığı şekilde = (eşittir) işareti ile başlanacak olan formüllerin yazımı istenirse de programın kendisi tarafından kullanıcılara sağlanan otomatik fonksiyonlar yoluyla program içerisinde farklı işlemler kolayca yapılabilir Aritmetik formüller Excel programı içerisinde aritmetik ve mantık formüllerini kullanmak için yapılacak olan işlemin operatörüne ve işleme girecek olan hücre ya da hücrelerin adreslerine ihtiyaç duyulur. Bir operatör gerçekleşecek olan işlemin sembolik karşılığıdır. Kullanılım amacına göre operatörler aritmetik ve mantık operatörleri olarak iki sınıfa ayrılırlar. Aritmetik işlemlerde kullanılan operatörler Tablo 1 içerisinde özetlenmiştir. Tablo 1. Microsoft Excel içerisindeki Aritmetik Operatörleri Operatör İşlemi ^ Üs alma % Yüzde * Çarpma / Bölme + Toplama - Çıkarma Bu operatörler, işleme girecek olan hücrelerin adresleri arasına yerleştirilir. Hangi operatörün hangi sırada çalışacağının bilinmesi formülün doğru çalışması için önemlidir. Aritmetik operatörlerinin öncelik sırası Tablo 2 de sunulmaktadır. Program içerisinde formül yazarken operatörlerin öncelik sırasına göre işlem yapılır. Hesap Tablosu Uygulaması 12
13 Tablo 2. Aritmetik operatörlerinin öncelik sıraları Öncelik Tanımlaması 1 -Negatif sayıyı gösteren işaret 2 % Yüzde işlemi 3 ^ Üs alma işlemi 4 * Çarpma işlemi 5 / Bölme işlemi 6 + Toplama işlemi 7 -Çıkarma işlemi Mantık operatörleri ise iki veriyi karşılaştırmak amacıyla kullanılırlar. Mantık operatörleri Tablo 3 içerisinde özetlenmektedir. Mantık operatörlerinin sonucunda karşılaştırmalardan olumlu (doğru 1) ya da olumsuz (yanlış 0) şeklinde cevaplar alınır. Tablo 3. Microsoft Excel içerisindeki mantık operatörleri Operatör Tanımlaması = Eşittir > Büyüktür < Küçüktür >= Büyük Eşittir <= Küçük Eşittir <> Eşit Değildir Gerek aritmetik gerekse de mantıksal işlemelerde kullanılabilecek iki önemli operatör daha bulunmaktadır. Söz edilmesi gereken birinci operatör iki nokta üst üste (:) operatörüdür. A2:A6 ifadesi yapılacak olan işleme A2 hücresinden başla, A6 hücresine kadar ara vermeden tüm hücreleri işleme dâhil et demektir. İkinci önemli operatör ise virgüldür (,). İşleme dâhil edilecek olan hücreler arasındaki boşlukları da dikkate alır. Örneğin C1:C8, C10:C15 ifadesi ilk olarak C1-C8 arasını işleme al sonra da C10-C15 arasını işleme dâhil et şeklinde açıklanabilir Hücre referansları Excel içerisinde formülleri yazıp sağ alt köşede yer alan artı şeklindeki fare işaretçisi ile hareket edildiğinde formüller otomatik olarak kopyalanır. Bu kopyalama işlemi sırasında her yeni hücre için formül içerisinde hücre adresleri de güncellenecektir. Örneğin; ilk öğrenci için yazılan formül =(B2*0,3)+(C2*0,4)+(D2*0,3) ise formül kopyalandığında ikinci öğrenci için oluşacak olan formül otomatik olarak =(B3*0,3)+(C3*0,4)+(D3*0,3) şeklini alacaktır. Eğer her hücre kopyalama işlemi sırasında formülün başvurduğu hücre adresi güncelleniyor (değişiyor) ise bu tarz göndermelere (referanslamalara) göreceli hücre referanslama ya da hücre referanslı formül kullanma adı verilir. Fakat bazı durumlarda her işlem içerisinde hücre adreslerinin güncellenmesi istenmeyebilir. Örneğin işlemlere sabit katsayılar ile devam edilmek isteniyorsa, o değerin değişmemesi gerekir. Formül kopyalanırken hücre adresinin değişmemesi gerektiği durumlarda formülde sabit kalacak olan hücre adresinin satır ve sütunundan önce $ işareti konulur. Bu durumda fare işaretçisi aşağı doğru Hesap Tablosu Uygulaması 13
14 sürüklense bile sabit sayının bulunduğu hücre tüm formüllerde aynen kalacaktır. B1 adresli hücre için formül yazılmak istenirse =2*$B$1*A5 tarzında bir formül ortaya çıkacaktır. Bu tarz referanslama işlemlerine de mutlak referanslama adı verilir Fonksiyonlar ile çalışma Şekil 24. Fonksiyon Excel içerisinde önemli bir tutan fonksiyonlar, çok sık kullanılan aritmetiksel ve mantıksal işlemleri daha hızlı yapmamıza olanak sağlarlar. Yüz adet sayının toplanma işlemi için defalarce artı işareti kullanmak yerine TOPLA fonksiyonu ile bunu kolay bir yoldan yapabilmek ekleme mümkündür. Her fonksiyona yaptığı işlemi açıklamaya yardımcı olacak kısa bir isim verilir; TOPLA, ORTALAMA, vb Excel programı içerisinde bir fonksiyon kullanmak için formül çubuğunun başındaki fx butonuna (Şekil 24) tıklanır ve Şekil 25 içerisindeki pencere açılır. Şekil 25. Fonksiyon seçme penceresi Şekil 26. Fonksiyon kategorileri Açılan pencere içerisinde Excel tarafından kullanıcılara hazır olarak sunulan fonksiyonların kategorileri listelenir. Kategori seçin seçeneğinin yanındaki açılır pencereye tıklandığında fonksiyon kategorilerinin listesi açılır. Bu listeden bir kategori seçildiğinde ilgili kategori ile alakalı fonksiyonlar listesi İşlev Seçin başlığı altında belirecektir (Şekil 26). Listedeki fonksiyonlar hakkında bilgi almak için üzerine tıklandığında formülün kullanım şekli ve açıklaması belirecektir. Hesap Tablosu Uygulaması 14
15 Örneğin; Matematik ve Trigonometri kategorisinden TOPLA fonksiyonu seçilir ve TAMAM butonuna tıklanırsa, Şekil 27 deki pencere açılacaktır. Şekil 27. "TOPLA" fonksiyonu Pencere içerisinde de görüldüğü gibi birinci hücreden (B1) tanımlanan son hücreye kadar (D1) tüm hücrelerin toplanacağını belirten formül (TOPLA(B1:D1)) hem formül çubuğunda hem de pencere de görülecektir. Ayrıca işleme giren sayılar ve formülün sonucu da aynı pencere içerisinde gösterilmektedir Biçimlendirme Excel içerisinde yapılan aritmetik ve mantık işlemlerin sonuçlarının kullanıcılara sunulması en az hesaplanması kadar önemlidir. Çalışma sayfası içerisindeki hücrelerde yer alan sayılar ve metinler, hücrenin kenar çizgileri, çalışma sayfasının kendisi gibi ekran öğeleri göze hoş görünecek ve daha anlaşılır hale gelecek şekilde düzenlenebilir Sayılar /tarihler Aritmetik ve mantık işlemleri içerisinde kullanılan sayıların ve tarihlerin ekranda görünümleri değiştirilebilir. Varsayılan olarak, bir hücre içerisine girilen sayısal veriler sağa hizalanırlar. Bu durum değiştirilmek istenirse hizalama ile ilgili araç çubuklarındaki öğeler kullanılır. İçerisinde sayı bulunan hücrenin üzerinde farenin sağ tuşuna tıklanıldığında açılan menüden Hücreleri Biçimlendir ya da Biçim > Hücreler menü öğesine tıklanıldığında Şekil 28 deki pencere açılacaktır. Hesap Tablosu Uygulaması 15
16 Şekil 28. Hücreleri biçimlendirme Açılan pencerede sayıların biçimlendirilebileceği durumlar ve örnekleri sunulmaktadır. Bu işlemleri araç çubuğu üzerindeki butonlardan da yapabilmek mümkündür (Şekil 29). Şekil 29. Sayısal verilerin biçimlendirilmesi için kullanılan öğeler Hesap Tablosu Uygulaması 16
17 İçerik Hücre içerisine girilen sayısal veriler kadar etiket biçimindeki metinlerin de düzenlenmesi gerekir. Excel içerisine yazılan metinler varsayılan değer olarak sola doğru hizalanırlar. Sayılarda olduğu gibi metinlerde de biçimlendirme yapılabilir. İçerisinde metin bulunan hücrenin üzerinde farenin sağ tuşuna tıklanıldığında açılan menüden Hücreleri Biçimlendir ya da Biçim > Hücreler menü öğesinde tıklanıldığında açılan Şekil 29 daki pencere içerisinden Hizalama ve Yazı Tipi sekmelerinden ya da daha önce Microsoft Word içerisinde anlatılan şekilde araç çubuklarındaki kısa yollardan yazı tipi, yazı büyüklüğü, yazı biçimi (kalın, eğik, altı çizili) vb biçimlendirmeler yapılabilir. Hücrelerin içeriklerini biçimlendirebildiğimiz gibi hücrenin kendisini de biçimlendirebilmemiz mümkündür. Şekil 30. Hücre hizalama seçeneği Hücre içerisindeki verinin konumunu görsel olarak değiştirmek adına hizalama yapılabilir. Biçimlendirilmek istenen hücrenin üzerinde farenin sağ tuşuna tıklandığında açılan menüden Hücreleri Biçimlendir ya da Biçim > Hücreler menü öğesine tıklandığında açılan pencerede Hizalama sekmesi seçilir (Şekil 30). Bu pencere içerisinde hücrenin içeriği Yatay ya da Düşey şekilde hizalanabilir. Eğer hücreye girilen veri uzunsa Metni Kaydır özelliği ile girilen bilgi satırlar halinde yazılır. Hesap Tablosu Uygulaması 17
18 Hizalama, renklendirme, çerçeveler Şekil 31. Hücrelere "kenarlık" efekti ekleme Hücreleri Biçimlendir penceresi içerisinde yer alan Kenarlıklar sekmesinin yardımı ile seçilen hücre ya da hücrelerin etrafına farklı renk ve kalınlıklarda sınır çizgisi çizilebilir (Şekil 31). Sınır çizgisi eklenecek olan hücre ya da hücreler önce seçilmelidir. Pencere içerisinden istenilen Kenarlık çeşidi, Çizgi stili ve Renk özelliği belirlenebilir. Gerekli seçimler yapıldıktan sonra Tamam butonuna tıklanır ve istenen değişiklikler seçilen hücrelere uygulanır. Aynı işlemler araç çubuğunda yer alan Kenarlıklar nesnesinden de yapılabilir Grafikler Çalışma sayfaları içerisindeki verileri daha anlaşılır hale getirmek için görsel bir gösterim olan grafik çizmek gerekebilir. Excel içerisinde grafik oluşturmak kolaydır. Fakat hangi tür veri ile hangi tür grafik çizmek gerektiği konusunda önceden bilgi sahibi olmak önemlidir. Şekil 33. Grafik çiziminde 1. adım Şekil 32. Grafik çizim kısayolu Grafik çizmek için öncelikle veriler girilerek ya da hesaplanarak hazır hale getirilir. Daha sonra Hesap Tablosu Uygulaması 18
19 grafiği seçilecek olan kısım seçilir. Grafik çizmek için Ekle > Grafik menü öğesine ya da araç çubuklarındaki kısayoluna (Şekil 32) tıklanır. Açılan pencereden adım adım grafik çizimi yapılır (Şekil 33). Daha önce üzerinde çalıştığımız ABC 101 dersinin sınıf listesi ve genel başarı durumunu seçerek grafik çizimi kısayoluna tıklayalım. Grafik çizimi dört temel adımda gerçekleştirilir. 1. adım içerisinden çizilecek olan grafiğin türü belirlenir. Grafik türünü belirlerken göze hoş görünmesinin yanı sıra sayısal veriyi en iyi şekilde görselleştirmesi de dikkate alınmalıdır. 1. adım içerisinde standart ya da özel grafik türleri ve alt türleri seçilir. Eğer seçilen grafik türüne göre çizilecek olan grafiğin bittiğinde neye benzeyeceğini görmek isterseniz pencere içerisinde Örneği Görüntülemek İçin Basılı Tut butonu üzerinde farenin sol tuşuna basılı tutun. Eğer grafik türünde bir sorun yoksa İleri butonu ile 2. adıma geçilir. 2. adım içerisinde grafiğin kaynak verisine karar verilir. Veri aralığında daha önceden seçmiş olduğumuz hücrelerin adres aralıkları verilir. Eğer adreslerde bir sorun varsa buradan değiştirilebilir. Ayrıca varsayılan değer olarak verilerin sütunda bulunduğu işaretlidir. Eğer grafiği çizilecek olan veriler satır içerisine yerleştirilmiş ise varsayılan seçeneği Satırlar a dönüştürürüz. Fakat dikkat edilirse sınıf listesinin etiketini temsil eden renkli gösterim için Seri 1 ifadesi bulunmaktadır. Bu ifadenin Öğrenci Listesi şeklinde değişmesi için Seriler sekmesine tıklarız. Sekme içerisinde seri adı olarak tanımlanan Seri 1 ifadesine tıkladıktan sonra sağ tarafta yer alan Ad kısmına Öğrenci Listesi yazıp Enter tuşuna basarsak serinin adı otomatik olarak değişecektir (Şekil 34). Şekil 34. Grafik çiziminde 2. adım Hesap Tablosu Uygulaması 19
20 2. adım da bittikten sonra İleri butonuna tıklanarak 3. adım olan Grafik Seçenekleri ne geçilir. 3. adım içerisinde altı adet sekme üzerinden grafiğin daha anlaşılır bir hale gelmesi sağlanır. İlk sekme olan Başlıklar içerisinden hem grafiğe hem de eksenlere isim verilir. Örneğin X ekseni için Öğrenciler Y ekseni için Genel Başarı Puanı başlıklarını ekleyelim. Eksenler sekmesinde eksenler üzerinde verilerin listelenip listelenmeyeceğine karar veririz. Biz burada hem X hem de Y ekseni için listelemeyi açık bırakalım. Kılavuz Çizgileri sekmesi içerisinde grafik üzerinde yer alan ve çizilmiş öğelerin daha rahat okunması adına çizilmiş olan çizgileri gösterme ya da saklama işlemlerini gerçekleştiririz. Bizim grafiğimizde Y ekseninin kılavuz çizgileri açık bırakılmıştır. Gösterge içerisinden grafiğin sağ tarafında bulunan göstergenin grafiğin neresinde durması gerektiğine karar verilir. Biz Alt özelliğini kullanarak göstergeyi grafiğin altına taşıyalım. Veri Etiketleri sekmesinden grafik üzerinde verilerin sayısal olarak gösterilip gösterilmeyeceği belirlenir. Bu sekme içerisinden Değer özelliğini işaretleyelim. En son olarak ise Veri Tablosu sekmesinden istersek grafiğin yanına verilerin sayısal değerlerini içeren tabloyu ekletebiliriz. Gerekli işlemleri yaptıktan İleri butonuna tıklanarak 4. adıma geçilir. Şekil 35. Grafik çiziminde 3. adım Hesap Tablosu Uygulaması 20
4. Modül - Tablo İşlemci Yazılımları MODÜL 4 HESAP TABLOSU UYGULAMALARI 1
 4. Modül - Tablo İşlemci Yazılımları MODÜL 4 HESAP TABLOSU UYGULAMALARI 1 HESAP TABLOSU I. Uygulamanın Kullanımı A. Hesap Çizelgeleri İle İlk Adımlar B. Temel Ayarların Yapılması C. Farklı Kaydetmek D.
4. Modül - Tablo İşlemci Yazılımları MODÜL 4 HESAP TABLOSU UYGULAMALARI 1 HESAP TABLOSU I. Uygulamanın Kullanımı A. Hesap Çizelgeleri İle İlk Adımlar B. Temel Ayarların Yapılması C. Farklı Kaydetmek D.
MODÜL 4 HESAP TABLOSU UYGULAMALARI 2
 MODÜL 4 HESAP TABLOSU UYGULAMALARI 2 Formüller ve İşlevler A. Aritmetik ve Mantık Formülleri Aritmetik formüllerini kullanmak için operatörlere ve hücre adreslerine gereksinim vardır. Operatör bir işlemin
MODÜL 4 HESAP TABLOSU UYGULAMALARI 2 Formüller ve İşlevler A. Aritmetik ve Mantık Formülleri Aritmetik formüllerini kullanmak için operatörlere ve hücre adreslerine gereksinim vardır. Operatör bir işlemin
2014-2015 EĞİTİM-ÖĞRETİM YILI BİLİŞİM TEKNOLOJİLERİ VE YAZILIM DERSİ 6. SINIF 2. DÖNEM 2. SINAV ÇALIŞMA NOTLARI
 2014-2015 EĞİTİM-ÖĞRETİM YILI BİLİŞİM TEKNOLOJİLERİ VE YAZILIM DERSİ 6. SINIF 2. DÖNEM 2. SINAV ÇALIŞMA NOTLARI İşletim Sisteminde Yapılan Uygulamalar Bir Bilgisayarda Hangi İşletim Sistemi Yüklü Olduğunu
2014-2015 EĞİTİM-ÖĞRETİM YILI BİLİŞİM TEKNOLOJİLERİ VE YAZILIM DERSİ 6. SINIF 2. DÖNEM 2. SINAV ÇALIŞMA NOTLARI İşletim Sisteminde Yapılan Uygulamalar Bir Bilgisayarda Hangi İşletim Sistemi Yüklü Olduğunu
Excel de çalışma alanı satır ve sütunlardan oluşur. Satırları rakamlar, sütunları ise harfler temsil eder. Excel çalışma sayfası üzerinde toplam
 Microsoft Excel Microsoft Office paket programı ile bizlere sunulan Excel programı bir hesap tablosu programıdır. her türlü veriyi tablolar yada listeler halinde tutmak ve bu veriler üzerinde hesaplamalar
Microsoft Excel Microsoft Office paket programı ile bizlere sunulan Excel programı bir hesap tablosu programıdır. her türlü veriyi tablolar yada listeler halinde tutmak ve bu veriler üzerinde hesaplamalar
EĞİTİM-ÖĞRETİM YILI BİLİŞİM TEKNOLOJİLERİ VE YAZILIM DERSİ 6. SINIF 2. DÖNEM 2. SINAV ÇALIŞMA NOTLARI
 2015-2016 EĞİTİM-ÖĞRETİM YILI BİLİŞİM TEKNOLOJİLERİ VE YAZILIM DERSİ 6. SINIF 2. DÖNEM 2. SINAV ÇALIŞMA NOTLARI MİCROSOFT EXCEL PROGRAMI Programın Açılışı: Başlat Tüm Programlar Microsoft Office Microsoft
2015-2016 EĞİTİM-ÖĞRETİM YILI BİLİŞİM TEKNOLOJİLERİ VE YAZILIM DERSİ 6. SINIF 2. DÖNEM 2. SINAV ÇALIŞMA NOTLARI MİCROSOFT EXCEL PROGRAMI Programın Açılışı: Başlat Tüm Programlar Microsoft Office Microsoft
1. MİCROSOFT EXCEL 2010 A GİRİŞ
 1. MİCROSOFT EXCEL 2010 A GİRİŞ 1.1. Microsoft Excel Penceresi ve Temel Kavramlar Excel, Microsoft firması tarafından yazılmış elektronik hesaplama, tablolama ve grafik programıdır. Excel de çalışılan
1. MİCROSOFT EXCEL 2010 A GİRİŞ 1.1. Microsoft Excel Penceresi ve Temel Kavramlar Excel, Microsoft firması tarafından yazılmış elektronik hesaplama, tablolama ve grafik programıdır. Excel de çalışılan
IV. Ünite A. BAŞLANGIÇ B. TEMEL İŞLEMLER C. FORMÜLLER VE FONKSİYONLAR D. BİÇİMLEME E. İLERİ ÖZELLİKLER ELEKTRONİK TABLOLAMA
 IV. ELEKTRONİK TABLOLAMA Ünite A. BAŞLANGIÇ B. TEMEL İŞLEMLER C. FORMÜLLER VE FONKSİYONLAR D. BİÇİMLEME E. İLERİ ÖZELLİKLER 99 A BAŞLANGIÇ Konuya Hazırlık 1. Excel le Word ün farklılıkları neler olabilir?
IV. ELEKTRONİK TABLOLAMA Ünite A. BAŞLANGIÇ B. TEMEL İŞLEMLER C. FORMÜLLER VE FONKSİYONLAR D. BİÇİMLEME E. İLERİ ÖZELLİKLER 99 A BAŞLANGIÇ Konuya Hazırlık 1. Excel le Word ün farklılıkları neler olabilir?
DENEME SINAVI. ECDL BAŞLANGIÇ Hesap Tablosu
 DENEME SINAVI ECDL BAŞLANGIÇ Hesap Tablosu 1. Hesap Çizelgesi (Microsoft Office - Excel) uygulamasını açınız. Başlat > Programlar > Microsoft Office > Microsoft Office Excel 2003 yolu izlenerek Excel programı
DENEME SINAVI ECDL BAŞLANGIÇ Hesap Tablosu 1. Hesap Çizelgesi (Microsoft Office - Excel) uygulamasını açınız. Başlat > Programlar > Microsoft Office > Microsoft Office Excel 2003 yolu izlenerek Excel programı
EXCEL 2007 ELEKTRONİK ÇİZELGE
 EXCEL 2007 ELEKTRONİK ÇİZELGE Excel, Microsoft Office paketinde yer alan ve iş hayatında en sık kullanılan programlardandır. Bir hesap tablosu programıdır. Excel, her türlü veriyi (özellikle sayısal verileri)
EXCEL 2007 ELEKTRONİK ÇİZELGE Excel, Microsoft Office paketinde yer alan ve iş hayatında en sık kullanılan programlardandır. Bir hesap tablosu programıdır. Excel, her türlü veriyi (özellikle sayısal verileri)
Kopyalama ve Taşıma konularıyla ilgili daha değişik uygulamalar yaparak bu konunun pekiştirilmesini sağlamanız yararınıza olacaktır.
 Kopyalama ve Taşıma konularıyla ilgili daha değişik uygulamalar yaparak bu konunun pekiştirilmesini sağlamanız yararınıza olacaktır. NOTLAR: 1. Bir Klasörün içindeki bir dosyayı fare sol tuşunu basılı
Kopyalama ve Taşıma konularıyla ilgili daha değişik uygulamalar yaparak bu konunun pekiştirilmesini sağlamanız yararınıza olacaktır. NOTLAR: 1. Bir Klasörün içindeki bir dosyayı fare sol tuşunu basılı
BÖLÜM 5 5. TABLO OLUŞTURMAK
 BÖLÜM 5 5. TABLO OLUŞTURMAK Belli bir düzen içerisinde yan yana ve alt alta sıralanmış veya hizalı şekilde oluşturulması gereken bilgiler word de tablo kullanılarak hazırlanırlar. Örneğin bir sınıfa ait
BÖLÜM 5 5. TABLO OLUŞTURMAK Belli bir düzen içerisinde yan yana ve alt alta sıralanmış veya hizalı şekilde oluşturulması gereken bilgiler word de tablo kullanılarak hazırlanırlar. Örneğin bir sınıfa ait
ÖĞRENME FAALİYETİ 1 ÖĞRENME FAALİYETİ 1
 ÖĞRENME FAALİYETİ 1 ÖĞRENME FAALİYETİ 1 AMAÇ Bilgisayar ve elektronik tablolama yazılımı sağlandığında elektronik tablolama yazılımı çalışma alanı düzenlemelerini yapabileceksiniz. ARAŞTIRMA Güncel olarak
ÖĞRENME FAALİYETİ 1 ÖĞRENME FAALİYETİ 1 AMAÇ Bilgisayar ve elektronik tablolama yazılımı sağlandığında elektronik tablolama yazılımı çalışma alanı düzenlemelerini yapabileceksiniz. ARAŞTIRMA Güncel olarak
Ġşlem tablosu kavramını tanımlamak ve işlem tablolarının işlevlerini öğrenmek. Ġşlem tablolarının temel kavramlarını tanımlamak.
 Amaçlarımız 2 Ġşlem tablosu kavramını tanımlamak ve işlem tablolarının işlevlerini öğrenmek. Ġşlem tablolarının temel kavramlarını tanımlamak. Microsoft Excel 2010 da bilgi girişi yapabilmek. Excel de
Amaçlarımız 2 Ġşlem tablosu kavramını tanımlamak ve işlem tablolarının işlevlerini öğrenmek. Ġşlem tablolarının temel kavramlarını tanımlamak. Microsoft Excel 2010 da bilgi girişi yapabilmek. Excel de
BÖLÜM 1 GİRİŞ 1.1 GİRİŞ
 BÖLÜM 1 GİRİŞ 1.1 GİRİŞ Microsoft Excel de dosyalar çalışma kitabı olarak isimlendirilir. Bu dosyalar normal belge türüdür. Dosya ismi üzerine fare ile tıklandığında dosya açılır. Excel dosyaları tablolardan
BÖLÜM 1 GİRİŞ 1.1 GİRİŞ Microsoft Excel de dosyalar çalışma kitabı olarak isimlendirilir. Bu dosyalar normal belge türüdür. Dosya ismi üzerine fare ile tıklandığında dosya açılır. Excel dosyaları tablolardan
NAZMİYE DEMİREL ORTAOKULU BİLİŞİM TEKNOLOJİLERİ DERSİ 1. DÖNEM 6. SINIFLAR DERS NOTU EXCEL 2007 DERS NOTLARI
 EXCEL 2007 DERS NOTLARI Bir hesap tablosu programıdır. Excel, her türlü veriyi (özellikle sayısal verileri) tablolar ya da listeler halinde tutma ve bu verilerle ilgili ihtiyaç duyacağınız tüm hesaplamaları
EXCEL 2007 DERS NOTLARI Bir hesap tablosu programıdır. Excel, her türlü veriyi (özellikle sayısal verileri) tablolar ya da listeler halinde tutma ve bu verilerle ilgili ihtiyaç duyacağınız tüm hesaplamaları
MODÜL 3 KELİME İŞLEM UYGULAMALARI 1
 MODÜL 3 KELİME İŞLEM UYGULAMALARI 1 Kelime İşlemci I. Uygulamanın Kullanımı A. Kelime İşlemcisiyle İlk Adımlar B. Ayarların Yerleştirilmesi C. Kaydetmek D. Yardım Fonksiyonlarını Kullanma II. Temel İşlemler
MODÜL 3 KELİME İŞLEM UYGULAMALARI 1 Kelime İşlemci I. Uygulamanın Kullanımı A. Kelime İşlemcisiyle İlk Adımlar B. Ayarların Yerleştirilmesi C. Kaydetmek D. Yardım Fonksiyonlarını Kullanma II. Temel İşlemler
Kelime işlemcilerin işlevlerini öğrenmek. Başlıca kelime işlemcileri tanımak. Microsoft Word 2010 programı hakkında temel bilgileri öğrenmek.
 Amaçlarımız 2 Kelime işlemcilerin işlevlerini öğrenmek. Başlıca kelime işlemcileri tanımak. programı hakkında temel bilgileri öğrenmek. da metin biçimlendirmek. 1 Kelime İşlemcilerin İşlevleri 3 Kelime
Amaçlarımız 2 Kelime işlemcilerin işlevlerini öğrenmek. Başlıca kelime işlemcileri tanımak. programı hakkında temel bilgileri öğrenmek. da metin biçimlendirmek. 1 Kelime İşlemcilerin İşlevleri 3 Kelime
3. Aşağıdakilerden hangisi B5 hücresinin değerini getirir (Kopyalar)? a-) =B5 b-) B5 c-) =B(5) d-) =5B
 1. Aşağıdakilerden hangisi hücrenin içini desen ile doldurur? a-) Biçim - Hücreler -Yazı Tipi b-) Biçim - Hücreler - Desen c-) Biçim - Hücreler Kenarlık d-) Biçim - Hücreler Hizalama 2. Aşağıdaki fonksiyonlardan
1. Aşağıdakilerden hangisi hücrenin içini desen ile doldurur? a-) Biçim - Hücreler -Yazı Tipi b-) Biçim - Hücreler - Desen c-) Biçim - Hücreler Kenarlık d-) Biçim - Hücreler Hizalama 2. Aşağıdaki fonksiyonlardan
MİCROSOFT EXCEL PROGRAMI DERS NOTLARI
 MİCROSOFT EXCEL PROGRAMI DERS NOTLARI ( 6. sınıflar için hazırlanmıştır. ) Fevzi Başal Bilişim Teknolojileri Öğretmeni İçindekiler 1. KAVRAMLAR... 1 2. DOSYA İŞLEMLERİ... 2 3. EXCEL DE KULLANILAN FARE
MİCROSOFT EXCEL PROGRAMI DERS NOTLARI ( 6. sınıflar için hazırlanmıştır. ) Fevzi Başal Bilişim Teknolojileri Öğretmeni İçindekiler 1. KAVRAMLAR... 1 2. DOSYA İŞLEMLERİ... 2 3. EXCEL DE KULLANILAN FARE
5. HAFTA MS OFFICE EXCEL 2016 ÇUKUROVA ÜNİVERSİTESİ BİLGİSAYARDA VERİ ANALİZİ VE RAPORLAMA
 5. HAFTA MS OFFICE EXCEL 2016 ÇUKUROVA ÜNİVERSİTESİ BİLGİSAYARDA VERİ ANALİZİ VE RAPORLAMA 5. Hafta Konuları 1. Genel Bilgiler 2. Excel penceresinin tanıtımı 3. Sekmelerin tanıtımı 4. Temel Kavramlar 5.
5. HAFTA MS OFFICE EXCEL 2016 ÇUKUROVA ÜNİVERSİTESİ BİLGİSAYARDA VERİ ANALİZİ VE RAPORLAMA 5. Hafta Konuları 1. Genel Bilgiler 2. Excel penceresinin tanıtımı 3. Sekmelerin tanıtımı 4. Temel Kavramlar 5.
ELEKTRONİK ÇİZELGE. Hücreleri Biçimlendirme. Formülleri Kullanma. Verileri Sıralama. Grafik Oluşturma 1) HÜCRELERİ BİÇİMLENDİRME
 Hücreleri Biçimlendirme ELEKTRONİK ÇİZELGE Formülleri Kullanma Verileri Sıralama Grafik Oluşturma 1) HÜCRELERİ BİÇİMLENDİRME Elektronik Çizelge de sayıları; bin ayracı, yüzde oranı, tarih/saat ve para
Hücreleri Biçimlendirme ELEKTRONİK ÇİZELGE Formülleri Kullanma Verileri Sıralama Grafik Oluşturma 1) HÜCRELERİ BİÇİMLENDİRME Elektronik Çizelge de sayıları; bin ayracı, yüzde oranı, tarih/saat ve para
BİLGİSAYAR PROGRAMLAMA. Yrd. Doç. Dr. Beytullah EREN beren@sakarya.edu.tr 0264 295 5642
 BİLGİSAYAR PROGRAMLAMA Yrd. Doç. Dr. Beytullah EREN beren@sakarya.edu.tr 0264 295 5642 EXCEL DE GRAFİK UYGULAMA GRAFİKLER Grafikler, çok sayıda verinin ve farklı veri serileri arasındaki ilişkinin anlaşılmasını
BİLGİSAYAR PROGRAMLAMA Yrd. Doç. Dr. Beytullah EREN beren@sakarya.edu.tr 0264 295 5642 EXCEL DE GRAFİK UYGULAMA GRAFİKLER Grafikler, çok sayıda verinin ve farklı veri serileri arasındaki ilişkinin anlaşılmasını
BİLGİSAYAR PROGRAMLAMA
 BİLGİSAYAR PROGRAMLAMA Yrd. Doç. Dr. Beytullah EREN beren@sakarya.edu.tr 0264 295 5642 1 MİCROSOFT EXCEL Elektronik tablolama veya hesaplama programı olarak da adlandırılan Excel, girilen veriler üzerinde
BİLGİSAYAR PROGRAMLAMA Yrd. Doç. Dr. Beytullah EREN beren@sakarya.edu.tr 0264 295 5642 1 MİCROSOFT EXCEL Elektronik tablolama veya hesaplama programı olarak da adlandırılan Excel, girilen veriler üzerinde
MICROSOFT OFİS EXCEL * EXCEL * WORD * POWERPOINT. Microsoft Excel Nedir?
 MICROSOFT OFİS * EXCEL * WORD * POWERPOINT EXCEL Microsoft Excel Nedir? Bir hesap tablosu (spreadsheet) programıdır. Excel, her türlü veriyi (özellikle sayısal veriler) tablolar ya da listeler halinde
MICROSOFT OFİS * EXCEL * WORD * POWERPOINT EXCEL Microsoft Excel Nedir? Bir hesap tablosu (spreadsheet) programıdır. Excel, her türlü veriyi (özellikle sayısal veriler) tablolar ya da listeler halinde
BİLGİSAYAR PROGRAMLAMA
 BİLGİSAYAR PROGRAMLAMA Yrd. Doç. Dr. Beytullah EREN beren@sakarya.edu.tr 0264 295 5642 MİCROSOFT EXCEL Elektronik tablolama veya hesaplama programı olarak da adlandırılan Excel, girilen veriler üzerinde
BİLGİSAYAR PROGRAMLAMA Yrd. Doç. Dr. Beytullah EREN beren@sakarya.edu.tr 0264 295 5642 MİCROSOFT EXCEL Elektronik tablolama veya hesaplama programı olarak da adlandırılan Excel, girilen veriler üzerinde
Metin Tabanlı İçerik Oluşturma Araçları
 Metin Tabanlı İçerik Oluşturma Araçları Microsoft Office Word Kelime işlemci, görsel nesnelerin veya çizimlerin resim ya da arka plan olarak kullanıldığı metinler oluşturabilen, harita ve tablo gibi şekiller
Metin Tabanlı İçerik Oluşturma Araçları Microsoft Office Word Kelime işlemci, görsel nesnelerin veya çizimlerin resim ya da arka plan olarak kullanıldığı metinler oluşturabilen, harita ve tablo gibi şekiller
TABLO ve HÜCRE SEÇİMİ
 TABLO ve HÜCRE SEÇİMİ ÇALIŞMA TABLOSU (SAYFASI) İŞLEMLERİ Tablo seçimi: Çalışma kitabında işlemler normal olarak etkin bir çalışma tablosunda yapılır. Bazı hallerde birden fazla çalışma tablosu etkin hale
TABLO ve HÜCRE SEÇİMİ ÇALIŞMA TABLOSU (SAYFASI) İŞLEMLERİ Tablo seçimi: Çalışma kitabında işlemler normal olarak etkin bir çalışma tablosunda yapılır. Bazı hallerde birden fazla çalışma tablosu etkin hale
MICROSOFT OFFICE WORD 2010 ÖRNEK TEST SORULARI
 MICROSOFT OFFICE WORD 2010 ÖRNEK TEST SORULARI 1-) Word 2010 nedir? A-) Hesap Programıdır B-) Tablo - Grafik Programıdır C-) Kelime İşlem Programıdır D-) İşletim Sistemidir 2-) Microsoft Word 2007 programında
MICROSOFT OFFICE WORD 2010 ÖRNEK TEST SORULARI 1-) Word 2010 nedir? A-) Hesap Programıdır B-) Tablo - Grafik Programıdır C-) Kelime İşlem Programıdır D-) İşletim Sistemidir 2-) Microsoft Word 2007 programında
ÜNİTE 1. Bu üniteyi çalıştıktan sonra; Microsoft Excel Nedir?
 Microsoft Excel Nedir? ÜNİTE 1 Microsoft Excel Nedir? Excel Sayfaları Çalışma Sayfası Hücrenin Özellikleri ve Biçimlendirme Sayı Sekmesi Hizalama Sekmesi Yazı Tipi Sekmesi Kenarlık Sekmesi Dolgu Sekmesi
Microsoft Excel Nedir? ÜNİTE 1 Microsoft Excel Nedir? Excel Sayfaları Çalışma Sayfası Hücrenin Özellikleri ve Biçimlendirme Sayı Sekmesi Hizalama Sekmesi Yazı Tipi Sekmesi Kenarlık Sekmesi Dolgu Sekmesi
www.elektrikogretmenleri.com
 FIREWORKS (MENU OLUŞ TURMA) 1 Önce Başlat menüsü Programlar Adobe Web Premium CS3 Adobe Fireworks CS3 kısayol simgesi ile Fireworks programı açılır. 2 Fireworks programı açıldığında Karşımıza gelen Yeni
FIREWORKS (MENU OLUŞ TURMA) 1 Önce Başlat menüsü Programlar Adobe Web Premium CS3 Adobe Fireworks CS3 kısayol simgesi ile Fireworks programı açılır. 2 Fireworks programı açıldığında Karşımıza gelen Yeni
1. MICROSOFT EXCEL ÇALIŞMA TABLOSU İLE ÇALIŞMA
 BÖLÜM 10 C- ÇALIŞMA TABLOSU 1. MICROSOFT EXCEL ÇALIŞMA TABLOSU İLE ÇALIŞMA Microsoft Excel, Microsoft firmasının hazırladığı hesap tablo işlemlerini yapmak amacıyla kullanılan bir ofis programıdır. Yaygın
BÖLÜM 10 C- ÇALIŞMA TABLOSU 1. MICROSOFT EXCEL ÇALIŞMA TABLOSU İLE ÇALIŞMA Microsoft Excel, Microsoft firmasının hazırladığı hesap tablo işlemlerini yapmak amacıyla kullanılan bir ofis programıdır. Yaygın
MS WORD 4.BÖLÜM. Bölüm Adı: NESNE EKLEME Bölümün Amacı: Belgeye nesne ekleme işlemlerini gerçekleştirmek.
 MS WORD 4.BÖLÜM Bölüm Adı: NESNE EKLEME Bölümün Amacı: Belgeye nesne ekleme işlemlerini gerçekleştirmek. Neler Öğreneceksiniz? Bu bölümü bitiren kişi: 1. Ekle sekmesini tanır. 2. Kapak sayfası oluşturabilir.
MS WORD 4.BÖLÜM Bölüm Adı: NESNE EKLEME Bölümün Amacı: Belgeye nesne ekleme işlemlerini gerçekleştirmek. Neler Öğreneceksiniz? Bu bölümü bitiren kişi: 1. Ekle sekmesini tanır. 2. Kapak sayfası oluşturabilir.
III. Ünite A. BAŞLANGIÇ B. TEMEL İŞLEMLER C. BİÇİMLEME D. SAYFA BİÇİMLEME E. YAZDIRMA F. İLERİ ÖZELLİKLER KELİME İŞLEM PROGRAMI
 III. KELİME İŞLEM PROGRAMI Ünite A. BAŞLANGIÇ B. TEMEL İŞLEMLER C. BİÇİMLEME D. SAYFA BİÇİMLEME E. YAZDIRMA F. İLERİ ÖZELLİKLER 71 A BAŞLANGIÇ Konuya Hazırlık 1. Bildiğiniz kelime işlemci programlarını
III. KELİME İŞLEM PROGRAMI Ünite A. BAŞLANGIÇ B. TEMEL İŞLEMLER C. BİÇİMLEME D. SAYFA BİÇİMLEME E. YAZDIRMA F. İLERİ ÖZELLİKLER 71 A BAŞLANGIÇ Konuya Hazırlık 1. Bildiğiniz kelime işlemci programlarını
Silmek istediğiniz satır/sütun/hücre yi seçin ve aşağıdaki adımlardan birini takip edin:
 Satır/Sütun/Hücre Ekleme Paket Programlar Not_04 Oluşturduğunuz tabloya satır, sütun ve hücre ekleyebilirsiniz. Bunun için ekleme yapacağınız hücreye tıklayın ve aşağıdaki adımlardan birini takip edin:
Satır/Sütun/Hücre Ekleme Paket Programlar Not_04 Oluşturduğunuz tabloya satır, sütun ve hücre ekleyebilirsiniz. Bunun için ekleme yapacağınız hücreye tıklayın ve aşağıdaki adımlardan birini takip edin:
BİL 810 İnşaat Mühendisliğinde Bilgisayar Uygulamaları
 BİL 810 İnşaat Mühendisliğinde Bilgisayar Uygulamaları Programın açılması Ana ekranın tanıtılması Sekmeler menüsünün tanıtılması Seçili sekmeye göre açılan şeritlerin tanıtılması Veri Girişi Formül ekleme
BİL 810 İnşaat Mühendisliğinde Bilgisayar Uygulamaları Programın açılması Ana ekranın tanıtılması Sekmeler menüsünün tanıtılması Seçili sekmeye göre açılan şeritlerin tanıtılması Veri Girişi Formül ekleme
Ekle sekmesindeki Tablolar grubundaki Tablo seçeneği ile tablo oluşturulur.
 4. EKLE SEKMESİ Ekle sekmesi Excel de tablo, grafik, köprü ve resim eklendiği sekmedir. 4.1. Tablolar Ekle sekmesindeki Tablolar grubundaki Tablo seçeneği ile tablo oluşturulur. Tablo oluşturulmak istenen
4. EKLE SEKMESİ Ekle sekmesi Excel de tablo, grafik, köprü ve resim eklendiği sekmedir. 4.1. Tablolar Ekle sekmesindeki Tablolar grubundaki Tablo seçeneği ile tablo oluşturulur. Tablo oluşturulmak istenen
DENEME SINAVI CEVAP ANAHTARI
 DENEME SINAVI CEVAP ANAHTARI ECDL BAŞLANGIÇ Bilgisayarı Kullanmak ve Dosyaları Yönetmek 1) Bilgisayar ı doğru şekilde kapatıp, açmak için uygun metodu uygulayınız.(bilgisayarı kapatın ve tekrar açın.)
DENEME SINAVI CEVAP ANAHTARI ECDL BAŞLANGIÇ Bilgisayarı Kullanmak ve Dosyaları Yönetmek 1) Bilgisayar ı doğru şekilde kapatıp, açmak için uygun metodu uygulayınız.(bilgisayarı kapatın ve tekrar açın.)
MS POWERPOINT 2010. Şekil 111 Powerpoint 2010 Programını Başlatmak
 MS POWERPOINT 2010 1.Giriş: PowerPoint, Windows ortamında çalışan bir sunu paket programıdır. Metin, taslak, çizim ve grafikler kullanılarak sunular, slaytlar, broşürler, bildiriler, konuşmacı notları
MS POWERPOINT 2010 1.Giriş: PowerPoint, Windows ortamında çalışan bir sunu paket programıdır. Metin, taslak, çizim ve grafikler kullanılarak sunular, slaytlar, broşürler, bildiriler, konuşmacı notları
Temel Bilgi Teknolojileri - II Ayrıntılı Ders İçerikleri
 Temel Bilgi Teknolojileri - II Ayrıntılı Ders İçerikleri Hesap Tabloları(Excel 2007) HAFTA 1 1. Hesap Tablolarına Giriş 1.1. Hesap tablosu tanımı, kullanım amacı ve yerleri 1.2. MS Excel Uygulamasına giriş
Temel Bilgi Teknolojileri - II Ayrıntılı Ders İçerikleri Hesap Tabloları(Excel 2007) HAFTA 1 1. Hesap Tablolarına Giriş 1.1. Hesap tablosu tanımı, kullanım amacı ve yerleri 1.2. MS Excel Uygulamasına giriş
7. BELGEYE RESİM EKLEME, YAZIM ve ÇİZİM ÖZELLİKLERİ
 BÖLÜM 7 7. BELGEYE RESİM EKLEME, YAZIM ve ÇİZİM ÖZELLİKLERİ 7.1. Belgeye Resim Eklemek Word programı; belgelere kendi içindeki resim galerisinde bulunan resimleri veya başka programlarda düzenlenmiş resimleri
BÖLÜM 7 7. BELGEYE RESİM EKLEME, YAZIM ve ÇİZİM ÖZELLİKLERİ 7.1. Belgeye Resim Eklemek Word programı; belgelere kendi içindeki resim galerisinde bulunan resimleri veya başka programlarda düzenlenmiş resimleri
İşletme Fakültesi Bil. Kullanımı Ders notları 2
 İşletme Fakültesi Bil. Kullanımı Ders notları 2 Öğr.Gör.Ali ATALAY EXCEL PAKET PROGRAMI Günümüzde hesap tablosu, veri analizi, kod yazımı, grafik çizimi, veri tabanı oluşturma gibi bir çok özelliği olan
İşletme Fakültesi Bil. Kullanımı Ders notları 2 Öğr.Gör.Ali ATALAY EXCEL PAKET PROGRAMI Günümüzde hesap tablosu, veri analizi, kod yazımı, grafik çizimi, veri tabanı oluşturma gibi bir çok özelliği olan
1. ÇALIŞMA ALANI hücre çalışma sayfası kitap Başlık çubuğu Formül çubuğu Aktif hücre Sekmeler Adres çubuğu Kaydırma çubukları Kılavuz çizgileri
 1. ÇALIŞMA ALANI Bir elektronik tablolama yazılımını açtığınızda göreceğiniz şey, kutularla dolu bir pencere olacaktır. Satırlar ve sütunların kesişmesiyle oluşan bu kutulara hücre adı verilir. Hücreleri
1. ÇALIŞMA ALANI Bir elektronik tablolama yazılımını açtığınızda göreceğiniz şey, kutularla dolu bir pencere olacaktır. Satırlar ve sütunların kesişmesiyle oluşan bu kutulara hücre adı verilir. Hücreleri
EXCEL de her bir çalışma alanı bir sayfa olarak adlandırılırken, birden fazla sayfa ise kitap olarak adlandırılır.
 EXCEL Bu programın çalışma alanı satır ve sütunların kesişmesinden meydana gelen hücrelerden oluşmaktadır. Satırlar rakamlar ile, sütunlar alfabetik harfler ile temsil edilirler. EXCEL de her bir çalışma
EXCEL Bu programın çalışma alanı satır ve sütunların kesişmesinden meydana gelen hücrelerden oluşmaktadır. Satırlar rakamlar ile, sütunlar alfabetik harfler ile temsil edilirler. EXCEL de her bir çalışma
ÜNİTE 8 ÜNİTE 8 MICROSOFT EXCEL - I. TEMEL BİLGİ TEKNOLOJİLERİ Rabia KURNAZ İÇİNDEKİLER HEDEFLER
 MICROSOFT EXCEL - I İÇİNDEKİLER BAYBURT ÜNİVERSİTESİ UZAKTAN EĞİTİM MERKEZİ Genel Bilgiler Excel penceresinin tanıtımı Sekmelerin tanıtımı Temel Kavramlar Çalışma kitabı ile ilgili işlemler Çalışma sayfası
MICROSOFT EXCEL - I İÇİNDEKİLER BAYBURT ÜNİVERSİTESİ UZAKTAN EĞİTİM MERKEZİ Genel Bilgiler Excel penceresinin tanıtımı Sekmelerin tanıtımı Temel Kavramlar Çalışma kitabı ile ilgili işlemler Çalışma sayfası
Temel Bilgi Teknolojisi Kullanımı
 SAKARYA ÜNİVERSİTESİ BİLGİSAYAR VE BİLİŞİM BİLİMLERİ FAKÜLTESİ ORTAK BİLGİSAYAR DERSLERİ KOORDİNATÖRLÜĞÜ Temel Bilgi Teknolojisi Kullanımı 14.HAFTA Hesap Tabloları Yrd. Doç. Dr. Halil İbrahim CEBECİ Bu
SAKARYA ÜNİVERSİTESİ BİLGİSAYAR VE BİLİŞİM BİLİMLERİ FAKÜLTESİ ORTAK BİLGİSAYAR DERSLERİ KOORDİNATÖRLÜĞÜ Temel Bilgi Teknolojisi Kullanımı 14.HAFTA Hesap Tabloları Yrd. Doç. Dr. Halil İbrahim CEBECİ Bu
Dersin Konusu ve Amaçları: Ders P lanı: Bölüm 1: Bilgi Teknolojilerinde Temel Kavramlar
 Bilgi Teknolojileri ve Uygulamalarına Giriş Dersin Konusu ve Amaçları: Bu dersin amacı daha önce bilgisayar ve bilgi teknolojileri alanında herhangi bir bilgi ve/veya deneyime sahip olmayan öğrenciye bilgi
Bilgi Teknolojileri ve Uygulamalarına Giriş Dersin Konusu ve Amaçları: Bu dersin amacı daha önce bilgisayar ve bilgi teknolojileri alanında herhangi bir bilgi ve/veya deneyime sahip olmayan öğrenciye bilgi
M i c r o s o f t E X C E L ÇALIŞMA SORULARI
 M i c r o s o f t E X C E L ÇALIŞMA SORULARI 1. Elektronik tablolama veya hesaplama programı olarak adlandırılan uygulama aşağıdakilerden hangisidir? a. Microsoft Windows b. Microsoft Excel c. Microsoft
M i c r o s o f t E X C E L ÇALIŞMA SORULARI 1. Elektronik tablolama veya hesaplama programı olarak adlandırılan uygulama aşağıdakilerden hangisidir? a. Microsoft Windows b. Microsoft Excel c. Microsoft
Bu sekme ile genel olarak biçimlendirme ile ilgili ayarlamaların yapıldığı sekmedir.
 3. GİRİŞ SEKMESİ Bu sekme ile genel olarak biçimlendirme ile ilgili ayarlamaların yapıldığı sekmedir. 3.1. Excel 2010 da Kesme, Kopyalama, Yapıştırma ve Biçim Boyacısı Giriş sekmesinin ilk grubu olan Pano
3. GİRİŞ SEKMESİ Bu sekme ile genel olarak biçimlendirme ile ilgili ayarlamaların yapıldığı sekmedir. 3.1. Excel 2010 da Kesme, Kopyalama, Yapıştırma ve Biçim Boyacısı Giriş sekmesinin ilk grubu olan Pano
5.Slayt ana hat görünümü 6.Görev bölmesi penceresi 7.Not alanı 8.Durum çubuğu
 MS POWERPOINT 2010 PowerPoint, Windows ortamında çalışan bir sunu paket programıdır. Metin, taslak, çizim ve grafikler kullanılarak sunular, slaytlar, broşürler, bildiriler, konuşmacı notları ve taslaklar
MS POWERPOINT 2010 PowerPoint, Windows ortamında çalışan bir sunu paket programıdır. Metin, taslak, çizim ve grafikler kullanılarak sunular, slaytlar, broşürler, bildiriler, konuşmacı notları ve taslaklar
MİCROSOFT WORD. Araç çubukları: menü çubuğundan yapabileceğimiz işlemleri daha kısa zamanda araç çubukları ile yapabiliriz.
 MİCROSOFT WORD Office programlarının içersinde genelde yazı yazmak amaçlı kullanılan bir programdır Microsoft Word. Aşıdaki şekilde çalışma sayfası görülür. Şimdi Word çalışma sayfasını inceleyelim. Microsoft
MİCROSOFT WORD Office programlarının içersinde genelde yazı yazmak amaçlı kullanılan bir programdır Microsoft Word. Aşıdaki şekilde çalışma sayfası görülür. Şimdi Word çalışma sayfasını inceleyelim. Microsoft
Microsoft Office Excel 2007
 2014 Microsoft Office Excel 2007 Öğr. Gör. Serkan KORKMAZ Harran Üniversitesi Birecik Meslek Yüksekokulu İçindekiler MİCROSOFT OFFİCE EXCEL 2007... 4 EXCEL ORTAMINDA ÇALIŞMAK... 4 EXCEL ÇALIŞMA SAYFASI...
2014 Microsoft Office Excel 2007 Öğr. Gör. Serkan KORKMAZ Harran Üniversitesi Birecik Meslek Yüksekokulu İçindekiler MİCROSOFT OFFİCE EXCEL 2007... 4 EXCEL ORTAMINDA ÇALIŞMAK... 4 EXCEL ÇALIŞMA SAYFASI...
a. Giriş sekmesi: 1. Paragraf bölümünde Madde İşaretleri veya Numaralandırma seçeneklerinden istediğinize tıklayın.
 Madde İmleri ve Numaralandırma Sıralı veya sırasız listeler oluşturmak için madde imleri ve numaralandırma seçeneğini kullanabilirsiniz. Madde İşaretli ve Numaralandırılmış Listeler Oluşturma Yazılı olan
Madde İmleri ve Numaralandırma Sıralı veya sırasız listeler oluşturmak için madde imleri ve numaralandırma seçeneğini kullanabilirsiniz. Madde İşaretli ve Numaralandırılmış Listeler Oluşturma Yazılı olan
8.Sayfa ve 9.Yazım 10.Belge Görünüm 11.Ekran Yakınlaştırma Sözcük Sayısı Denetimi Düğmeleri ve Uzaklaştırma
 Genel Ekran Görünümü 1.Ofis Düğmesi 2.Hızlı Erişim Araç Çubuğu 3.Belge Başlığı 4.Menüler 5.Menü Şeridi 6.Kaydırma Çubuğu 7.Cetveller 8.Sayfa ve 9.Yazım 10.Belge Görünüm 11.Ekran Yakınlaştırma Sözcük Sayısı
Genel Ekran Görünümü 1.Ofis Düğmesi 2.Hızlı Erişim Araç Çubuğu 3.Belge Başlığı 4.Menüler 5.Menü Şeridi 6.Kaydırma Çubuğu 7.Cetveller 8.Sayfa ve 9.Yazım 10.Belge Görünüm 11.Ekran Yakınlaştırma Sözcük Sayısı
SAB 103 TEMEL BİLGİSAYAR KULLANIMI
 SAB 103 TEMEL BİLGİSAYAR KULLANIMI Kelime İşlemci - Word Prof.Dr. Fatih TANK Ankara Üniversitesi Uygulamalı Bilimler Fakültesi Sigortacılık ve Aktüerya Bilimleri Bölümü Prof.Dr. Fatih TANK - Temel - Ders
SAB 103 TEMEL BİLGİSAYAR KULLANIMI Kelime İşlemci - Word Prof.Dr. Fatih TANK Ankara Üniversitesi Uygulamalı Bilimler Fakültesi Sigortacılık ve Aktüerya Bilimleri Bölümü Prof.Dr. Fatih TANK - Temel - Ders
Görev Çubuğu Özellikleri
 Görev Çubuğu Özellikleri Görev Çubuğu Ekranın altını yatay olarak kaplayan yatay Görev Çubuğu aktif olan pencereleri ve programları gösterir. Çalıştırılan her programın ve pencerenin simgesi işletim sistemi
Görev Çubuğu Özellikleri Görev Çubuğu Ekranın altını yatay olarak kaplayan yatay Görev Çubuğu aktif olan pencereleri ve programları gösterir. Çalıştırılan her programın ve pencerenin simgesi işletim sistemi
Bu düğme tıklandığında karşınıza yandaki gibi bir diyalog kutusu daha gelecektir.
 Bu diyalog kutusunda Windows XP de 5 diğer sürümlerinde 6 sekme bulunmaktadır. Temalar sekmesi pencerelerin görünümlerini ayarlamak amacıyla kullanılmaktadır. Tema Bölümünden kutusunun sol tarafındaki
Bu diyalog kutusunda Windows XP de 5 diğer sürümlerinde 6 sekme bulunmaktadır. Temalar sekmesi pencerelerin görünümlerini ayarlamak amacıyla kullanılmaktadır. Tema Bölümünden kutusunun sol tarafındaki
Excel Dosyasını Kaydetme;
 MICROSOFT EXCEL 2007 Microsoft Excel bir hesap tablosu programıdır. Bu program ile kolayca tablo oluşturulabilir ve tablo üzerinde hesaplama işlemleri yapabilirsiniz. Bu hesaplamalar basit işlemler olabileceği
MICROSOFT EXCEL 2007 Microsoft Excel bir hesap tablosu programıdır. Bu program ile kolayca tablo oluşturulabilir ve tablo üzerinde hesaplama işlemleri yapabilirsiniz. Bu hesaplamalar basit işlemler olabileceği
BİLİŞİM TEK VE YAZ. DERSİ WORD 2007 SORULARI(CEVAPLAR SON SAYFALARDA RENKLİ GÖSTERİLMİŞTİR.)
 AYRANCILAR ORTAOKULU BİLİŞİM TEK VE YAZ. DERSİ WORD 2007 SORULARI(CEVAPLAR SON SAYFALARDA RENKLİ GÖSTERİLMİŞTİR.) SORU 9-) Yandaki butonun görevi nedir? 1-) Word nedir? Hesap Programıdır Tablo - Grafik
AYRANCILAR ORTAOKULU BİLİŞİM TEK VE YAZ. DERSİ WORD 2007 SORULARI(CEVAPLAR SON SAYFALARDA RENKLİ GÖSTERİLMİŞTİR.) SORU 9-) Yandaki butonun görevi nedir? 1-) Word nedir? Hesap Programıdır Tablo - Grafik
Microsoft Excel 1.BÖLÜM
 Microsoft Excel 1.BÖLÜM Dersin Amacı İş hayatını ve günlük yaşamı kolaylaştırmada yardımcı olan işlem tabloları hakkında bilgi vermek. Bu işlem tablolarından en yaygın olarak kullanılan Excel programını,
Microsoft Excel 1.BÖLÜM Dersin Amacı İş hayatını ve günlük yaşamı kolaylaştırmada yardımcı olan işlem tabloları hakkında bilgi vermek. Bu işlem tablolarından en yaygın olarak kullanılan Excel programını,
ÜNİTE 1: KELİME İŞLEMCİ PROGRAMI
 ÜNİTE 1: KELİME İŞLEMCİ PROGRAMI Kelime İşlemci Nedir? Bilgisayarda yazıların(metinlerin) yazılmasını ve düzenlenebildiği, resimlerin ve tabloların eklenebildiği yazılımların(programların) genel adıdır.
ÜNİTE 1: KELİME İŞLEMCİ PROGRAMI Kelime İşlemci Nedir? Bilgisayarda yazıların(metinlerin) yazılmasını ve düzenlenebildiği, resimlerin ve tabloların eklenebildiği yazılımların(programların) genel adıdır.
Microsoft Excel Uygulaması 1
 Microsoft Excel Uygulaması 1 Microsoft Excel 2010, Microsoft Office paketinde yer alan ve gerek veri depolama ve organizasyonu gerekse çözümleme ve görselleştirme gibi faaliyetleri kolayca gerçekleştirebildiğimiz
Microsoft Excel Uygulaması 1 Microsoft Excel 2010, Microsoft Office paketinde yer alan ve gerek veri depolama ve organizasyonu gerekse çözümleme ve görselleştirme gibi faaliyetleri kolayca gerçekleştirebildiğimiz
Temel Bilgisayar Dersi
 ENFORMATİK BÖLÜM BAŞKANLIĞI Temel Bilgisayar Dersi Bölüm 10-11: Microsoft PowePoint Genel Bilgiler Microsoft PowerPoint 2010, güçlü bir sunu programıdır. PowerPoint ile herhangi bir konu hakkında etkili
ENFORMATİK BÖLÜM BAŞKANLIĞI Temel Bilgisayar Dersi Bölüm 10-11: Microsoft PowePoint Genel Bilgiler Microsoft PowerPoint 2010, güçlü bir sunu programıdır. PowerPoint ile herhangi bir konu hakkında etkili
Microsoft Word 2007 Çalışma Soruları
 1 BÖLÜM 1 BELGE İŞLEMLERİ Microsoft Word 2007 Çalışma Soruları 1. Aşağıdakilerden hangisi Word Programının tanımıdır? A) Hesap Programıdır. B) Tablo Grafik Programıdır. C) Kelime İşlem Programıdır. D)
1 BÖLÜM 1 BELGE İŞLEMLERİ Microsoft Word 2007 Çalışma Soruları 1. Aşağıdakilerden hangisi Word Programının tanımıdır? A) Hesap Programıdır. B) Tablo Grafik Programıdır. C) Kelime İşlem Programıdır. D)
ÖNDER BİLGİSAYAR KURSU. Microsoft Office Kursu Eğitim İçeriği
 ÖNDER BİLGİSAYAR KURSU Microsoft Office Kursu Eğitim İçeriği Microsoft WORD 1. PENCERE ELEMANLARI VE GÖRÜNTÜLEME BİÇİMLERİ 1.1. Genel Bilgiler 1.2. Ekran Görünümleri 1.3. Metin Sınırları ve Basımda Çıkmayan
ÖNDER BİLGİSAYAR KURSU Microsoft Office Kursu Eğitim İçeriği Microsoft WORD 1. PENCERE ELEMANLARI VE GÖRÜNTÜLEME BİÇİMLERİ 1.1. Genel Bilgiler 1.2. Ekran Görünümleri 1.3. Metin Sınırları ve Basımda Çıkmayan
Bölüm-6 Excel XP - 1 -
 Bölüm-6 Excel XP - 1 - EXCEL PROGRAMININ BAŞ LATILMASI VE ÖZELLİ KLERİ Microsoft Excel bir hesap tablosu programıdır. Hesap tablosu programları pek çok hesaplamanın bir tablo üzerinde yapılmasını Sağlar.
Bölüm-6 Excel XP - 1 - EXCEL PROGRAMININ BAŞ LATILMASI VE ÖZELLİ KLERİ Microsoft Excel bir hesap tablosu programıdır. Hesap tablosu programları pek çok hesaplamanın bir tablo üzerinde yapılmasını Sağlar.
EKOM WEB DESIGNER PROGRMI KULLANMA KILAVUZ. 1 - Web Sayfası Tasarımı Oluşturma / Var Olan Tasarımı Açma:
 EKOM WEB DESIGNER PROGRMI KULLANMA KILAVUZ 1 Web Sayfası Tasarımı Oluşturma / Var Olan Tasarımı Açma 2 Web Sayfasına Yeni Element Ekleme Ve Özelliklerini Belirleme Değişiklik Yapma 3 Web Sayfası Tasarımını
EKOM WEB DESIGNER PROGRMI KULLANMA KILAVUZ 1 Web Sayfası Tasarımı Oluşturma / Var Olan Tasarımı Açma 2 Web Sayfasına Yeni Element Ekleme Ve Özelliklerini Belirleme Değişiklik Yapma 3 Web Sayfası Tasarımını
08.11.2015 WORD KULLANIMI
 KELİME İŞLEMCİ-MİCROSOFT OFFİCE OFFICE DÜĞMESİ HIZLI ERİŞİM ARAÇ ÇUBUĞU MENÜLER ŞEKİL, RESİM EKLEME TABLO EKLEME ETKİNLİKLER 1 OFFICE DÜĞMESİ: Çalışmamız ile ilgili dosya işlemleri yapmamızı sağlar. Yeni
KELİME İŞLEMCİ-MİCROSOFT OFFİCE OFFICE DÜĞMESİ HIZLI ERİŞİM ARAÇ ÇUBUĞU MENÜLER ŞEKİL, RESİM EKLEME TABLO EKLEME ETKİNLİKLER 1 OFFICE DÜĞMESİ: Çalışmamız ile ilgili dosya işlemleri yapmamızı sağlar. Yeni
İÇİNDEKİLER BÖLÜM-1. BİLGİSAYARIN TANIMI VE ÇALIŞMA PRENSİBİ...1 BÖLÜM-2. WİNDOWS XP İŞLETİM SİSTEMİ...27
 İÇİNDEKİLER BÖLÜM-1. BİLGİSAYARIN TANIMI VE ÇALIŞMA PRENSİBİ...1 1.1. GİRİŞ...1 1.2. BİLGİSAYARIN TANIMI VE TARİHSEL GELİŞİMİ...3 1.3. BİLGİSAYARIN FONKSİYONLARI...3 1.4. BİLGİSAYARIN YAPISI VE BİLGİSAYARI
İÇİNDEKİLER BÖLÜM-1. BİLGİSAYARIN TANIMI VE ÇALIŞMA PRENSİBİ...1 1.1. GİRİŞ...1 1.2. BİLGİSAYARIN TANIMI VE TARİHSEL GELİŞİMİ...3 1.3. BİLGİSAYARIN FONKSİYONLARI...3 1.4. BİLGİSAYARIN YAPISI VE BİLGİSAYARI
13 Aralık 2007. Đlgili Versiyon/lar : ETA:SQL, ETA:V.8-SQL. Đlgili Modül/ler : Raporlar. Kullanıcı Tanımlı Raporlar Bölümünden Yapabildiklerimiz
 13 Aralık 2007 Đlgili Versiyon/lar : ETA:SQL, ETA:V.8-SQL Đlgili Modül/ler : Raporlar KULLANICI TANIMLI RAPORLAR Kullanıcı Tanımlı Raporlar Bölümünden Yapabildiklerimiz Kendi isteklerinize özel rapor tasarımları
13 Aralık 2007 Đlgili Versiyon/lar : ETA:SQL, ETA:V.8-SQL Đlgili Modül/ler : Raporlar KULLANICI TANIMLI RAPORLAR Kullanıcı Tanımlı Raporlar Bölümünden Yapabildiklerimiz Kendi isteklerinize özel rapor tasarımları
LUCA YENİ ARAYÜZ UYGULAMASI
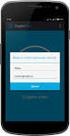 LUCA YENİ ARAYÜZ UYGULAMASI İçindekiler LUCA Yeni Arayüz Uygulaması... 1 Fiş Listesi Kullanımı... 3 Yeni Fiş... 7 KDV Hesapları... 16 KDV Hesapları Örnek Uygulamalar... 17 Fiş Ayarları... 21 Kısa Yollar...
LUCA YENİ ARAYÜZ UYGULAMASI İçindekiler LUCA Yeni Arayüz Uygulaması... 1 Fiş Listesi Kullanımı... 3 Yeni Fiş... 7 KDV Hesapları... 16 KDV Hesapları Örnek Uygulamalar... 17 Fiş Ayarları... 21 Kısa Yollar...
EYLÜL 2012 WORD 2010. Enformatik Bölümü
 EYLÜL 2012 WORD 2010 İÇERİK 1. 2. 3. 4. 5. Genel bilgiler Wrd ile neler yapabilirsiniz? Wrd penceresinin tanıtımı Sekmelerin tanıtımı Belgeler ile ilgili işlemler 6. Yeni bir belge luşturmak Varlan bir
EYLÜL 2012 WORD 2010 İÇERİK 1. 2. 3. 4. 5. Genel bilgiler Wrd ile neler yapabilirsiniz? Wrd penceresinin tanıtımı Sekmelerin tanıtımı Belgeler ile ilgili işlemler 6. Yeni bir belge luşturmak Varlan bir
Gidilen sayfadan bir önceki sayfaya geçilir. Şekil Git İşlemi diyalog kutusu
 BÖLÜM 6 6. BELGELER ÜZERİNDE YAPILABİLECEK İŞLEMLER 6.1. Git işlemi Yazılan belgeler rapor, ödev, kitap tez gibi sayfalarca uzunlukta olabilir. Sayfalarca uzunluktaki belgede herhangi bir sayfaya gitmek
BÖLÜM 6 6. BELGELER ÜZERİNDE YAPILABİLECEK İŞLEMLER 6.1. Git işlemi Yazılan belgeler rapor, ödev, kitap tez gibi sayfalarca uzunlukta olabilir. Sayfalarca uzunluktaki belgede herhangi bir sayfaya gitmek
Temel Bilgisayar Dersi
 ENFORMATİK BÖLÜM BAŞKANLIĞI Temel Bilgisayar Dersi Bölüm 10-11: Microsoft PowePoint PowerPoint Sekmelerinin Tanıtımı Dosya Sekmesi Giriş Sekmesi Ekle Sekmesi Tasarım Sekmesi Geçişler Sekmesi Animasyonlar
ENFORMATİK BÖLÜM BAŞKANLIĞI Temel Bilgisayar Dersi Bölüm 10-11: Microsoft PowePoint PowerPoint Sekmelerinin Tanıtımı Dosya Sekmesi Giriş Sekmesi Ekle Sekmesi Tasarım Sekmesi Geçişler Sekmesi Animasyonlar
Resim 7.20: Yeni bir ileti oluşturma
 F İLETİLER Konuya Hazırlık 1. E-posta adresinden yeni bir ileti nasıl oluşturulur? 1. İLETI GÖNDERME a. Yeni bir ileti oluşturma: Yeni bir ileti oluşturmak için Dosya/Yeni/E-posta iletisi seçilebileceği
F İLETİLER Konuya Hazırlık 1. E-posta adresinden yeni bir ileti nasıl oluşturulur? 1. İLETI GÖNDERME a. Yeni bir ileti oluşturma: Yeni bir ileti oluşturmak için Dosya/Yeni/E-posta iletisi seçilebileceği
FORMÜLLER VE FONKSİYONLAR
 C FORMÜLLER VE FONKSİYONLAR Konuya Hazırlık 1. Excel de formül kullanmanın faydalarını açıklayınız. Formüller, bir sayfadaki verileri kullanarak işlem yapan denklemlerdir. Bir formülde, aynı sayfadaki
C FORMÜLLER VE FONKSİYONLAR Konuya Hazırlık 1. Excel de formül kullanmanın faydalarını açıklayınız. Formüller, bir sayfadaki verileri kullanarak işlem yapan denklemlerdir. Bir formülde, aynı sayfadaki
EXCEL 2013 ELEKTRONI K TABLOLAMA MUSTAFA DÜZENLİ BİLİŞİM TEKNOLOJİLERİ VE YAZILIM ÖĞRETMENİ
 EXCEL 2013 ELEKTRONI K TABLOLAMA MUSTAFA DÜZENLİ BİLİŞİM TEKNOLOJİLERİ VE YAZILIM ÖĞRETMENİ Excel, Microsoft Office paketinde yer alan ve iş hayatında en sık kullanılan programlardandır. Bir hesap tablosu
EXCEL 2013 ELEKTRONI K TABLOLAMA MUSTAFA DÜZENLİ BİLİŞİM TEKNOLOJİLERİ VE YAZILIM ÖĞRETMENİ Excel, Microsoft Office paketinde yer alan ve iş hayatında en sık kullanılan programlardandır. Bir hesap tablosu
ELEKTRONİK TABLOLAMA Aritmetiksel işlemler ve mantısal karşılaştırmaların yapıldığı programlar elektronik tablolama programlarıdır.
 ELEKTRONİK TABLOLAMA Aritmetiksel işlemler ve mantısal karşılaştırmaların yapıldığı programlar elektronik tablolama programlarıdır. Günümüzde yaygın olarak kullanılan elektronik tablolama programlarından
ELEKTRONİK TABLOLAMA Aritmetiksel işlemler ve mantısal karşılaştırmaların yapıldığı programlar elektronik tablolama programlarıdır. Günümüzde yaygın olarak kullanılan elektronik tablolama programlarından
BÖLÜM 8 B- SUNU PROGRAMI 1. MICROSOFT POWERPOINT NEDİR? 2. POWERPOINT PROGRAMININ BAŞLATILMASI
 BÖLÜM 8 B- SUNU PROGRAMI 1. MICROSOFT POWERPOINT NEDİR? Microsoft Office Paketi ile birlikte kullanıcıya sunulan Powerpoint Programı, etkileşimli sunular (Presentation) hazırlamaya yarayan metin tabanlı
BÖLÜM 8 B- SUNU PROGRAMI 1. MICROSOFT POWERPOINT NEDİR? Microsoft Office Paketi ile birlikte kullanıcıya sunulan Powerpoint Programı, etkileşimli sunular (Presentation) hazırlamaya yarayan metin tabanlı
Elbistan Meslek Yüksek Okulu Güz Yarıyılı. Öğr. Gör. Murat KEÇECĠOĞLU
 Elbistan Meslek Yüksek Okulu -2016 2017 Güz Yarıyılı Öğr. Gör. Murat KEÇECĠOĞLU Sayfa Görünümünün Değiştirilmesi: Belgenin normal, anahat, taslak, tam okuma sayfası ve web görünümlerinde gösterilmesini
Elbistan Meslek Yüksek Okulu -2016 2017 Güz Yarıyılı Öğr. Gör. Murat KEÇECĠOĞLU Sayfa Görünümünün Değiştirilmesi: Belgenin normal, anahat, taslak, tam okuma sayfası ve web görünümlerinde gösterilmesini
Powerpoint; Microsoft ofis programları içinde bulunan bir sunum hazırlama programıdır.
 Powerpoint; Microsoft ofis programları içinde bulunan bir sunum hazırlama programıdır. Powerpoint ile toplantılar da veya herhangi bir konu üzerinde açıklama getirmek için sunu hazırlarız. Powerpoint2003
Powerpoint; Microsoft ofis programları içinde bulunan bir sunum hazırlama programıdır. Powerpoint ile toplantılar da veya herhangi bir konu üzerinde açıklama getirmek için sunu hazırlarız. Powerpoint2003
SAB 103 TEMEL BİLGİSAYAR KULLANIMI
 SAB 103 TEMEL BİLGİSAYAR KULLANIMI Kelime İşlemci - Word Prof.Dr. Fatih TANK Ankara Üniversitesi Uygulamalı Bilimler Fakültesi Sigortacılık ve Aktüerya Bilimleri Bölümü Prof.Dr. Fatih TANK - Temel - Ders
SAB 103 TEMEL BİLGİSAYAR KULLANIMI Kelime İşlemci - Word Prof.Dr. Fatih TANK Ankara Üniversitesi Uygulamalı Bilimler Fakültesi Sigortacılık ve Aktüerya Bilimleri Bölümü Prof.Dr. Fatih TANK - Temel - Ders
Bilgisayar Uygulamaları PSİ105
 Bilgisayar Uygulamaları PSİ105 Yrd.Doç.Dr. Serdar YILMAZ Kaynak: Marmara Üniversitesi Teknik Eğitim Fakültesi Bilgisayar Kursu Ders Notları, Kasım 2007 1 2 3 4 Başlat Düğmesi Bilgisayarınızı kapatma ve
Bilgisayar Uygulamaları PSİ105 Yrd.Doç.Dr. Serdar YILMAZ Kaynak: Marmara Üniversitesi Teknik Eğitim Fakültesi Bilgisayar Kursu Ders Notları, Kasım 2007 1 2 3 4 Başlat Düğmesi Bilgisayarınızı kapatma ve
AKINSOFT Barkod 4. AKINSOFT Barkod 4 Yardım Dosyası. Doküman Versiyon : 1.01.01 Tarih : 23.12.2010. Sayfa-1. Copyright 2010 AKINSOFT
 AKINSOFT Barkod 4 Yardım Dosyası Doküman Versiyon : 1.01.01 Tarih : 23.12.2010 Sayfa-1 1- ÇALIŞMA ŞEKLİ HAKKINDA KISA BİLGİ Barkod 4 programı, her türlü barkod etiketi, raf etiketi ya da reyon etiketi
AKINSOFT Barkod 4 Yardım Dosyası Doküman Versiyon : 1.01.01 Tarih : 23.12.2010 Sayfa-1 1- ÇALIŞMA ŞEKLİ HAKKINDA KISA BİLGİ Barkod 4 programı, her türlü barkod etiketi, raf etiketi ya da reyon etiketi
MİCROSOFT WORD PROGRAMI ÇALIŞMA KAĞIDI
 ARAYÜZ MİCROSOFT WORD PROGRAMI ÇALIŞMA KAĞIDI Baskı Önizleme Microsoft Word 2007 Hızlı Yeni Geri Al Yinele Yazdır Aç Kaydet (İleri Al) Hızlı Erişim Çubuğu Ofis Düğmesi Word programdaki tüm komutları hızlı
ARAYÜZ MİCROSOFT WORD PROGRAMI ÇALIŞMA KAĞIDI Baskı Önizleme Microsoft Word 2007 Hızlı Yeni Geri Al Yinele Yazdır Aç Kaydet (İleri Al) Hızlı Erişim Çubuğu Ofis Düğmesi Word programdaki tüm komutları hızlı
Açılan programın pencere görünümü aşağıdaki gibidir. 2. Araç Çubuğundan kaydet düğmesi ile
 POWERPOINT PROGRAMI Powerpoint bir sunu hazırlama programıdır. Belirli bir konu hakkında bilgi vermek için, derslerle ilgili bir etkinlik hazırlamak için, dinleyicilere görsel ortamda sunum yapmak için
POWERPOINT PROGRAMI Powerpoint bir sunu hazırlama programıdır. Belirli bir konu hakkında bilgi vermek için, derslerle ilgili bir etkinlik hazırlamak için, dinleyicilere görsel ortamda sunum yapmak için
MapCodeX MapLand Kullanım Kılavuzu
 MapCodeX MapLand Kullanım Kılavuzu Versiyon Numarası: 1.0 ------------------------------- Kullanım Kılavuzu 2015 info@ www. MapCodeX MapLand İşlem Araçları Çalışma Dosyası Aç Haritanın ve son çalışma dosyasının
MapCodeX MapLand Kullanım Kılavuzu Versiyon Numarası: 1.0 ------------------------------- Kullanım Kılavuzu 2015 info@ www. MapCodeX MapLand İşlem Araçları Çalışma Dosyası Aç Haritanın ve son çalışma dosyasının
Photoshop ta Web Sayfaları Oluşturma
 Photoshop ta Web Sayfaları Oluşturma Dilimleme Photoshop ta üzerinde çalışılan resim dosyaları, düzenlenen fotoğraflar veya tasarlanan sayfalar web ortamında kullanılmak üzere hazırlanabilir. Bir web sayfasını
Photoshop ta Web Sayfaları Oluşturma Dilimleme Photoshop ta üzerinde çalışılan resim dosyaları, düzenlenen fotoğraflar veya tasarlanan sayfalar web ortamında kullanılmak üzere hazırlanabilir. Bir web sayfasını
Bilişim Teknolojileri Ve Yazılım Dersi Çalışma Kağıdı-2 (5.Sınıflar)
 Bilişim Teknolojileri Ve Yazılım Dersi Çalışma Kağıdı-2 (5.Sınıflar) İnternete Bağlanma: İnternette, için tarayıcı adı verilen programlar ile gezinti yapılır. Pek çok tarayıcı program vardır. İnternet
Bilişim Teknolojileri Ve Yazılım Dersi Çalışma Kağıdı-2 (5.Sınıflar) İnternete Bağlanma: İnternette, için tarayıcı adı verilen programlar ile gezinti yapılır. Pek çok tarayıcı program vardır. İnternet
Pencereler Pencere Özellikleri
 Pencereler Pencere Özellikleri Pencereler Windows işletim sistemleri pencere yapıları üzerine inşa edilmiştir. WINDOWS 7 de tüm işlemler pencereler yardımı ile gerçekleştirilebilmektedir. Programlar ve
Pencereler Pencere Özellikleri Pencereler Windows işletim sistemleri pencere yapıları üzerine inşa edilmiştir. WINDOWS 7 de tüm işlemler pencereler yardımı ile gerçekleştirilebilmektedir. Programlar ve
BÖLÜM12. 2- FORMÜLLER ve OTOMATİK TOPLAM. 2.1. Formüller
 BÖLÜM12 2- FORMÜLLER ve OTOMATİK TOPLAM 2.1. Formüller Formül, bir sayfadaki verilerin aritmetiksel, mantıksal, istatistiksel vb. işlemleri yapması için kullanılan denklemlerdir ve bize sonuç bildirirler.
BÖLÜM12 2- FORMÜLLER ve OTOMATİK TOPLAM 2.1. Formüller Formül, bir sayfadaki verilerin aritmetiksel, mantıksal, istatistiksel vb. işlemleri yapması için kullanılan denklemlerdir ve bize sonuç bildirirler.
BİLGİSAYAR UYGULAMALARI BÖLÜM 4
 BİLGİSAYAR UYGULAMALARI BÖLÜM 4 Powerpoint bir prezentasyon yani sunu hazırlama programıdır. Anlatılan her konuya görsel olarak güçlü bir destek sağlarken hareketli resim, yazı ve efektlerle kişileri etkilemektedir.
BİLGİSAYAR UYGULAMALARI BÖLÜM 4 Powerpoint bir prezentasyon yani sunu hazırlama programıdır. Anlatılan her konuya görsel olarak güçlü bir destek sağlarken hareketli resim, yazı ve efektlerle kişileri etkilemektedir.
Bo lu m 7: Hesap Tabloları
 Bo lu m 7: Hesap Tabloları Konu 1: Dosya, Tablo ve Grafik Oluşturma Hazırlayan: S.Engin Koç Bu konu bittiğinde; Dosya oluşturma ve tabloya şekil verme Tabloya sütun, satır ekleme ve hücreleri biçimlendirme
Bo lu m 7: Hesap Tabloları Konu 1: Dosya, Tablo ve Grafik Oluşturma Hazırlayan: S.Engin Koç Bu konu bittiğinde; Dosya oluşturma ve tabloya şekil verme Tabloya sütun, satır ekleme ve hücreleri biçimlendirme
Şeklinde tanımlanmaktadır. Sonuçta bütün bilgiler bilgisayarım simgesinin içinde olduğu için bilgisayarım simgesi adres içine yazılmamaktadır.
 6. Her dosyanın oluşturulma tarihleri Windows tarafından otomatik olarak hafızada tutulur 7. Her dosyanın en son çalıştırıldığı tarih Windows tarafından otomatik olarak hafızada tutulur. Dosya adreslerinin
6. Her dosyanın oluşturulma tarihleri Windows tarafından otomatik olarak hafızada tutulur 7. Her dosyanın en son çalıştırıldığı tarih Windows tarafından otomatik olarak hafızada tutulur. Dosya adreslerinin
Sunu Hazırlama Paket Programı (Microsoft Office PowerPoint 2003)
 Sunu Hazırlama Paket Programı (Microsoft Office PowerPoint 2003) Herhangi bir konu için sunum hazırlamamız gerektiğinde kullanılacak olan bir program. Sunu hazırlama programı sayesinde, yansıda dinleyicilerin
Sunu Hazırlama Paket Programı (Microsoft Office PowerPoint 2003) Herhangi bir konu için sunum hazırlamamız gerektiğinde kullanılacak olan bir program. Sunu hazırlama programı sayesinde, yansıda dinleyicilerin
Temel Sağlık İstatistikleri Modülü TSİM Hizmet Detay Belgesi HDB Halk Sağlığı Müdürlüğü HSM Toplum Sağlığı Merkezi TSM Aile Sağlığı Merkezi
 ÇORUM, KASIM 2012 2 Kısaltmalar Temel Sağlık İstatistikleri Modülü Hizmet Detay Belgesi Halk Sağlığı Müdürlüğü Toplum Sağlığı Merkezi Aile Sağlığı Merkezi Halk Sağlığı Laboratuvarı Kanser Erken Teşhis
ÇORUM, KASIM 2012 2 Kısaltmalar Temel Sağlık İstatistikleri Modülü Hizmet Detay Belgesi Halk Sağlığı Müdürlüğü Toplum Sağlığı Merkezi Aile Sağlığı Merkezi Halk Sağlığı Laboratuvarı Kanser Erken Teşhis
BAŞLANGIÇ 1. ELEKTRONİK TABLOLAMA UYGULAMASIYLA İLK ADIMLAR. Konuya Hazırlık 1. Excel le Word ün farklılıkları neler olabilir?
 A BAŞLANGIÇ Konuya Hazırlık 1. Excel le Word ün farklılıkları neler olabilir? Aritmetiksel işlemler ve mantıksal karşılaştırmaların yapıldığı programlar elektronik tablolama programlarıdır. Günümüzde yaygın
A BAŞLANGIÇ Konuya Hazırlık 1. Excel le Word ün farklılıkları neler olabilir? Aritmetiksel işlemler ve mantıksal karşılaştırmaların yapıldığı programlar elektronik tablolama programlarıdır. Günümüzde yaygın
Microsoft Word 2007 Modül 4 Çalışma Soruları
 Microsoft Word 2007 Modül 4 Çalışma Soruları BÖLÜM 1 BELGE İŞLEMLERİ(27s)... 1 BÖLÜM 2 BİÇİMLENDİRME(18s)... 1 BÖLÜM 3 BELGE DENETİMİ(5s)... 1 BÖLÜM 4 SAYFA YAPISI(16s)... 1 BÖLÜM 5 TABLO İŞLEMLERİ(10s)...
Microsoft Word 2007 Modül 4 Çalışma Soruları BÖLÜM 1 BELGE İŞLEMLERİ(27s)... 1 BÖLÜM 2 BİÇİMLENDİRME(18s)... 1 BÖLÜM 3 BELGE DENETİMİ(5s)... 1 BÖLÜM 4 SAYFA YAPISI(16s)... 1 BÖLÜM 5 TABLO İŞLEMLERİ(10s)...
BİLİŞİM TEKNOLOJİLERİ DERSİ WORD 2007 SORULARI
 1-) Word nedir? Hesap Programıdır Tablo - Grafik Programıdır Kelime İşlem Programıdır İşletim Sistemidir BİLİŞİM TEKNOLOJİLERİ DERSİ WORD 2007 SORULARI 9-) Yandaki butonun görevi nedir? Kes Kopyala Yapıştır
1-) Word nedir? Hesap Programıdır Tablo - Grafik Programıdır Kelime İşlem Programıdır İşletim Sistemidir BİLİŞİM TEKNOLOJİLERİ DERSİ WORD 2007 SORULARI 9-) Yandaki butonun görevi nedir? Kes Kopyala Yapıştır
BİLİŞİM TEKNOLOJİLERİ VE YAZILIM DERSİ EXCEL Microsoft Excel
 Microsoft Excel Microsoft Excel yazılımı bir hesap tablosu programıdır. Excel, her türlü veriyi (özellikle sayısal verileri) tablolar ya da listeler halinde tutma ve bu verilerle ilgili ihtiyaç duyacağınız
Microsoft Excel Microsoft Excel yazılımı bir hesap tablosu programıdır. Excel, her türlü veriyi (özellikle sayısal verileri) tablolar ya da listeler halinde tutma ve bu verilerle ilgili ihtiyaç duyacağınız
KOCAELİ TEKNİK LİSESİ ELEKTRİK ELEKTRONİK BÖLÜMÜ OTOMASYON ATÖLYESİ EKTS (Elektrik Kumanda Teknikleri Simülatörü ) DERS NOTU. Kaynak : www.veppa.
 KOCAELİ TEKNİK LİSESİ ELEKTRİK ELEKTRONİK BÖLÜMÜ OTOMASYON ATÖLYESİ EKTS (Elektrik Kumanda Teknikleri Simülatörü ) DERS NOTU Kaynak : www.veppa.com Hakkında EKTS (Elektrik Kumanda Teknikleri Simülatörü
KOCAELİ TEKNİK LİSESİ ELEKTRİK ELEKTRONİK BÖLÜMÜ OTOMASYON ATÖLYESİ EKTS (Elektrik Kumanda Teknikleri Simülatörü ) DERS NOTU Kaynak : www.veppa.com Hakkında EKTS (Elektrik Kumanda Teknikleri Simülatörü
